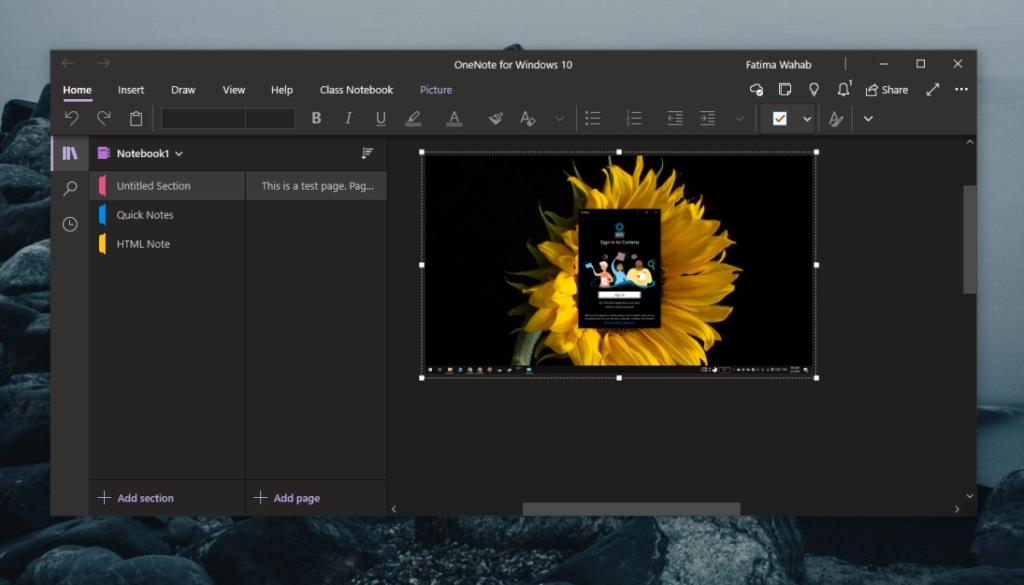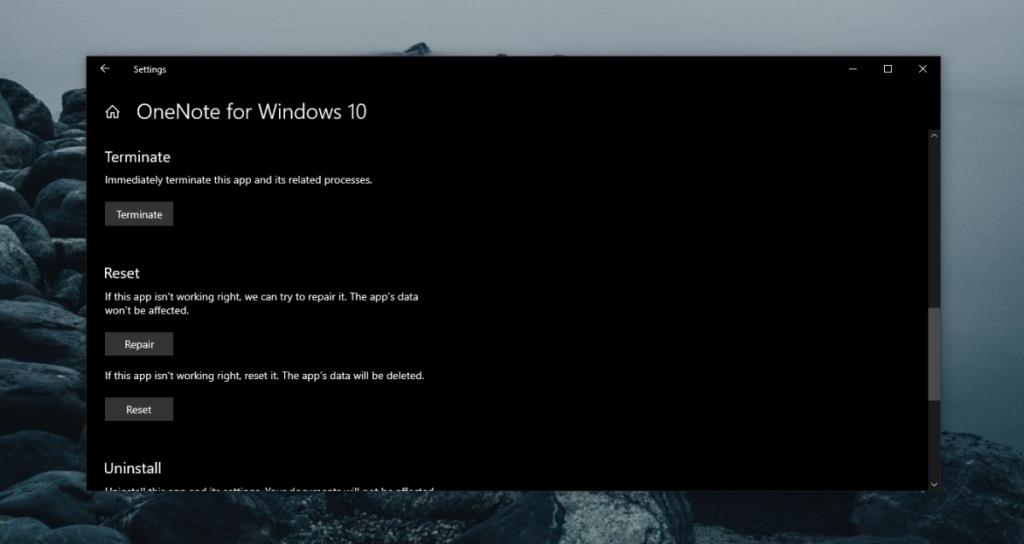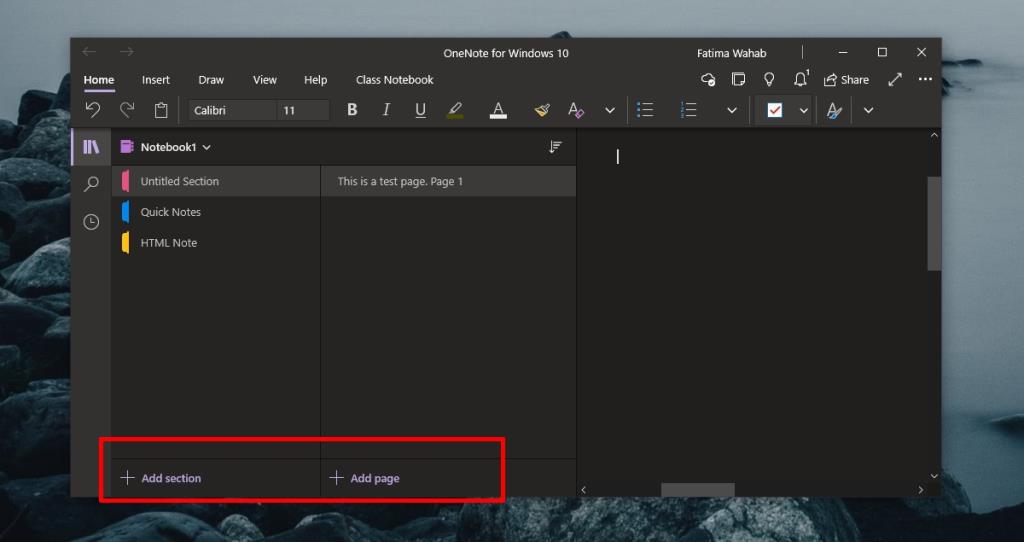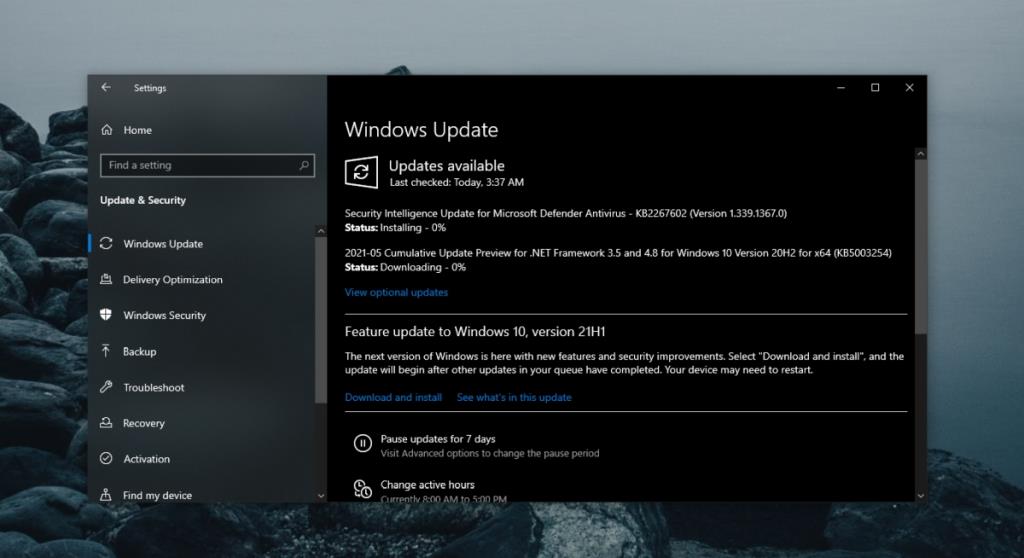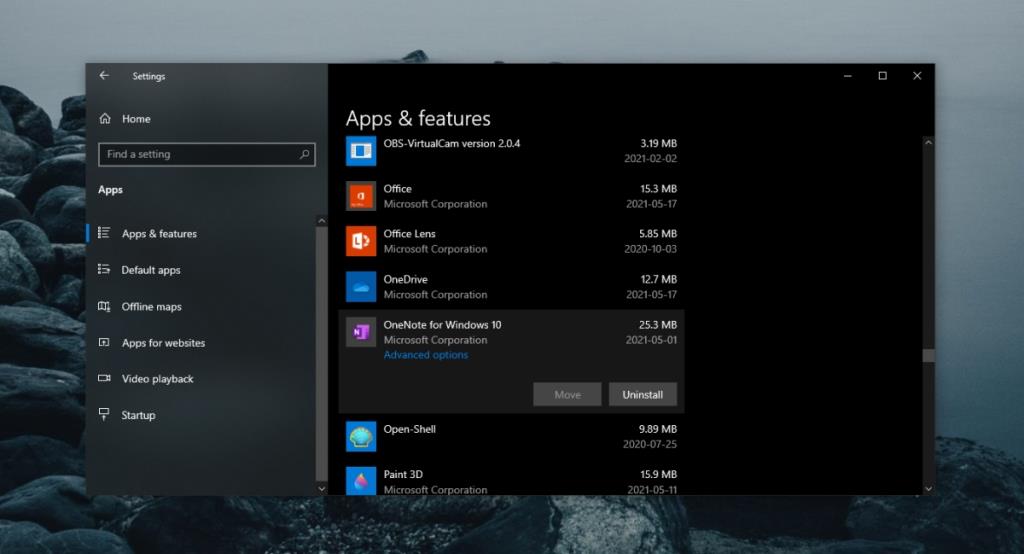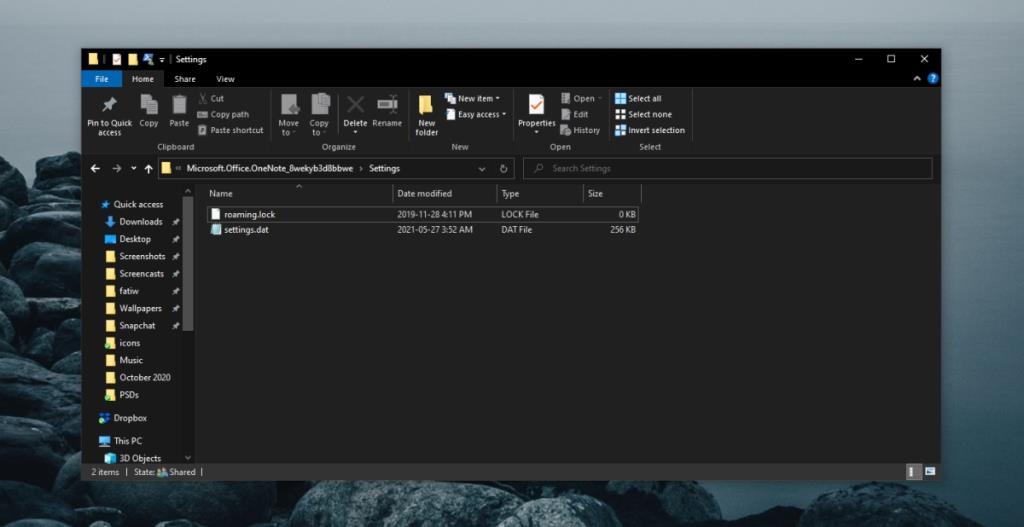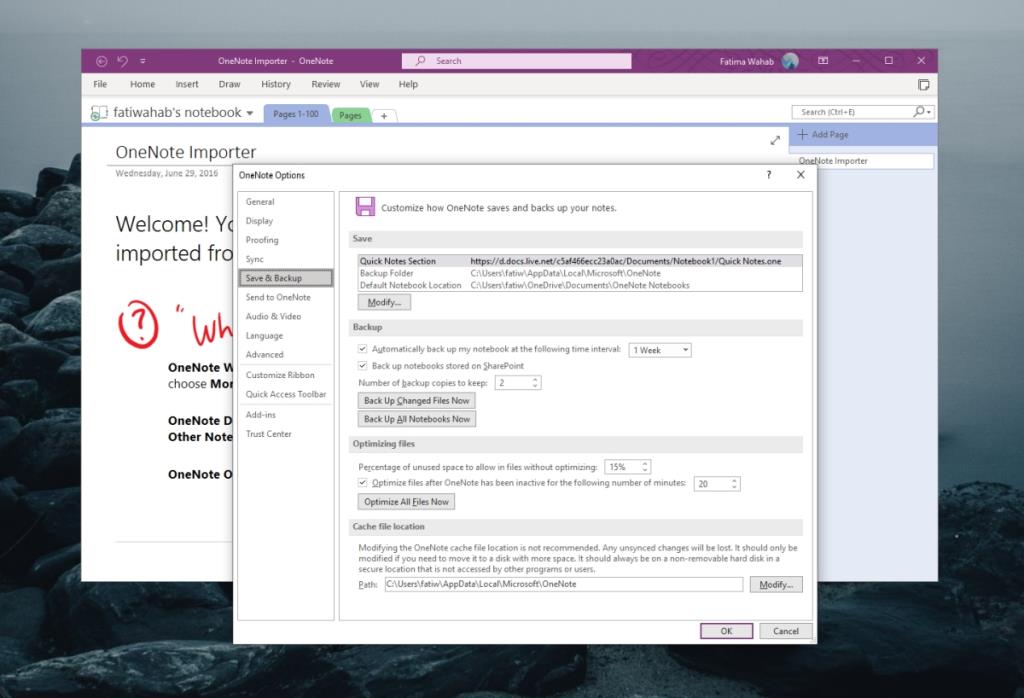OneNote es la aplicación para tomar notas en la nube de Microsoft. Puede funcionar y almacenar notas localmente, pero dado que es un producto de Microsoft, viene con la ventaja adicional de la integración de OneDrive y Microsoft 365 que se conectan cuando inicia sesión en OneNote con su cuenta de Microsoft.
OneNote es simple en su mayor parte y no se compara con Evernote, sin embargo, es más avanzado que la aplicación Notes que se encuentra en macOS . Tiene la cantidad justa de funciones para que sea útil, pero no demasiadas como para que sea demasiado complicado de entender.
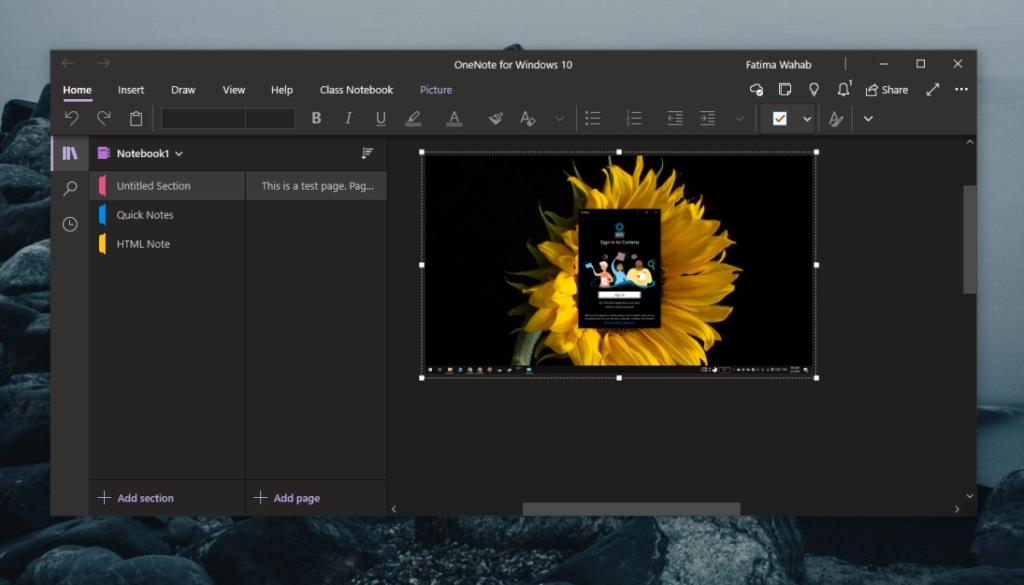
Cómo arreglar OneNote que no funciona
OneNote no es una aplicación compleja, pero tiene una buena cantidad de problemas. La mayoría de los usuarios informan que no pueden sincronizar sus notas, lo que significa que la aplicación es útil para ellos cuando la usan desde diferentes sistemas. Si tiene problemas para sincronizar OneNote o para que funcione correctamente, pruebe las soluciones a continuación.
Problemas de OneNote (Windows 10)
1. Restablecer OneNote
Se aplica esta corrección. a la versión para UWP de OneNote. Si no sincroniza notas, la aplicación no se inicia o se congela con frecuencia, debe restablecer la aplicación. No perderá notas ni datos.
- Abra la aplicación Configuración con el atajo de teclado Win + I.
- Vaya a Aplicaciones.
- Seleccione la pestaña Aplicaciones y funciones.
- Desplácese hacia abajo y seleccione OneNote.
- Haga clic en Avanzado.
- Desplácese hacia abajo y haga clic en Restablecer.
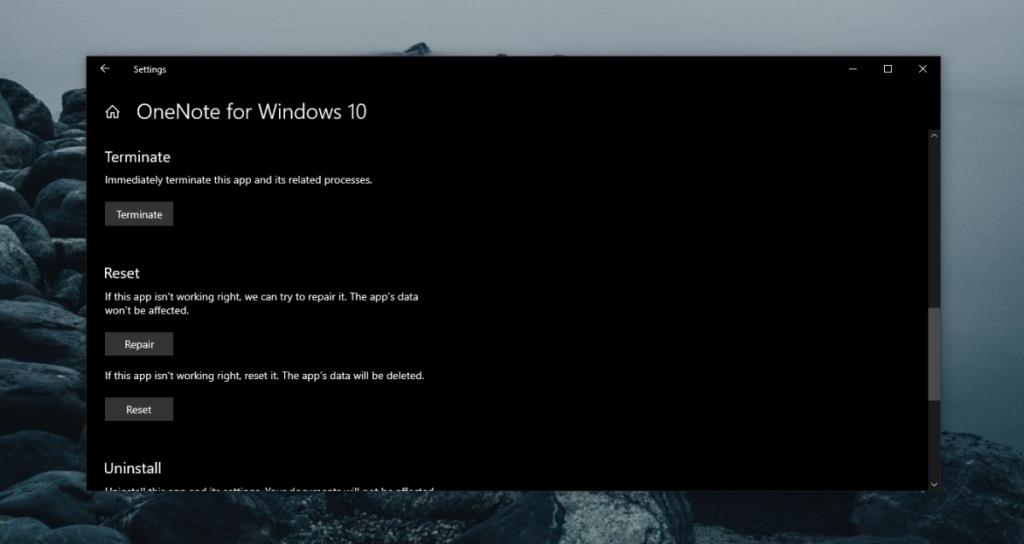
2. Forzar la sincronización de OneNote
Si OneNote no se sincroniza, independientemente de si es la versión para UWP o la versión de escritorio, puede forzar la sincronización agregando una nueva página a OneNote. Es posible que no sincronice el texto, pero la nueva página forzará el inicio de la sincronización.
- Abra OneNot e.
- En la columna Secciones, haga clic en Agregar sección.
- En la columna Páginas, haga clic en Agregar página.
- Cierre OneNote y ábralo de nuevo.
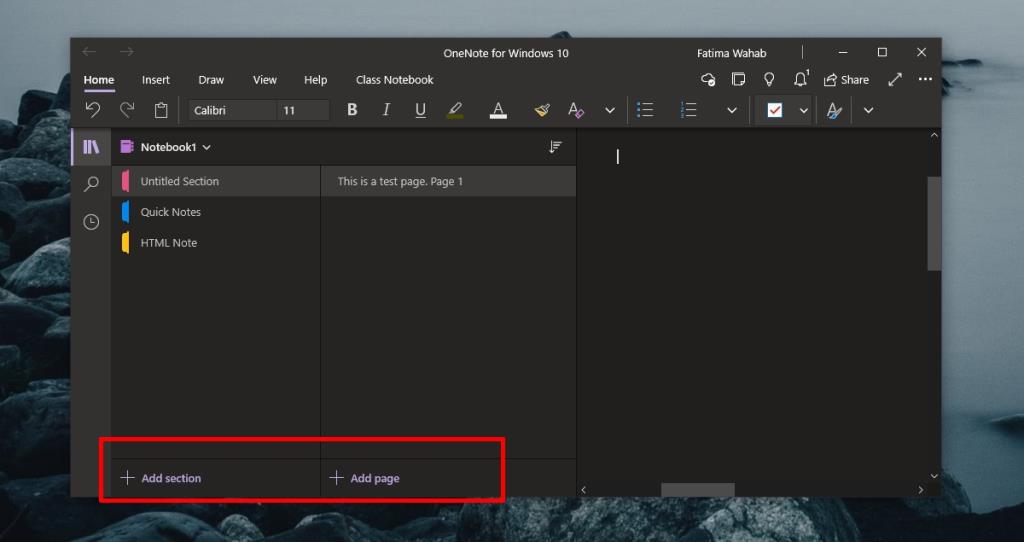
3. Cierra sesión y vuelve a iniciar sesión.
La aplicación OneNote para Windows 10 necesita una cuenta de Microsoft para sincronizar sus notas en todos los dispositivos. Si recientemente cambió la contraseña de la cuenta o actualizó otra información de la cuenta, es posible que esté bloqueando la sincronización de la aplicación. Cierra sesión y vuelve a iniciar sesión.
- Abra OneNote.
- Haga clic en su nombre en la parte superior derecha.
- En la ventana que se abre, haga clic en Cerrar sesión debajo de su cuenta.
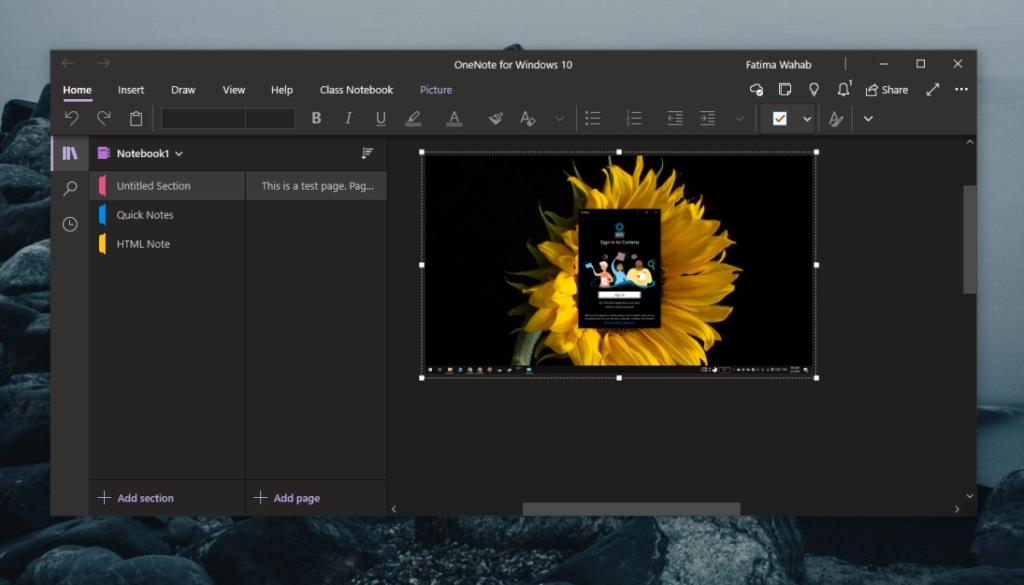
4. Instale las actualizaciones de Microsoft 365 y Windows 10
La aplicación de escritorio OneNote es parte de Microsoft 365, mientras que OneNote para Windows 10 está diseñado específicamente para el sistema operativo. Entre estas dos versiones, es posible que las actualizaciones pendientes para Microsoft 365 o Windows 10 impidan la sincronización de OneNote.
- Abra la aplicación Configuración con el atajo de teclado Win + I.
- Vaya a Actualización y seguridad.
- Seleccione Actualización de Windows .
- Haga clic en Buscar actualizaciones.
- Instale las actualizaciones que estén disponibles.
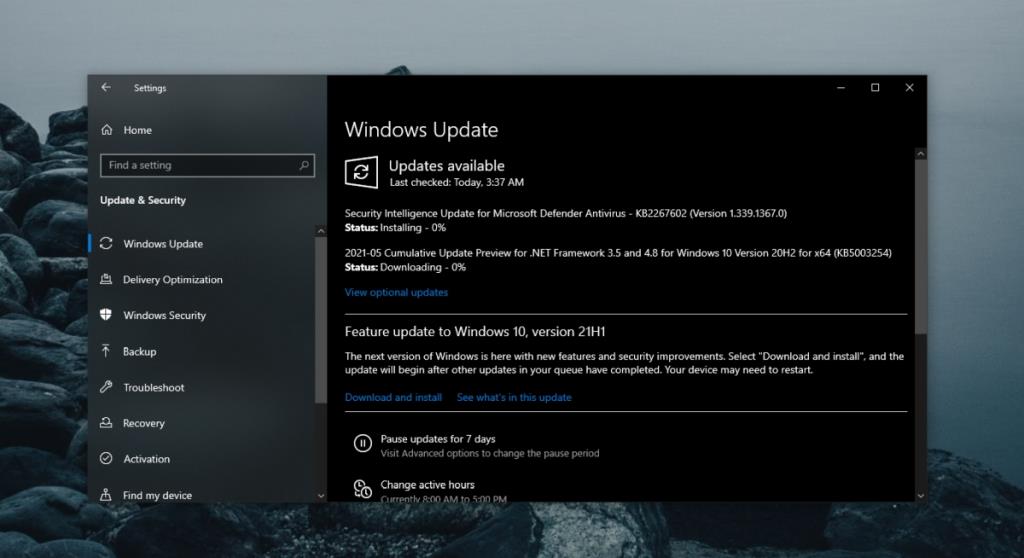
5. Desinstale y vuelva a instalar OneNote
Si OneNote no se sincroniza, siempre puede desinstalar y reinstalar la aplicación. El proceso será diferente según la versión de la aplicación que esté utilizando.
Para OneNote para Windows 10 (la versión para UWP), siga estos pasos.
- Abra la aplicación Configuración con el atajo de teclado Win + I.
- Vaya a Aplicaciones.
- Seleccione la pestaña Aplicaciones y características.
- Desplácese hacia abajo y seleccione OneNote.
- Haga clic en Desinstalar.
- Instale la aplicación desde Microsoft Store.
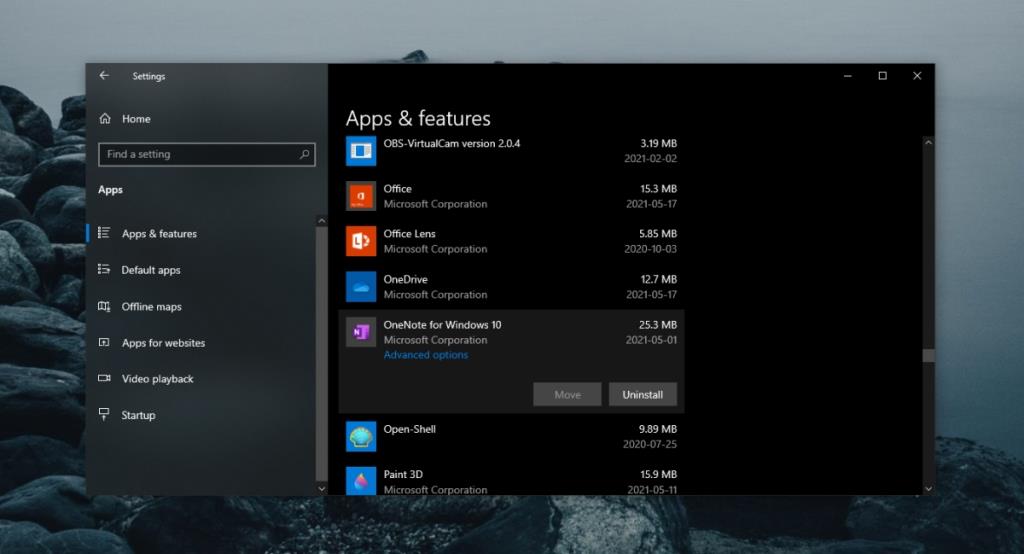
Para la versión de escritorio de OneNote, siga estos pasos.
- Abra el Panel de control.
- Vaya a Programas> Desinstalar un programa.
- Seleccione Microsoft 365 y haga clic en el botón Desinstalar en la parte superior.
- Descargue el instalador de Microsoft 365 e instale todas las aplicaciones, incluido OneNote nuevamente.
6. Eliminar Setting.dat
Esta corrección se aplica a OneNote para Windows 10. Intente eliminar el archivo Settings.dat para OneNote.
- Abra el Explorador de archivos y péguelo en la barra de ubicación:
%localappdata% y toque Entrar .
- Ir a t su carpeta :
\Packages\Microsoft.Office.OneNote_8wekyb3d8bbwe\Settings.
- Elimina el archivo Settings.dat.
- Cierre y vuelva a abrir OneNote.
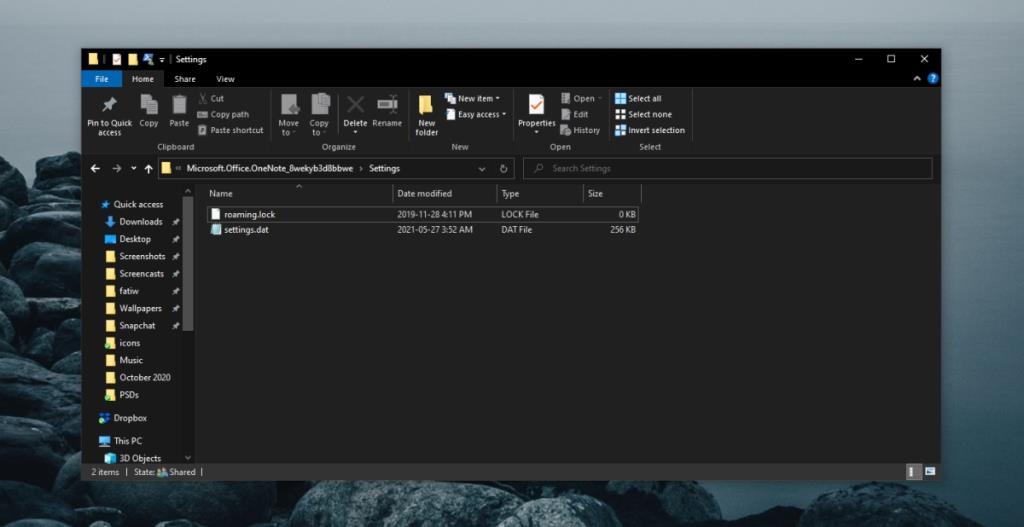
7. Eliminar la caché de OneNote
Esta corrección se aplica a la versión de escritorio de OneNote.
- Abra OneNote.
- Vaya a Archivo> Opciones.
- Seleccione la pestaña Guardar y hacer copia de seguridad.
- Copie la ruta en la ubicación del archivo de caché.
- Cierre OneNote.
- Abra el Explorador de archivos.
- Navegue hasta la ruta del archivo de caché que copió.
- Elimina los archivos allí.
- Abra OneNote.
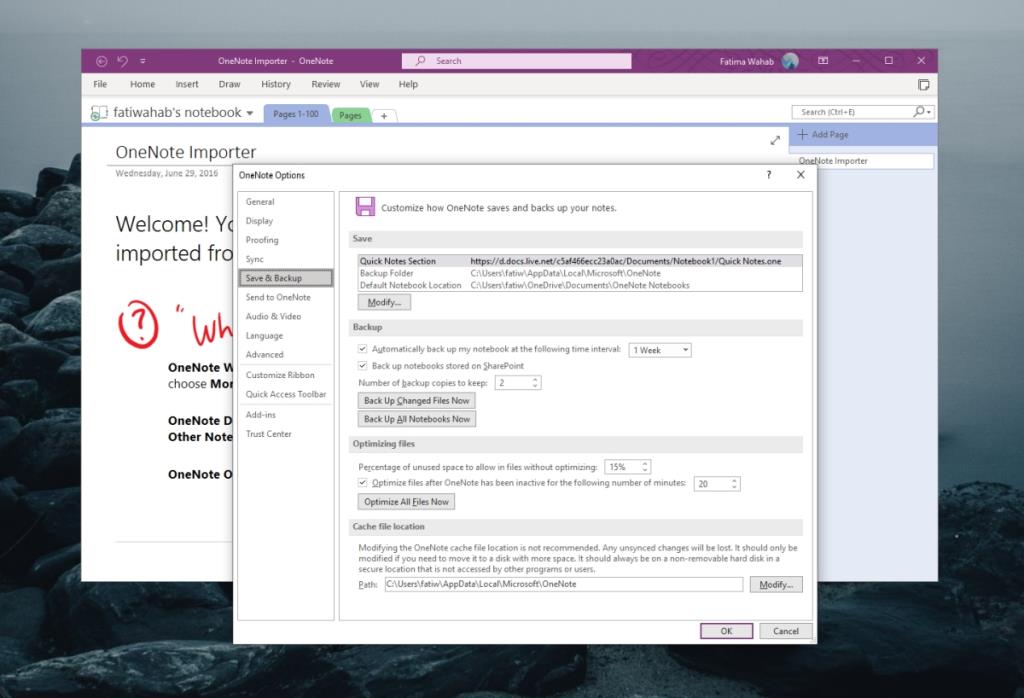
Los problemas de OneNote se pueden solucionar (conclusión)
OneNote normalmente tiene problemas de sincronización, pero no duran mucho. La creación de una nueva página o la carga de una imagen grande en una nota a menudo pueden hacer que comience a sincronizarse nuevamente.
Asegúrate de que no haya nada malo
![Cómo evitar que los usuarios de cuentas de Windows 8 cambien la configuración de Internet [Consejo] Cómo evitar que los usuarios de cuentas de Windows 8 cambien la configuración de Internet [Consejo]](https://tips.webtech360.com/resources8/r252/image-6937-0829094819517.png)