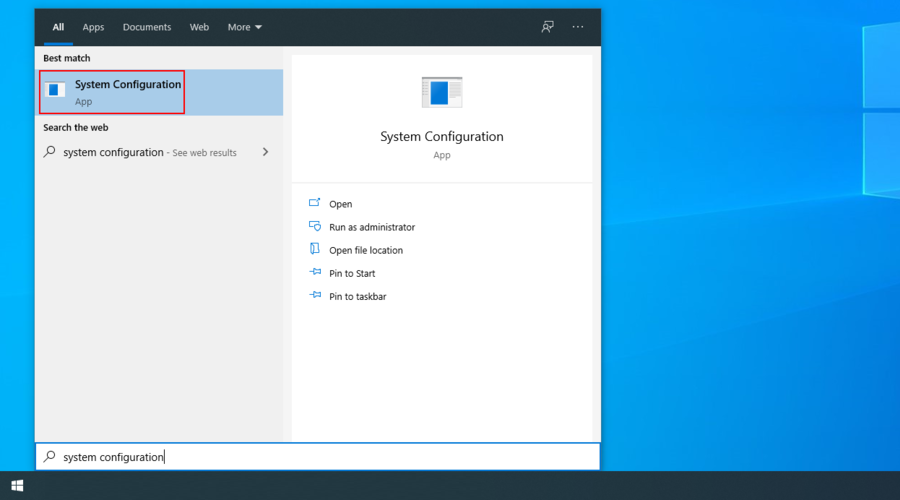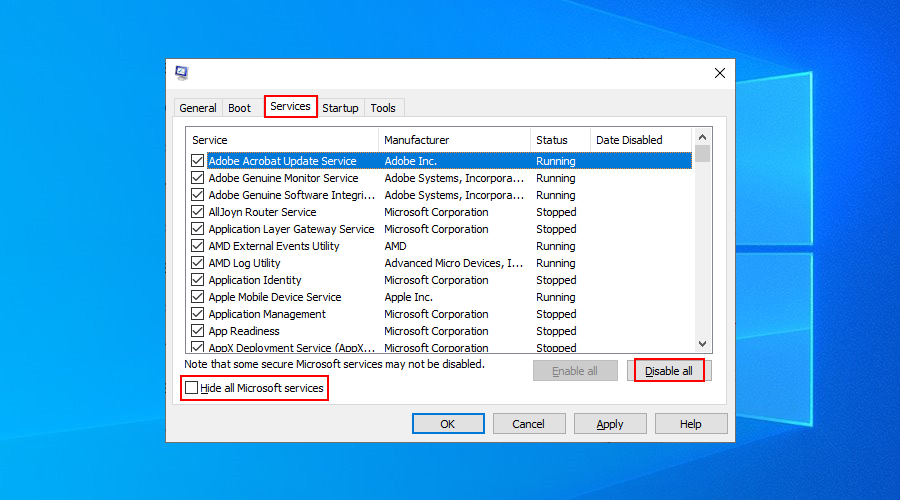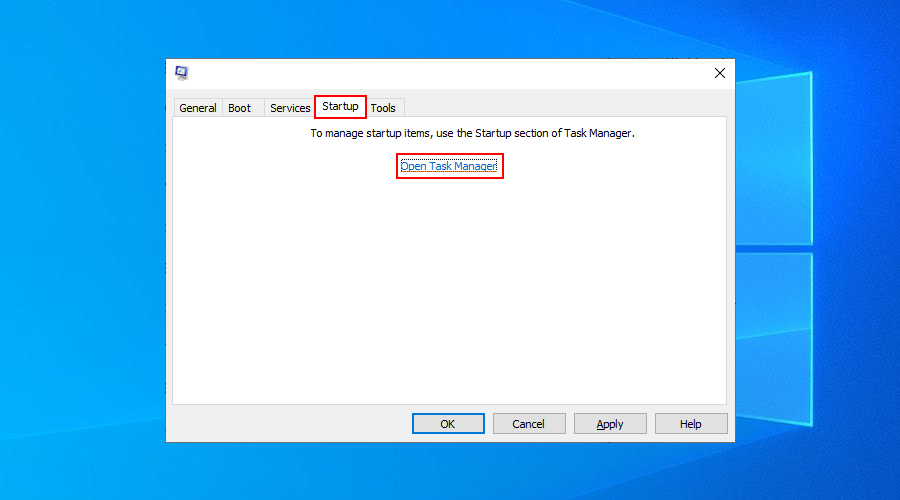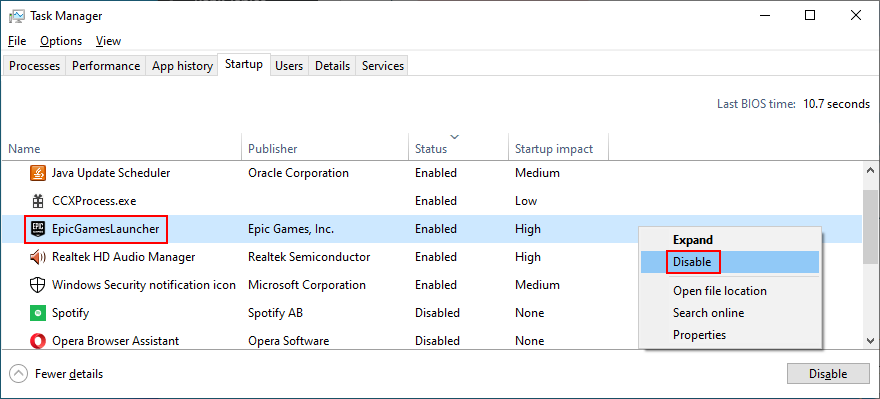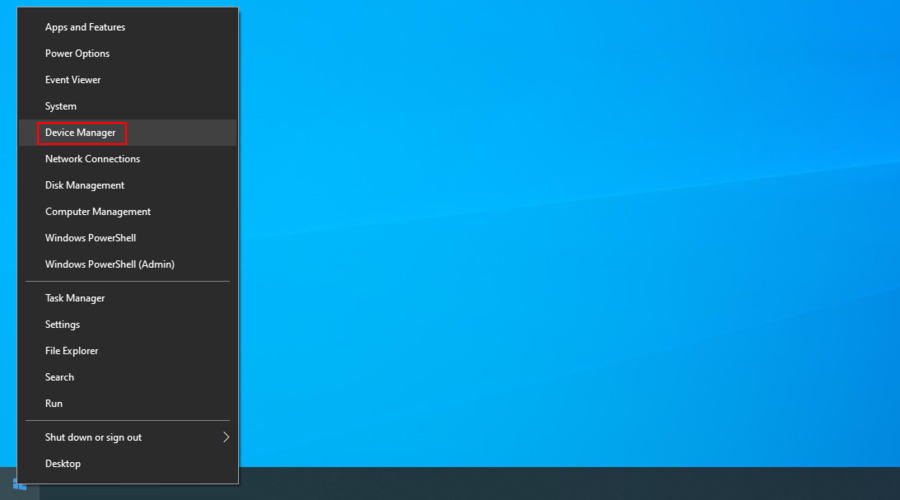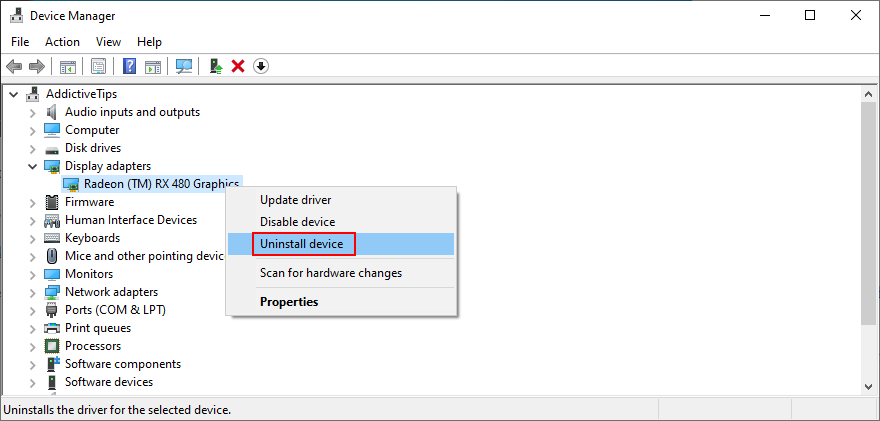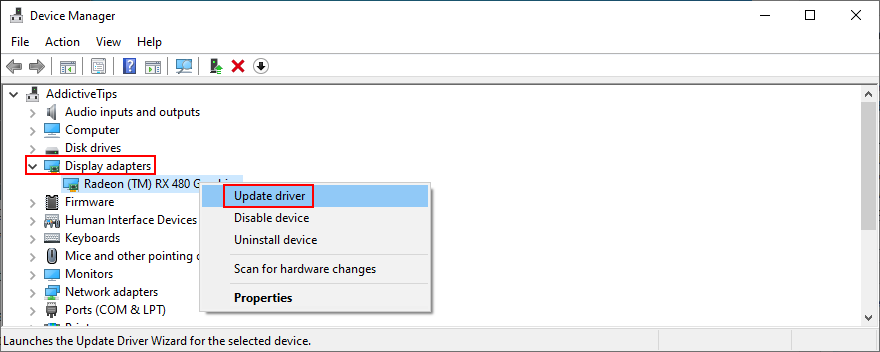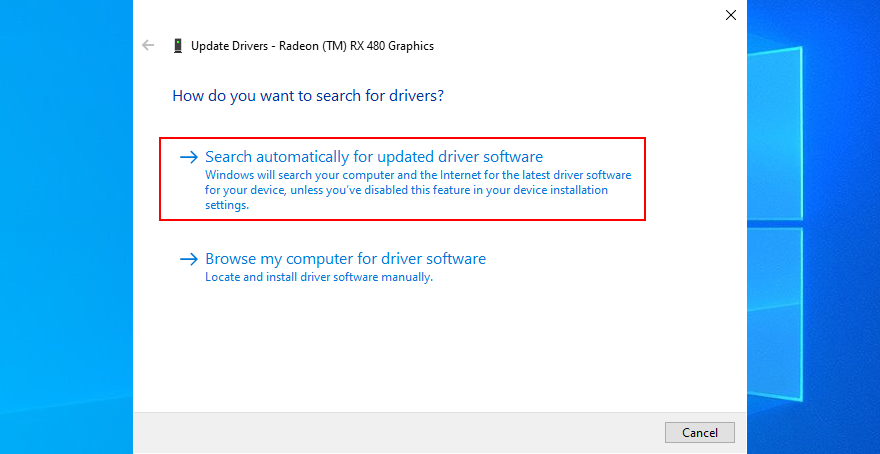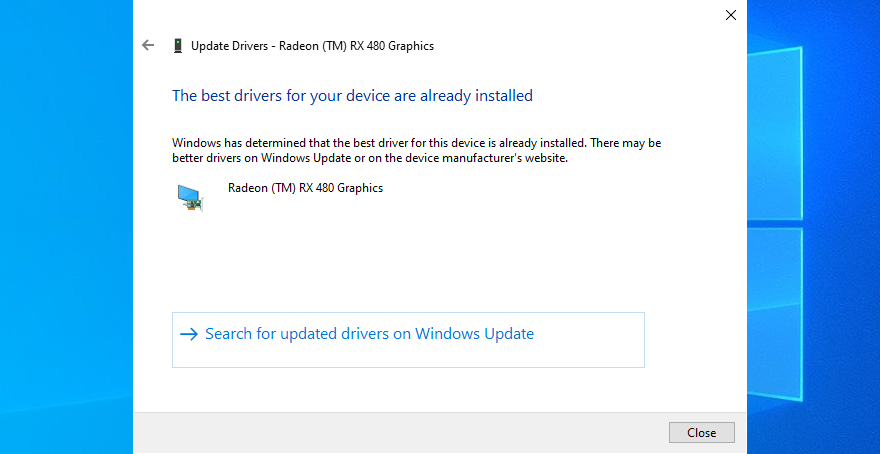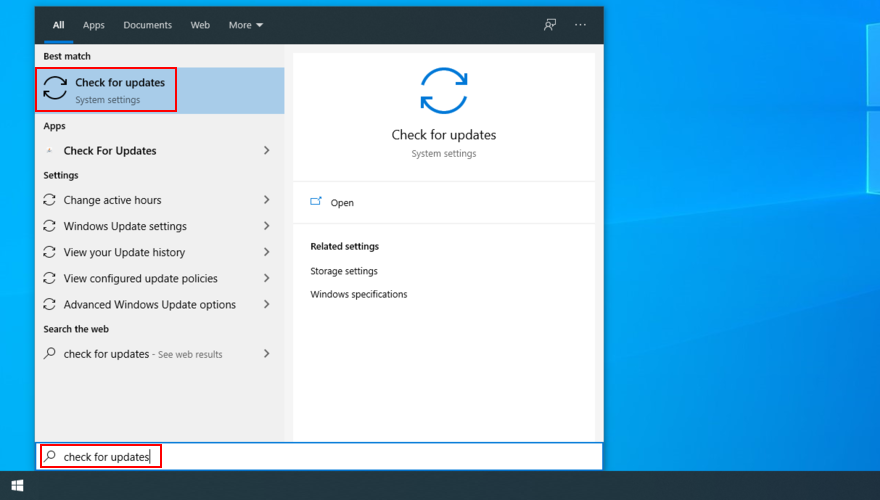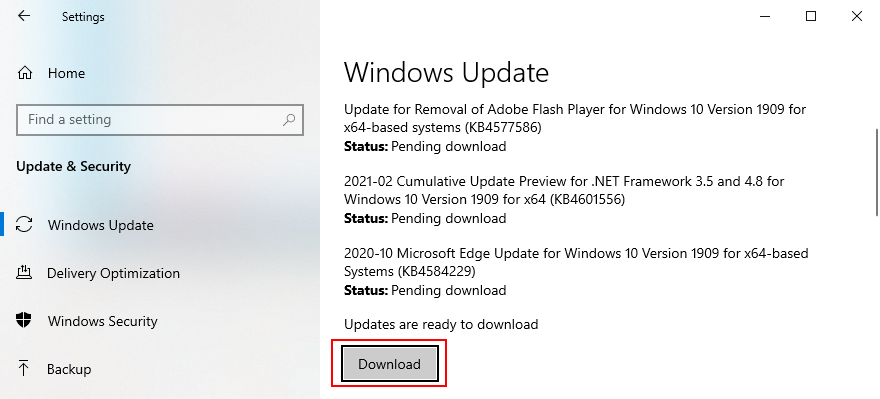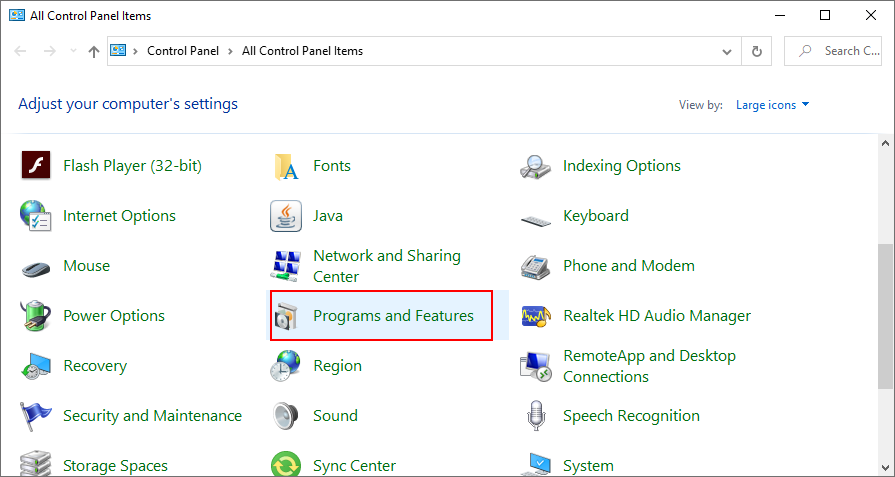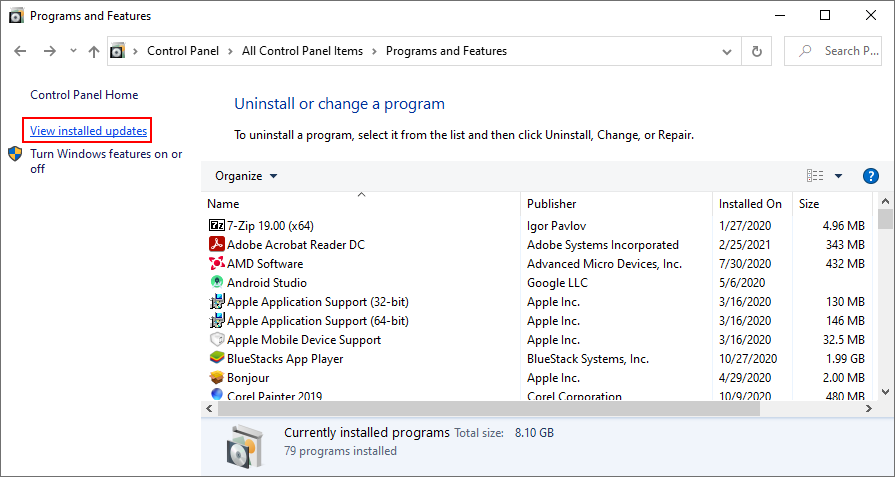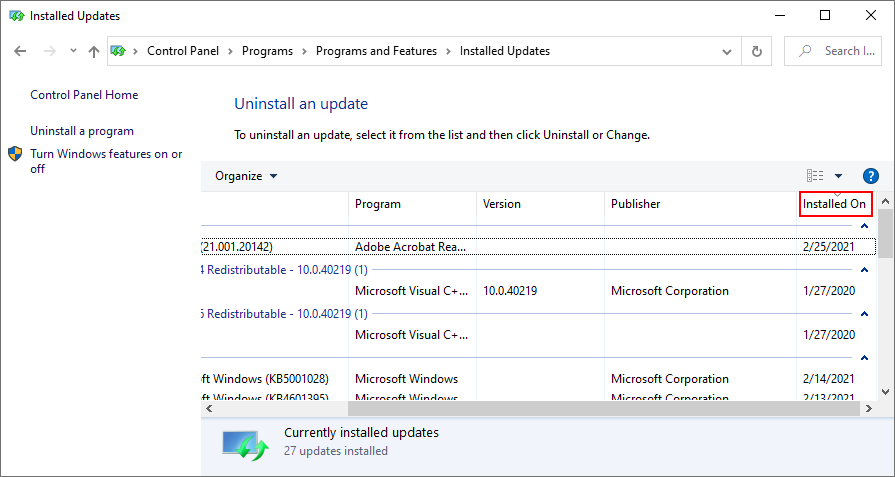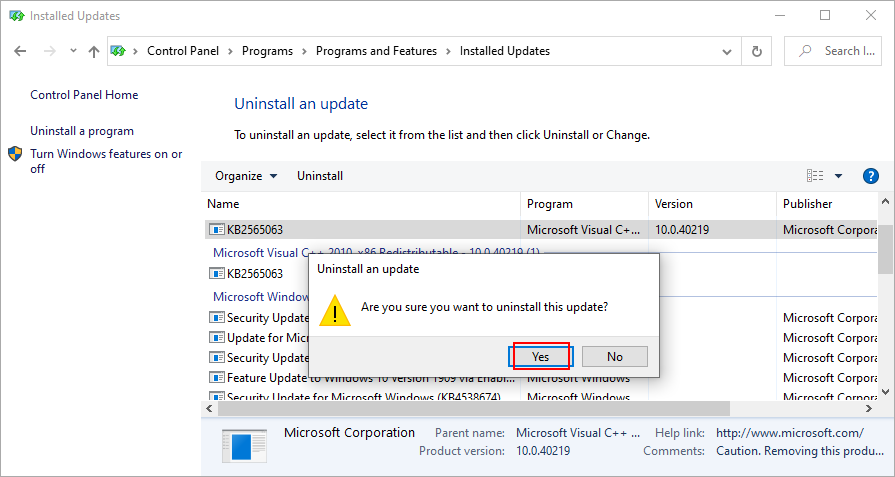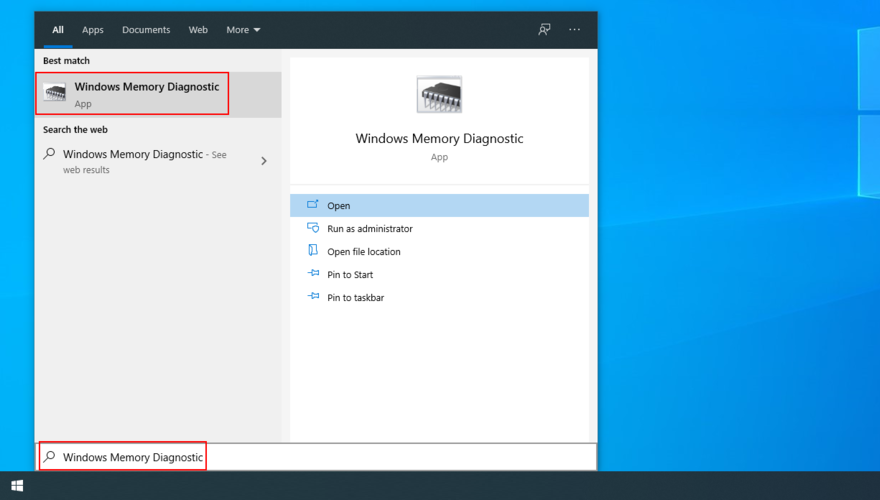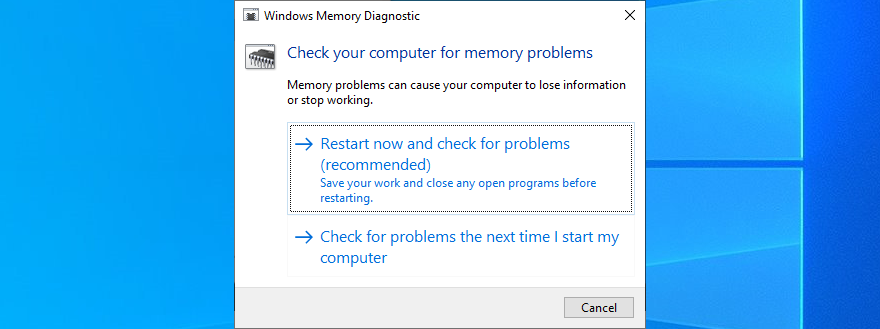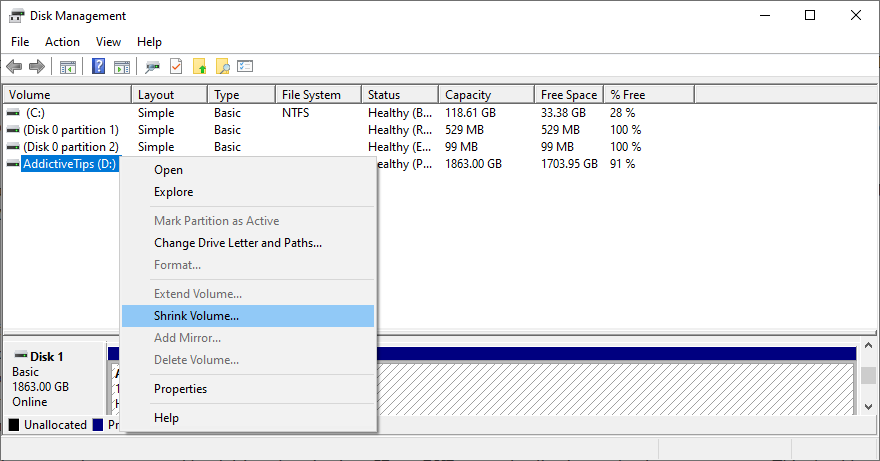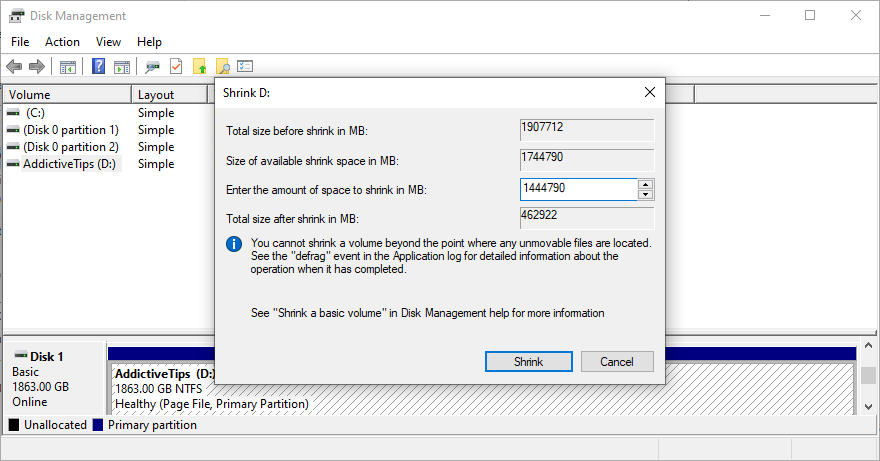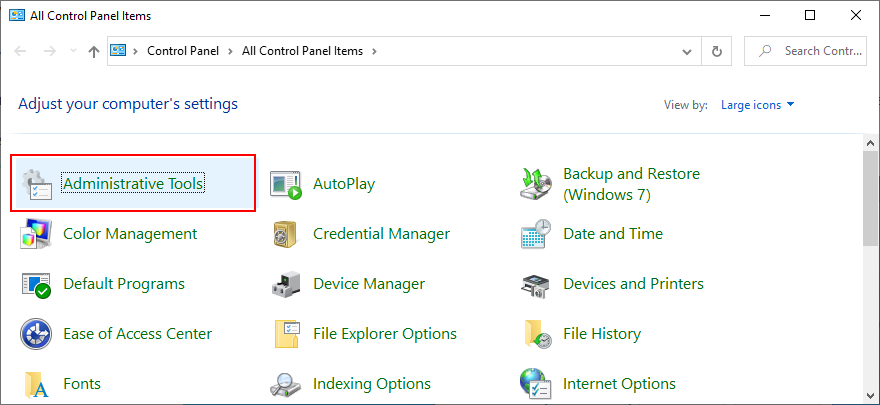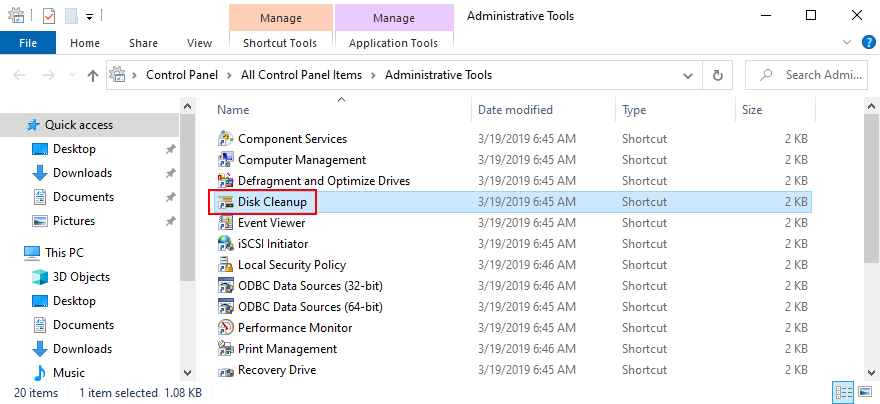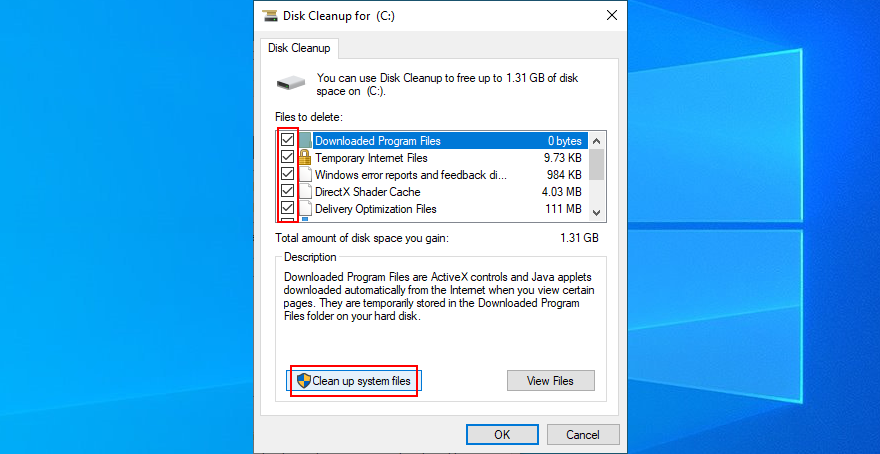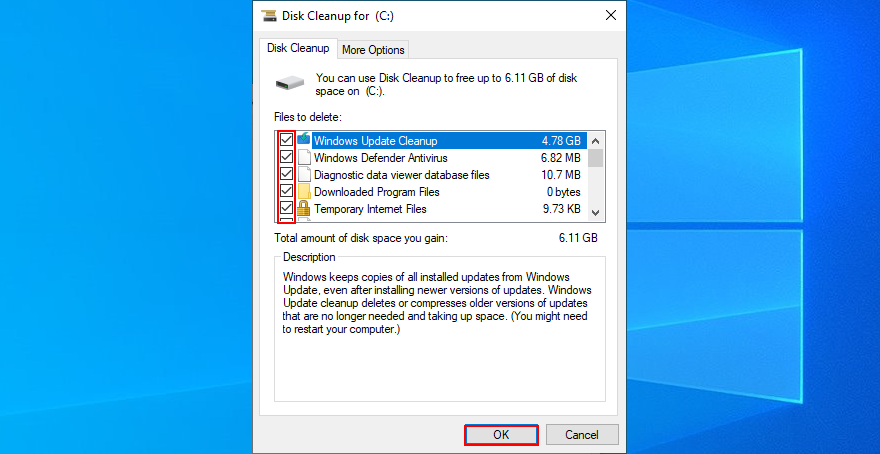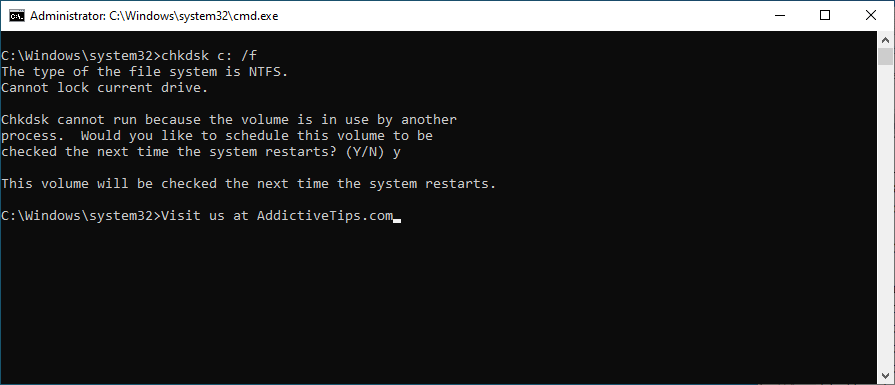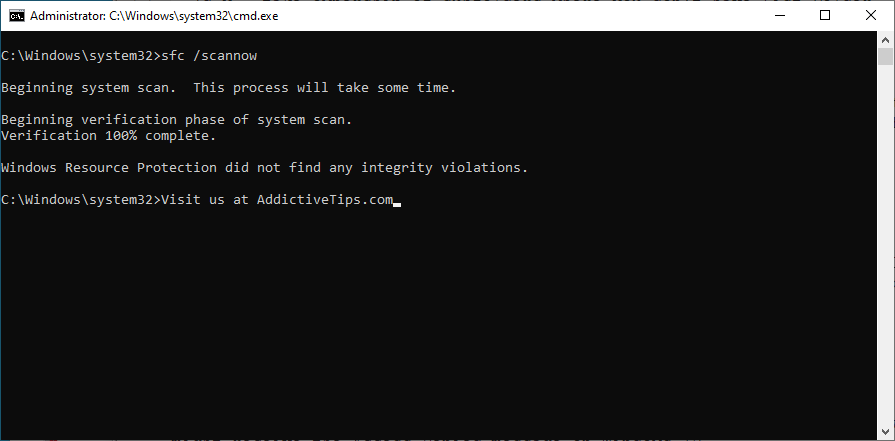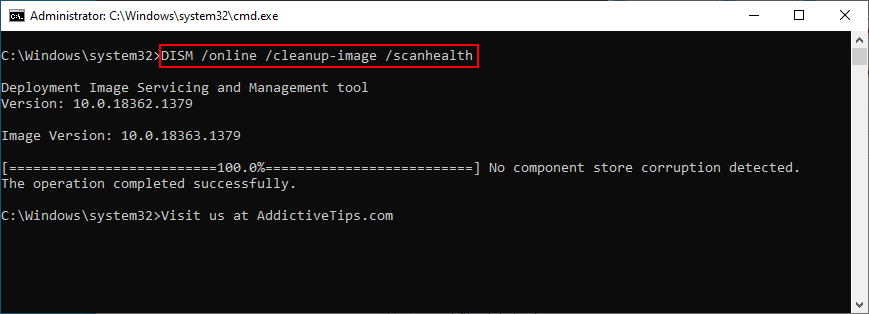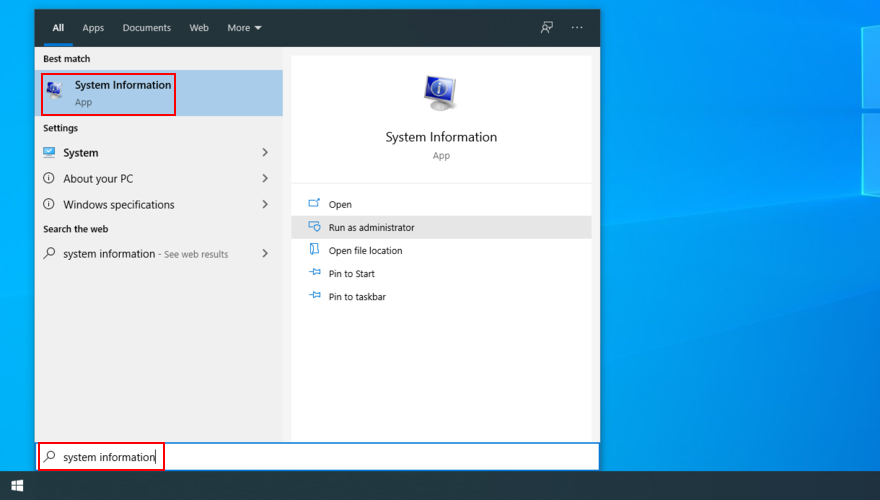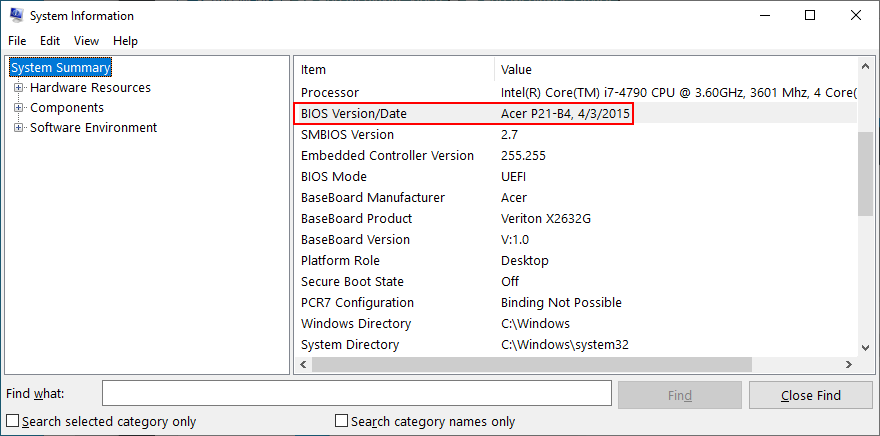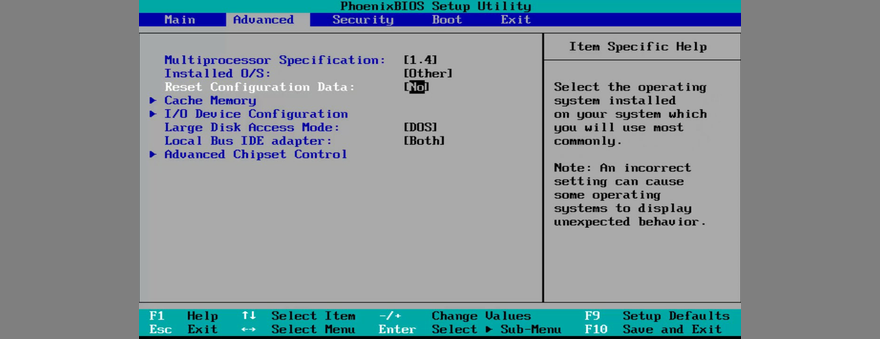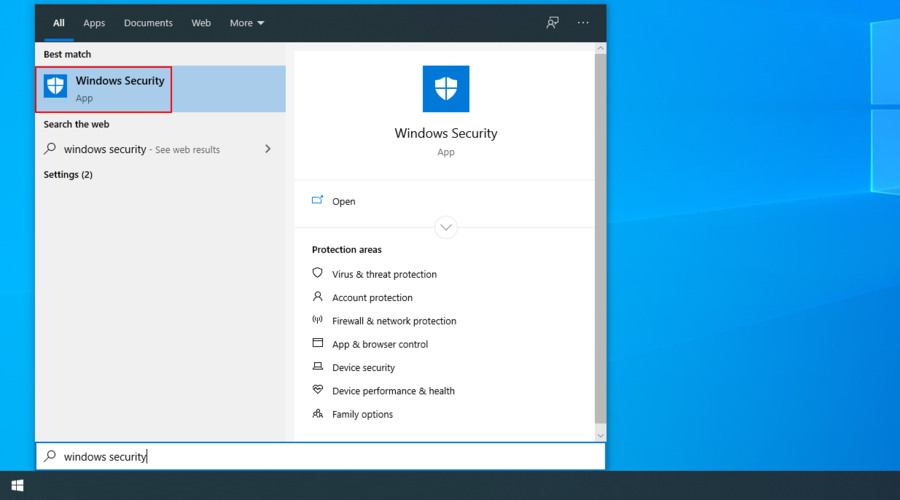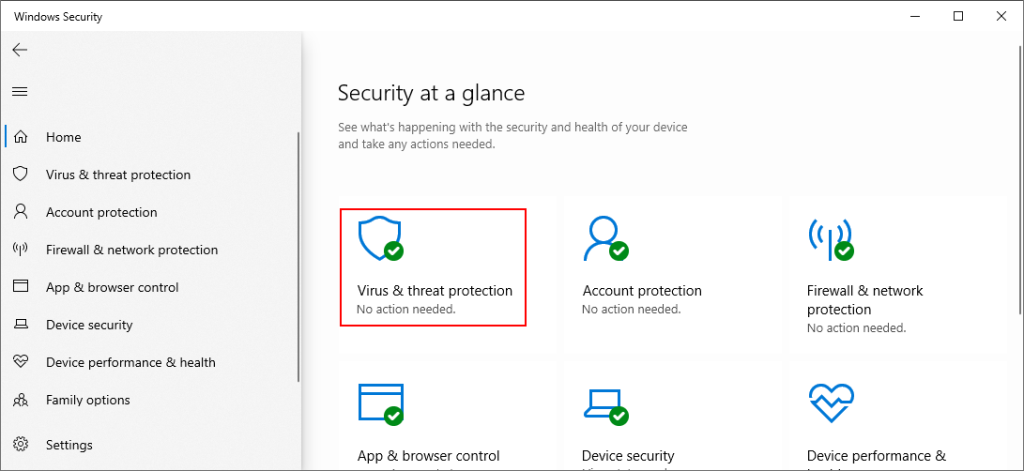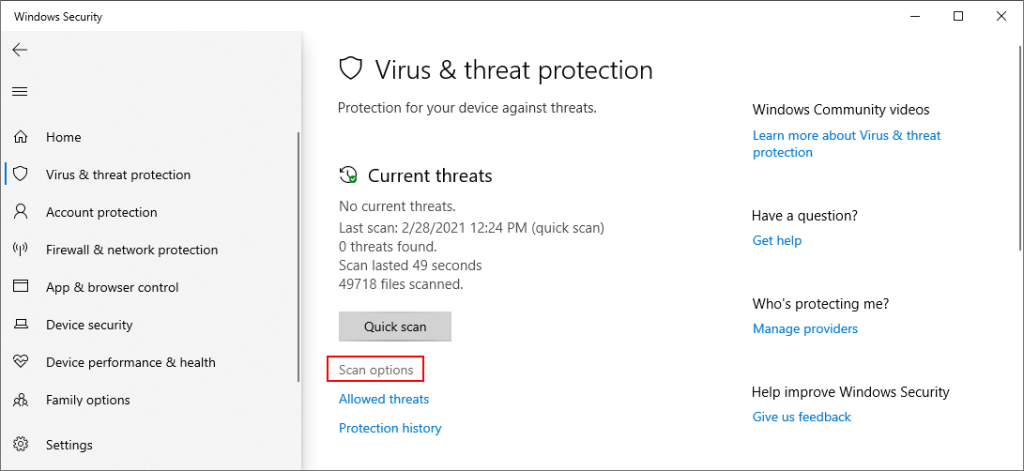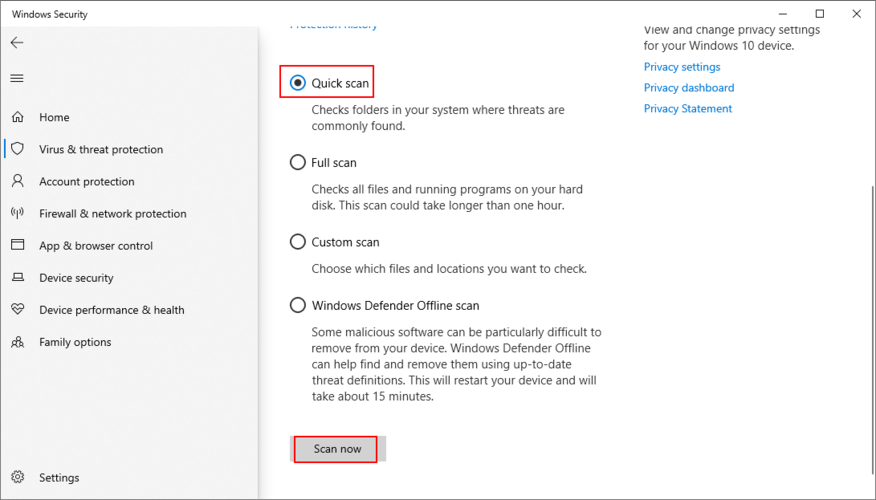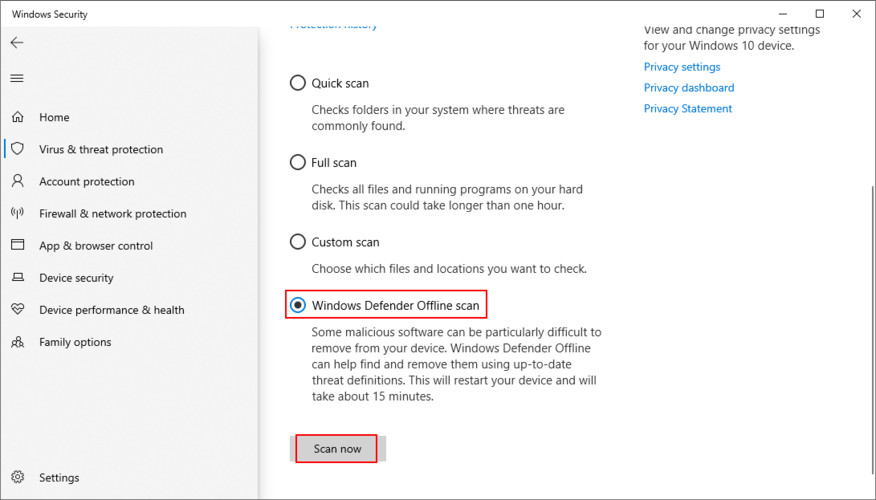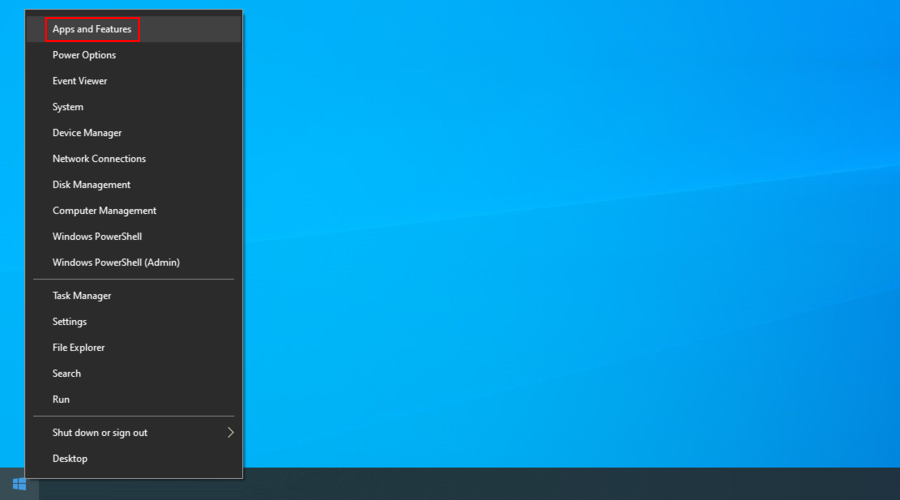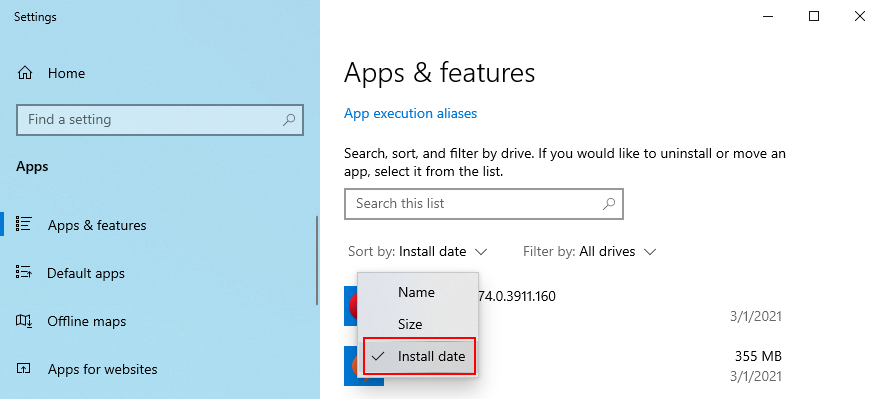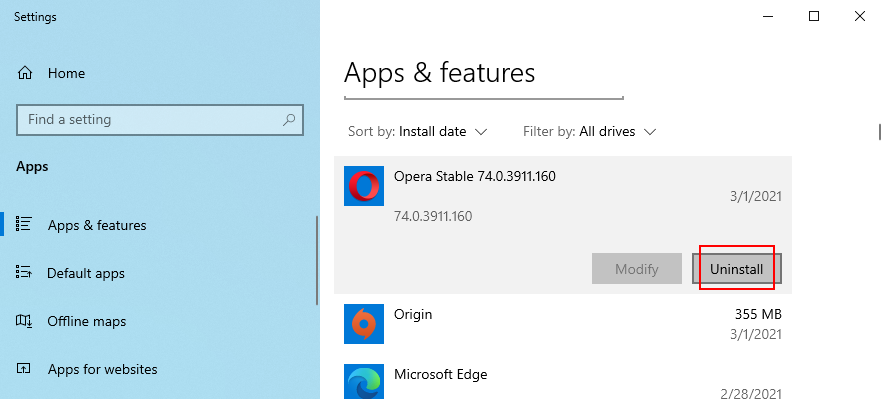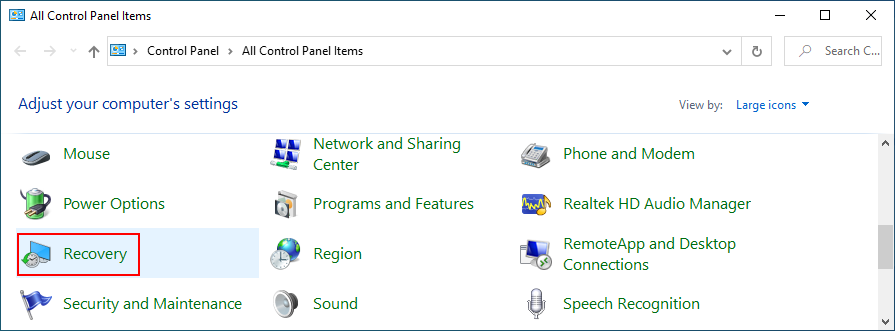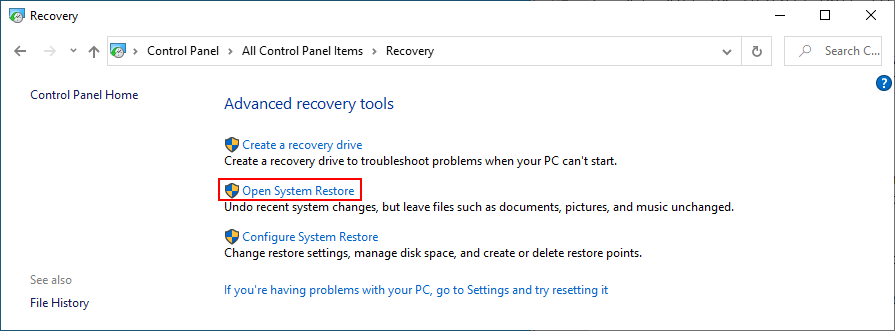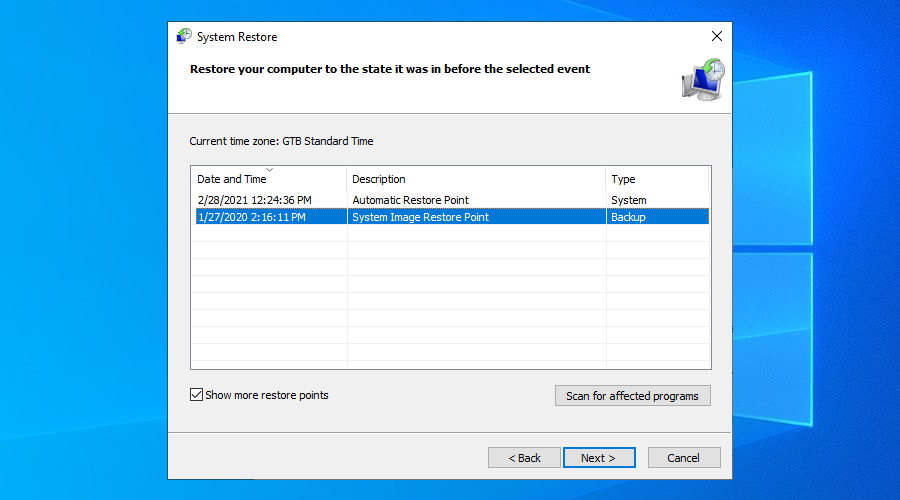Todos los usuarios de Windows están familiarizados con los problemas de la pantalla azul de la muerte , pero pocos se han encontrado con la pantalla blanca de la muerte (WSOD). Es cuando la pantalla se vuelve completamente blanca y, a diferencia de BSOD, no muestra ningún mensaje.
Tropezar con un WSOD puede ser bastante aterrador, especialmente porque el sistema operativo no proporciona un código de detención que pueda usar para buscar una solución en línea. Sin embargo, aún puede resolver los problemas de la pantalla blanca de la muerte sin tener que restablecer Windows 10 de fábrica .

¿Qué causa la pantalla blanca de la muerte?
La pantalla blanca de la muerte puede desencadenarse por cualquier número de problemas, como fallas de hardware o daños en el software. A veces, la pantalla puede volverse blanca inmediatamente después del inicio de Windows. Puede suceder no solo en Windows, sino también en Mac o iOS.
Por ejemplo, si dejó caer su iPhone o iPad, su pantalla puede volverse completamente blanca, dejar de responder a los comandos y mostrar solo el logotipo de Apple.
Cómo corregir un error de pantalla blanca en blanco
Hay varios enfoques para reparar el error de la pantalla blanca de la muerte. Sin embargo, antes de comenzar, es muy recomendable crear un punto de restauración del sistema . Podrá revertir cualquier cambio si necesita comenzar a solucionar problemas desde cero.
1. Arranque limpio de Windows 10
Si la pantalla blanca fue causada por un controlador, servicio o proceso que no funciona correctamente, puede ejecutar un inicio limpio en Windows 10 . Facilita un entorno seguro que apaga todos los componentes no esenciales.
- Haga clic en el botón Inicio , escriba Configuración del sistema y presione Entrar para iniciar esta aplicación
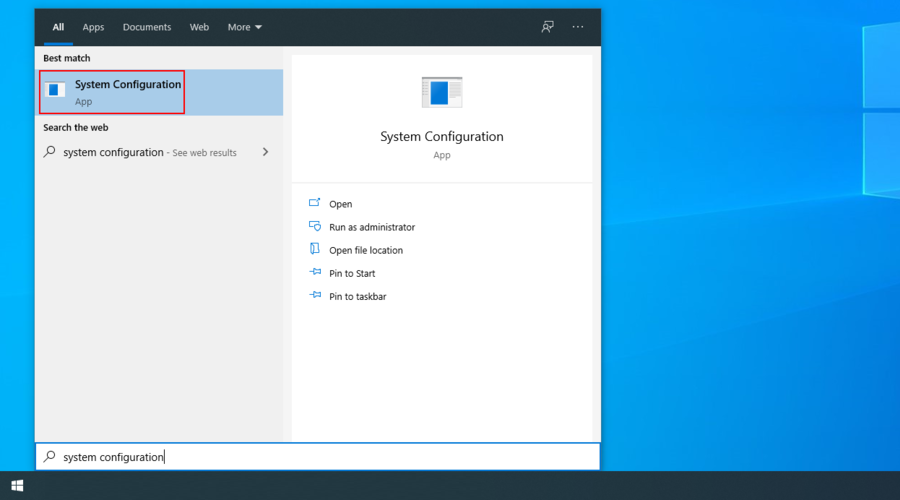
- Cambiar a la pestaña Servicios
- Desactive la opción Ocultar todos los servicios de Microsoft y haga clic en Desactivar todo
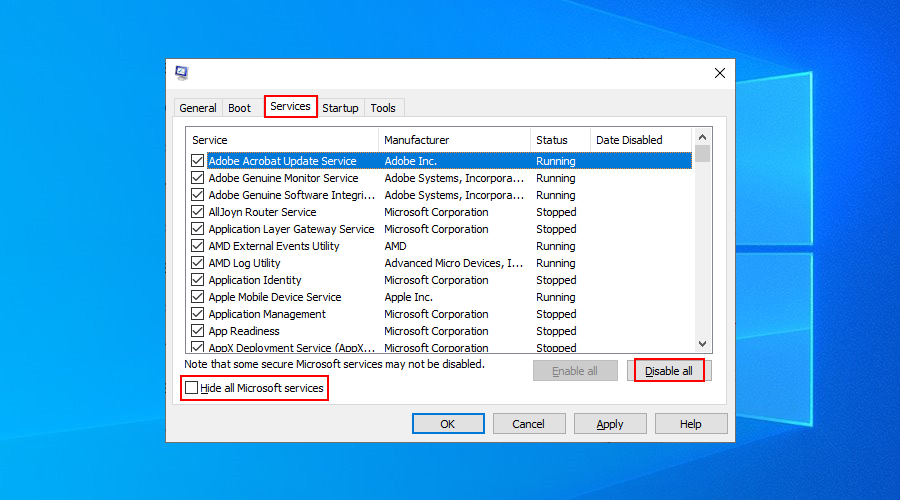
- Vaya a la pestaña Inicio y haga clic en Abrir Administrador de tareas
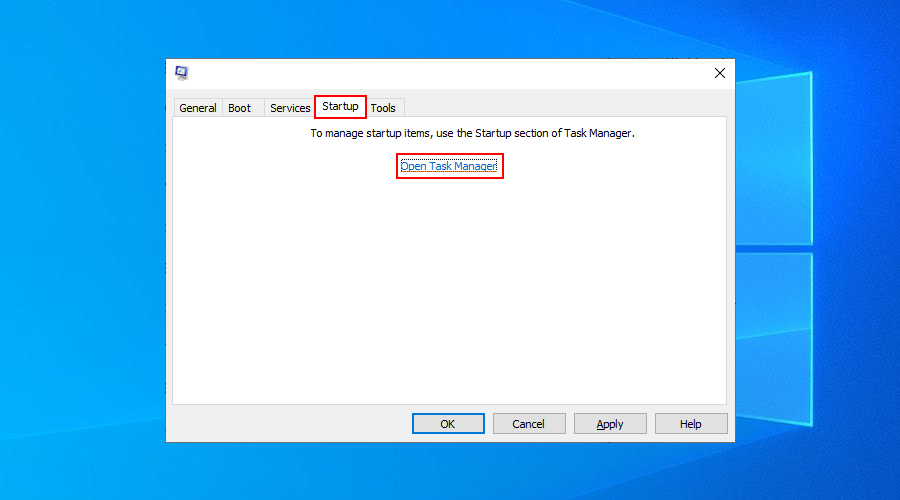
- Deshabilite todos los procesos de inicio con el estado Habilitado
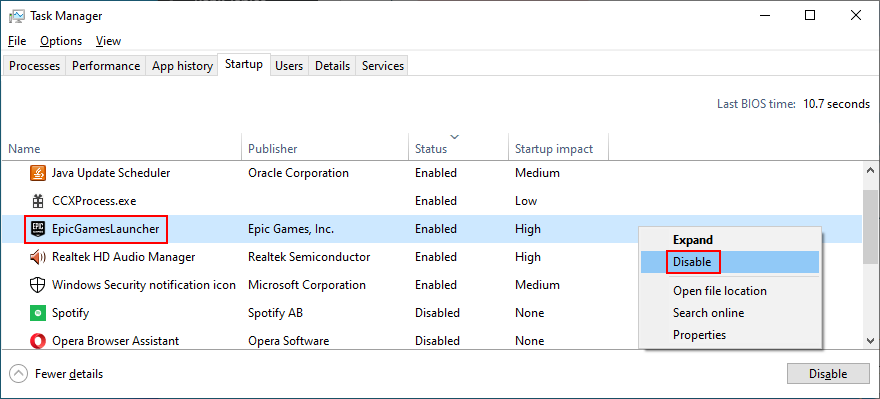
- Reinicie su PC y verifique si todavía aparece la pantalla blanca
2. Actualice su controlador de gráficos
Los problemas de pantalla blanca a menudo están relacionados con problemas de visualización, por lo que debe echar un vistazo a su controlador de GPU para verificar si es incompatible, está desactualizado o simplemente ya no funciona correctamente.
Cómo reinstalar rápidamente su controlador de pantalla:
- Haga clic con el botón derecho en el botón Inicio y vaya al Administrador de dispositivos
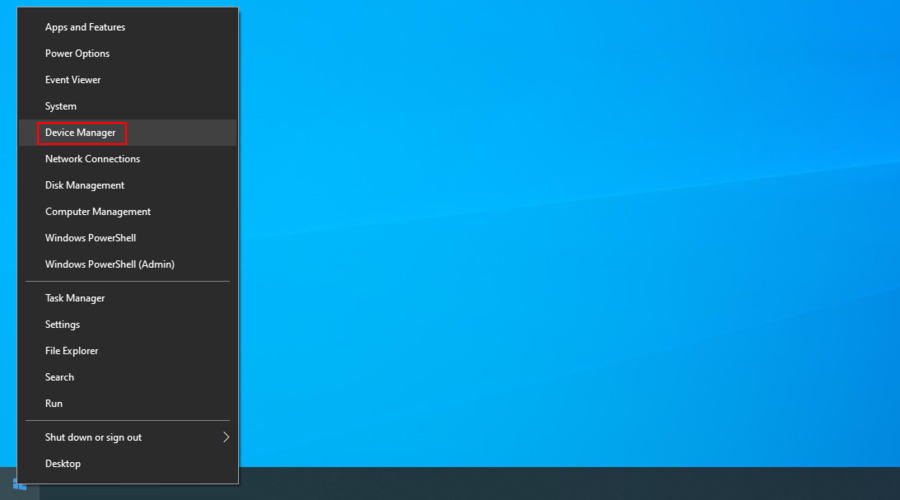
- Expanda el grupo de adaptadores de pantalla
- Seleccione su controlador de gráficos principal, haga clic con el botón derecho y elija Desinstalar dispositivo
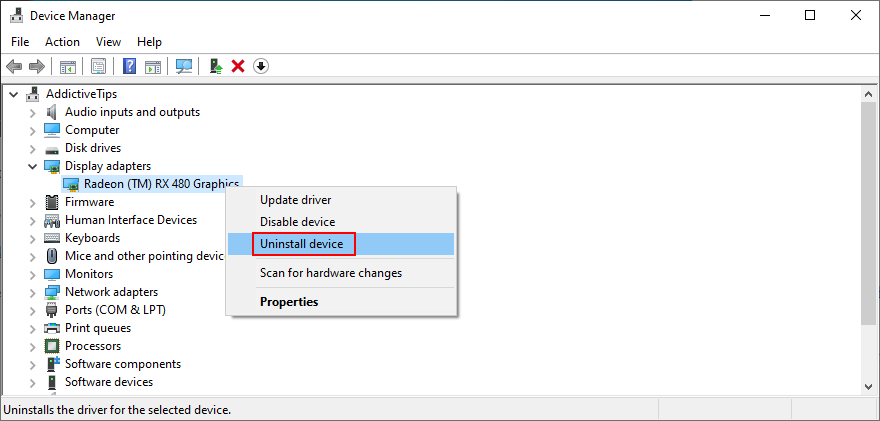
- Si tiene varios controladores de GPU, desinstale todos los dispositivos asociados
- Reinicia tu computadora. Windows reinstalará automáticamente los controladores
Este método debería ayudar a solucionar el problema de la pantalla blanca si su controlador de video no funcionaba correctamente. Pero si es demasiado antiguo, debe actualizarlo a la última versión.
Cómo actualizar su controlador de pantalla:
- Presione la tecla Win + R , escriba devmgmt.msc y presione Entrar para ejecutar el Administrador de dispositivos
- Amplíe la categoría de adaptadores de pantalla
- Haga clic con el botón derecho en su controlador de video y seleccione Actualizar controlador
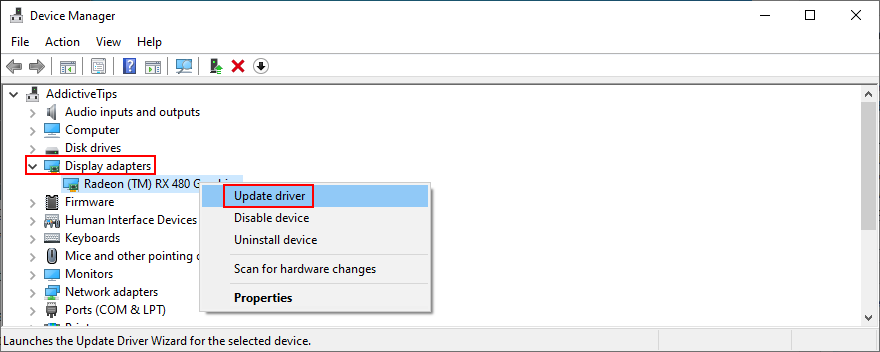
- Haga clic en Buscar automáticamente el software del controlador actualizado y espere
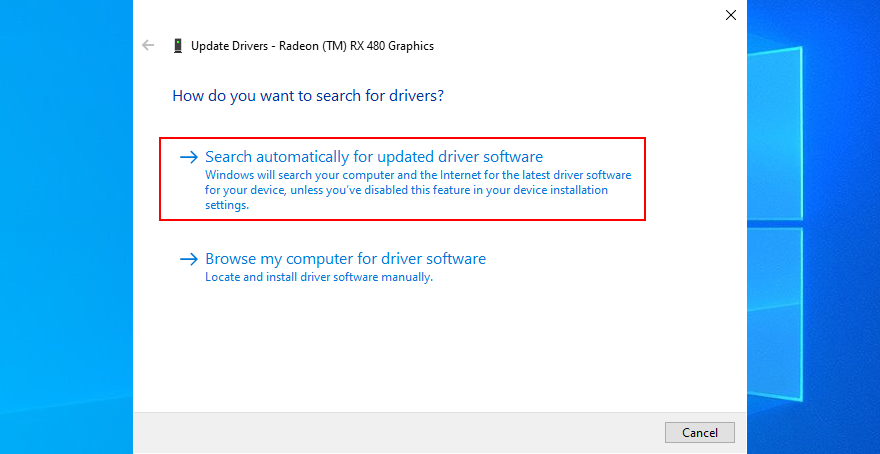
- Si no encuentra un controlador, haga clic en Buscar controladores actualizados en Windows Update
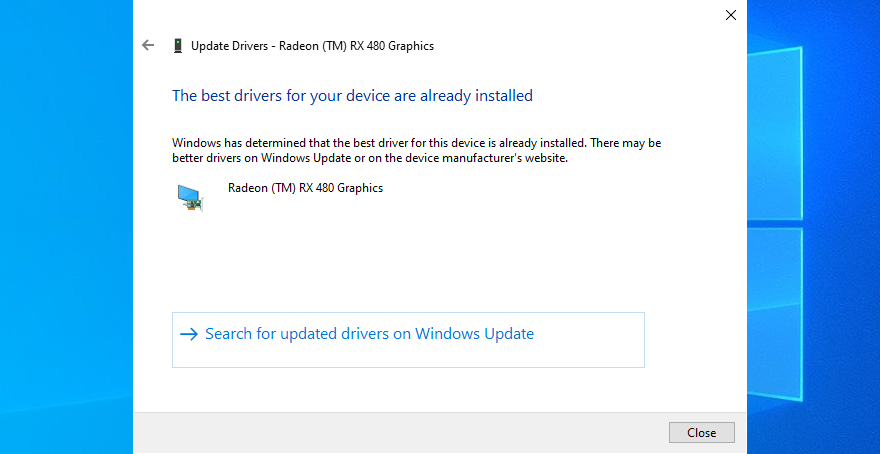
Si aún no puede actualizar su controlador de video, anote el fabricante y la versión actual. Luego, visite el sitio web oficial para buscar, descargar e instalar un controlador más nuevo para su GPU.
Pero si no quiere pasar por todos estos problemas, puede recurrir a una aplicación de actualización de controladores . Puede usarlo para actualizar todos sus controladores simultáneamente, sin tener que preocuparse por obtener un controlador incompatible.
3. Desenchufe sus componentes de hardware
Dado que la falla del hardware es una de las principales causas del error de la pantalla blanca de la muerte, depende de usted inspeccionar el equipo de su computadora y descubrir el componente que funciona mal. Puede ser difícil hacer esto, especialmente si tiene varios dispositivos externos.
Sin embargo, si comenzó a recibir el error de pantalla blanca después de conectar un nuevo dispositivo a su PC, como un adaptador de Wi-Fi, una cámara web, un disco duro externo o un pendrive USB, esa podría ser la parte culpable.
Apague su computadora y desconecte todos los dispositivos periféricos, excepto el mouse y el teclado. Luego, encienda su PC para confirmar que ya no está recibiendo la pantalla blanca de la muerte.
Después de este paso, puede comenzar a volver a conectar sus componentes de hardware uno por uno hasta que vuelva a obtener la pantalla blanca. Debería significar que el último dispositivo conectado no funciona correctamente y debe repararse.
4. Actualiza Windows 10
Es fundamental mantener su sistema operativo actualizado a la última versión para que pueda aprovechar las últimas funciones, mejoras, correcciones urgentes y parches de seguridad.
Si el error de la pantalla blanca de la muerte afecta a varios usuarios debido a un problema de software específico, es probable que Microsoft esté impulsando una nueva actualización del sistema que lo repare.
Cómo utilizar Windows Update:
- Haga clic en el botón Inicio , escriba Buscar actualizaciones y presione Entrar
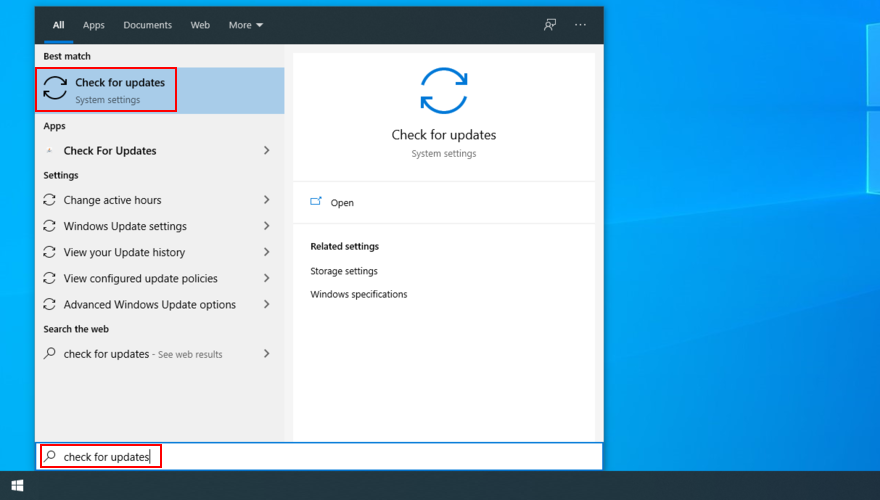
- Espere hasta que Windows encuentre actualizaciones. Si hay alguno, haga clic en Descargar
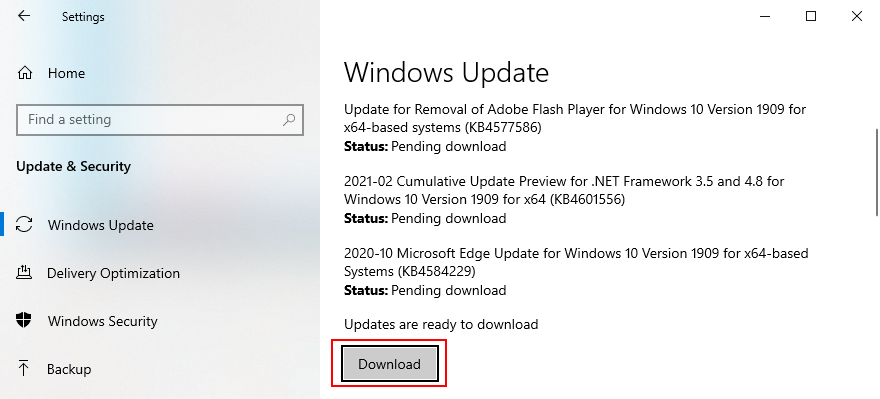
- La descarga e instalación de las actualizaciones puede llevar mucho tiempo. Asegúrese de no apagar o reiniciar su PC durante este tiempo
- Reinicie su computadora cuando se lo solicite Windows
- Comprueba si todavía tienes la pantalla blanca.
5. Desinstale las actualizaciones recientes del sistema
A diferencia de la solución anterior, es posible que deba eliminar las actualizaciones recientes de Windows de la computadora que pueden haber causado el error de pantalla blanca.
- Presione la tecla Win + R , escriba panel de control y presione Entrar

- Vaya a Programas y características
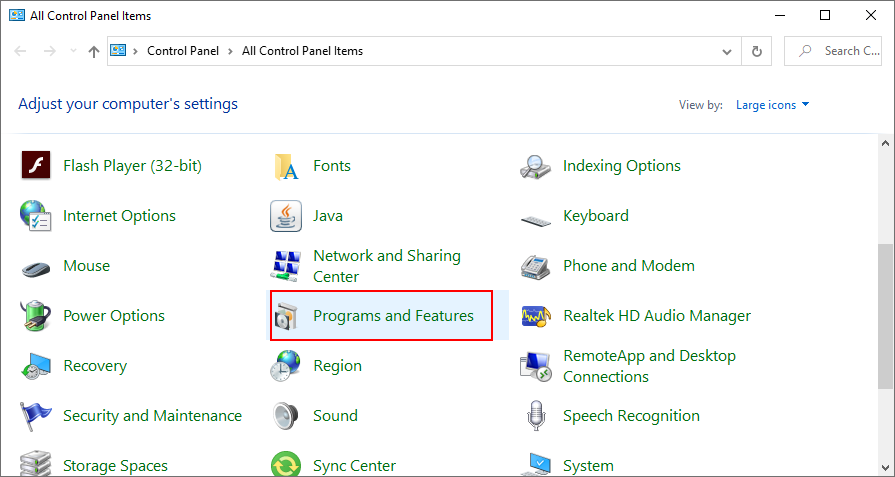
- Haga clic en Ver actualizaciones instaladas
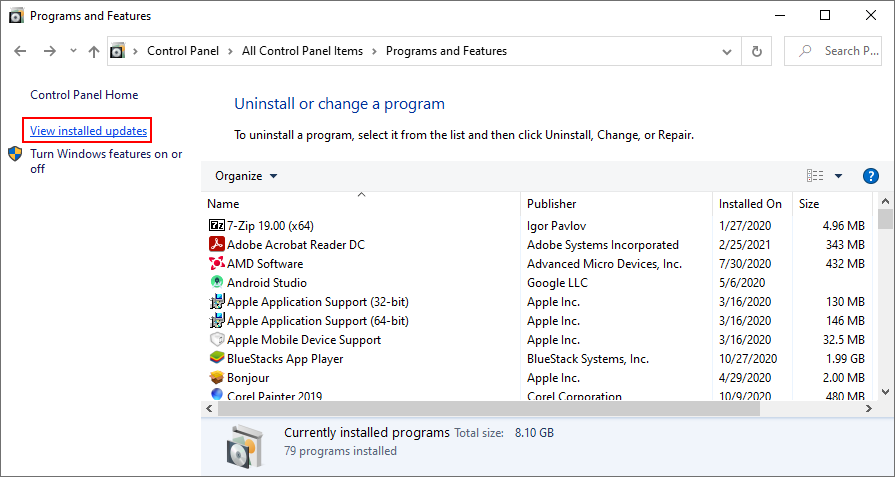
- Haga clic en la columna Instalado el para ordenar las actualizaciones por fecha (las más recientes primero)
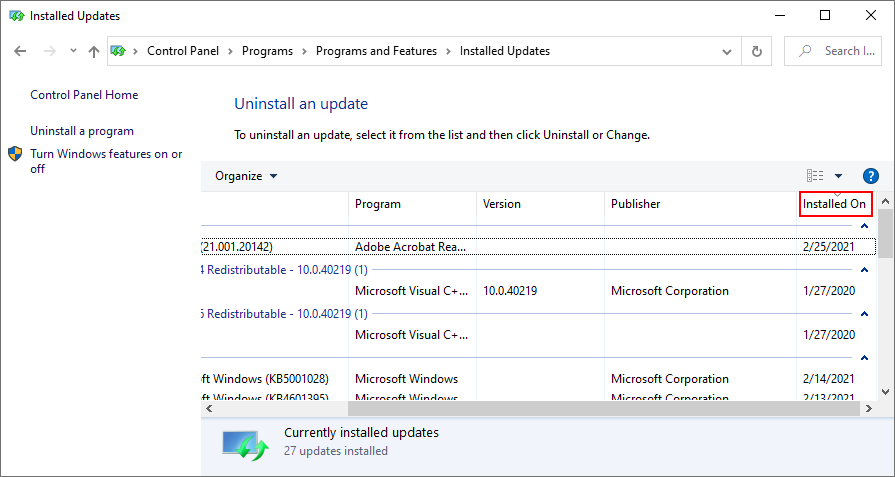
- Haga doble clic en la primera actualización que se muestra y haga clic en Sí para confirmar la desinstalación
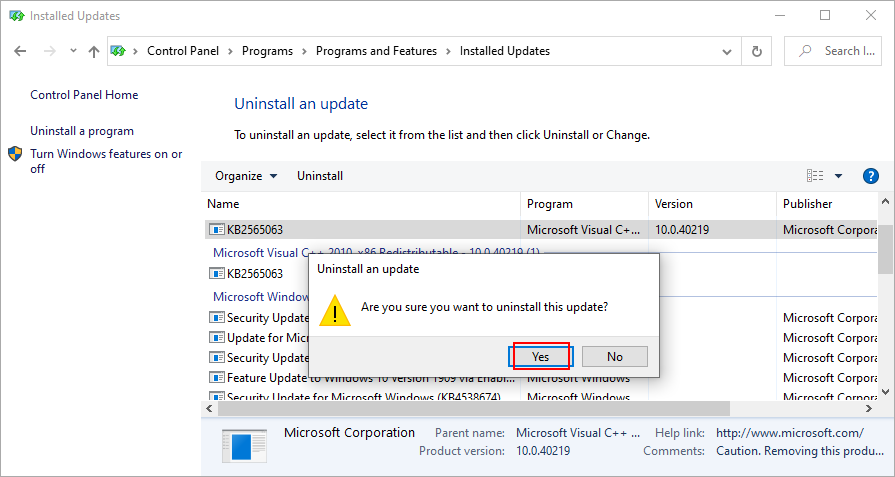
- Reinicie su PC y verifique el error de pantalla blanca
6. Verifique la memoria del sistema
Si el error de la pantalla blanca de la muerte persiste, debe verificar su tarjeta RAM y corregir cualquier error. No se requieren herramientas especiales de terceros, ya que puede contar con Windows Memory Diagnostic, una aplicación incorporada.
Cómo utilizar el diagnóstico de memoria de Windows:
- Guarde todos los proyectos en los que está trabajando y salga de todos los programas
- Haga clic en el botón Inicio , escriba Windows Memory Diagnostic y abra esta aplicación
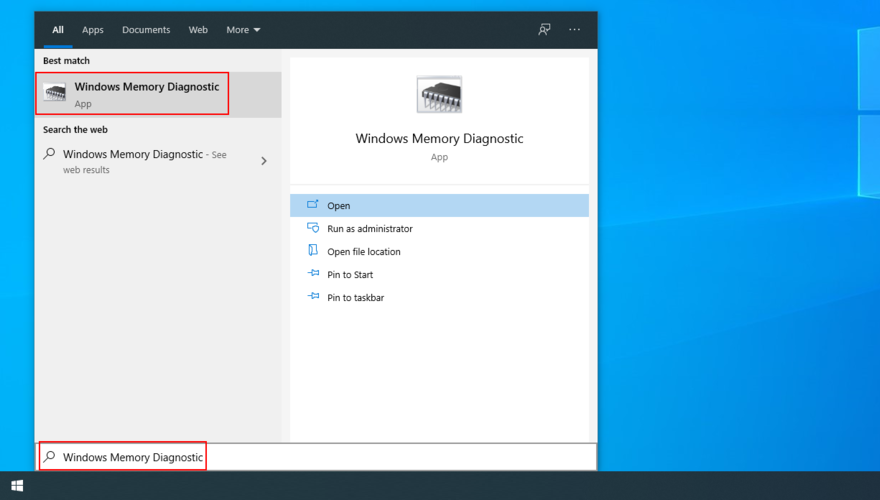
- Haga clic en Reiniciar ahora y verifique si hay problemas (recomendado)
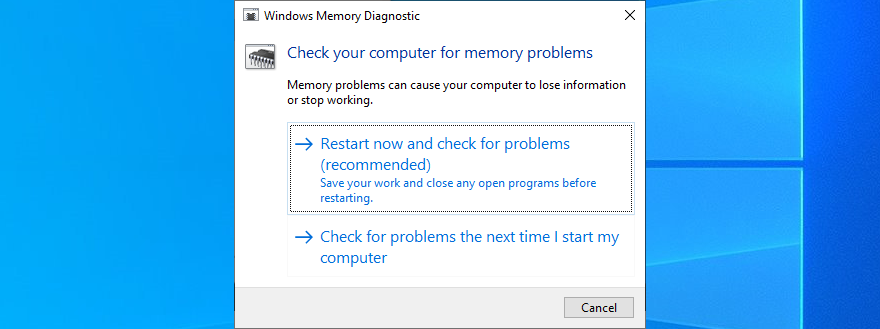
- Durante el reinicio, Windows comprobará y reparará cualquier error de RAM
- Una vez que se complete la tarea y se inicie Windows, verifique si hay problemas adicionales de pantalla blanca
Los usuarios avanzados que buscan una segunda opinión pueden probar MemTest86 .
7. Agregue más espacio en disco o elimine archivos
WSOD puede deberse a un espacio en disco insuficiente en la partición principal donde está instalado su sistema operativo (normalmente C :). Si no hay suficiente espacio en disco disponible, evita que Windows ejecute sus procesos críticos, realice actualizaciones y lleve a cabo otras tareas esenciales.
Sin embargo, puede solucionar este problema agregando más espacio en disco. Para hacer esto, puede usar la herramienta de administración de discos incorporada para reducir una partición grande y luego usar ese espacio libre en el disco para extender el volumen C :.
Cómo utilizar la administración de discos:
- Presione la tecla Win + R , escriba diskmgmt.msc y presione la tecla Enter
- Elija una partición grande además de C: (o donde mantenga Windows instalado), haga clic con el botón derecho y seleccione Reducir volumen en el menú
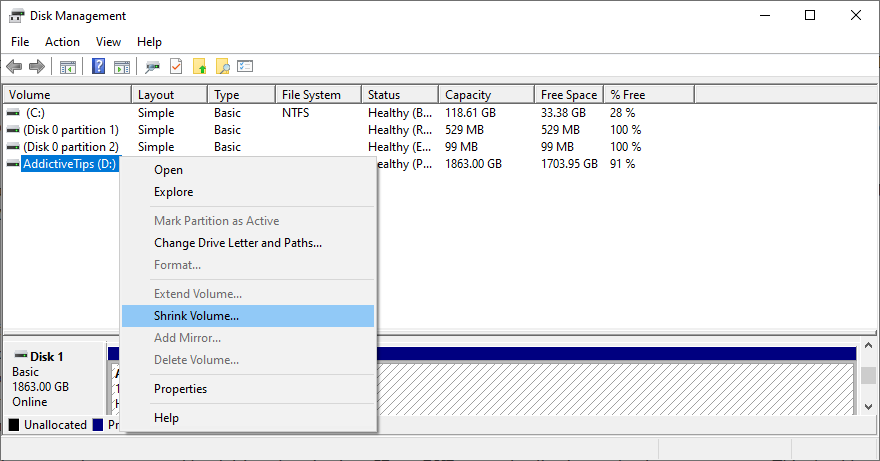
- Especifique el nuevo tamaño del volumen después de restar una pieza lo suficientemente grande como para reservarla para C:
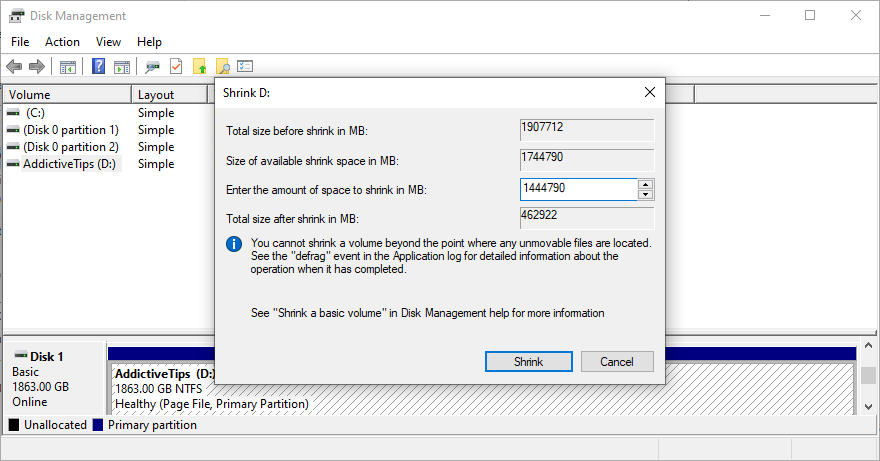
- Haga clic en Reducir y siga las instrucciones en pantalla
- Haga clic con el botón derecho en la unidad del sistema operativo y seleccione Extender volumen
- Escriba el nuevo tamaño del volumen agregando la cantidad de espacio libre
- Termine la tarea, reinicie su PC y verifique si hay errores de pantalla blanca
Otra forma segura de liberar espacio en el disco es deshacerse de los archivos antiguos y las aplicaciones grandes que ya no usa. Por ejemplo, cuando se trata de fotografías personales y videos caseros que ocupan una cantidad significativa de espacio en el disco, puede copiarlos en un disco duro externo, cargarlos en una cuenta en la nube o grabarlos en discos de datos.
Además, es esencial eliminar los archivos basura que no hacen nada más que agregar desorden a su disco duro. Para que esto suceda, puede recurrir a una herramienta de limpieza de discos de terceros como CCleaner . Pero si no desea instalar más aplicaciones, puede usar la herramienta Liberador de espacio en disco de Windows.
Cómo utilizar el Liberador de espacio en disco de Windows:
- Inicie sesión en Windows 10 con la cuenta de administrador
- Verifique las ubicaciones de Descargas y Papelera de reciclaje para asegurarse de que no haya archivos que desee guardar o restaurar
- Presione la tecla Win + R , escriba panel de control y presione Entrar

- Ir a herramientas administrativas
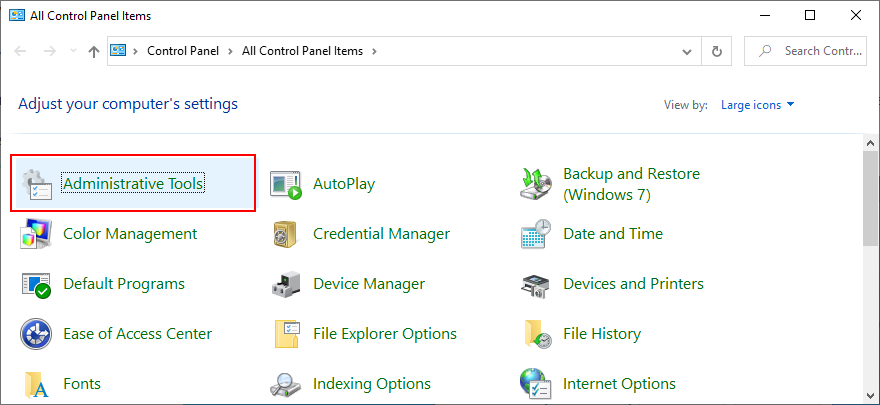
- Abrir Liberador de espacio en disco
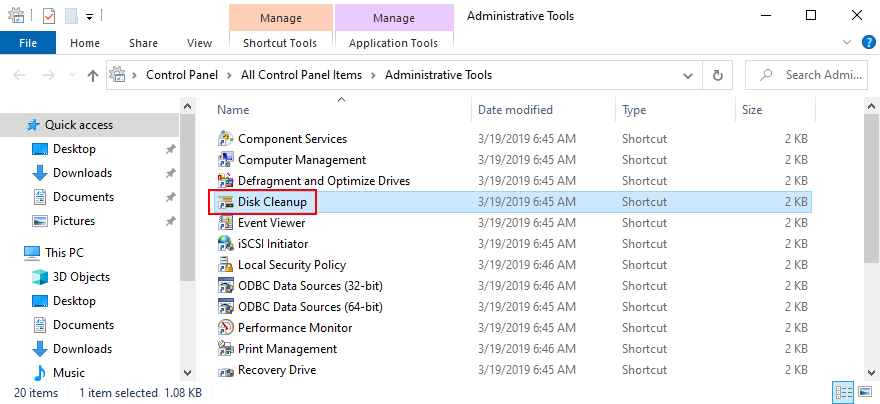
- Seleccione la unidad C: o donde tenga instalado Windows y haga clic en Aceptar
- Seleccione todos los elementos de la lista y haga clic en Limpiar archivos del sistema
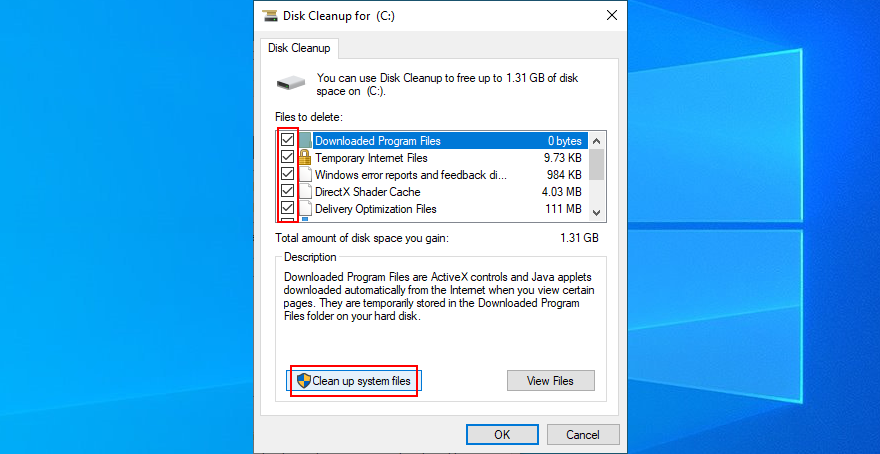
- Después del escaneo de archivos, seleccione todo nuevamente y haga clic en Aceptar
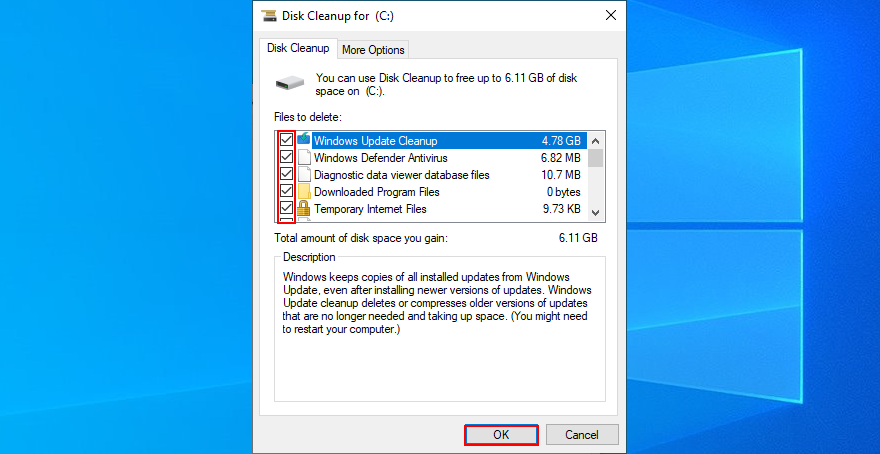
- Reinicie su PC y verifique si hay errores de pantalla blanca
8. Corrija los errores del sistema y del disco duro
Los sectores defectuosos y los archivos del sistema dañados pueden desencadenar el mensaje de error de la pantalla blanca de la muerte debido a la corrupción de los datos del sistema operativo y del disco duro. Sin embargo, puede solucionar estos problemas sin tener que recurrir a ayuda externa, gracias a algunas herramientas integradas de Windows: CHKDSK (Comprobar disco), SFC (Comprobador de archivos de sistema) y DISM (Servicio y gestión de imágenes de implementación).
Puede ejecutar y controlar estas utilidades desde el entorno de la línea de comandos, por lo que no necesita instalar ningún software especial. No se requiere experiencia previa con CMD, siempre que siga las instrucciones a continuación.
Cómo usar CHDKSK para corregir errores de disco:
- Presione la tecla Win + R , escriba cmd y presione Ctrl + Shift + Enter para iniciar el símbolo del sistema con derechos de administrador
- Escriba
chkdsk c: /fy presione Entrar si Windows está instalado en la partición C :. De lo contrario, reemplácelo c:con la letra de unidad correcta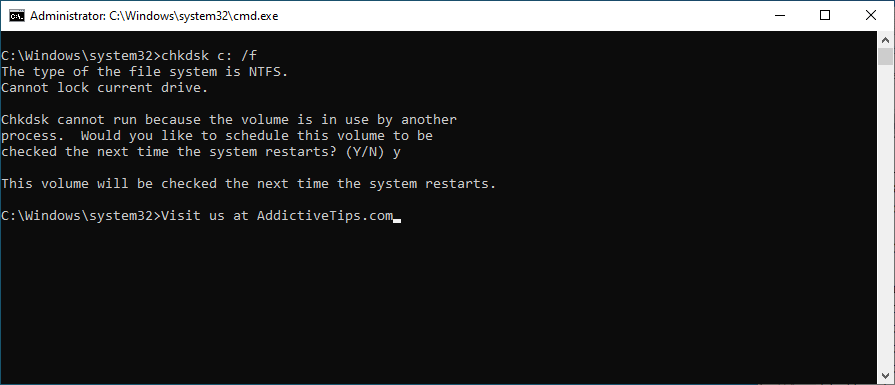
- Cuando CHKDSK le pide que programe la revisión en el próximo inicio del sistema, escriba y y presione Entrar
- Reinicie su PC y espere hasta que CHKDSK haga su trabajo
Si aún recibe la pantalla blanca de la muerte después de usar CHKDSK, debe recurrir a SFC para reparar los archivos corruptos del sistema.
Cómo utilizar SFC:
- Abra el símbolo del sistema en una ventana elevada (presione la tecla Win + R , escriba cmd , presione Ctrl + Shift + Enter )
- Corre
sfc /scannowy espera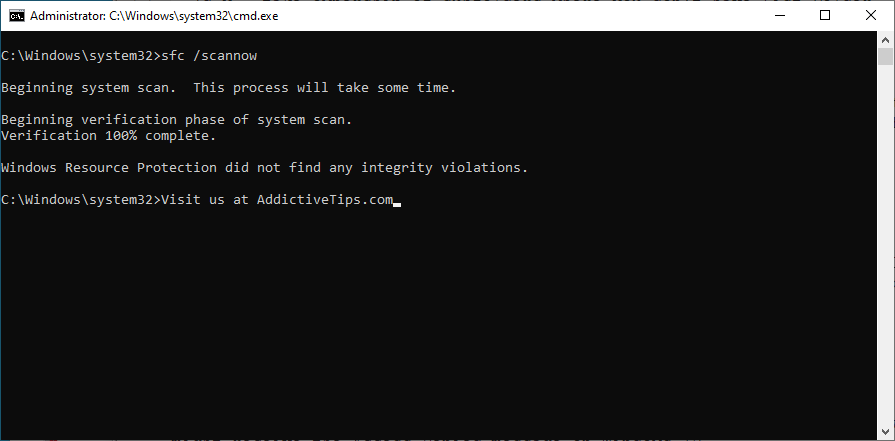
- Una vez que la tarea esté completa, salga de CMD y reinicie su PC
Si SFC no corrige el error de pantalla blanca, puede usar DISM para verificar el almacén de componentes de la imagen de Windows.
Cómo usar DISM:
- Inicie el símbolo del sistema con derechos de administrador
- Escribe
DISM /online /cleanup-image /scanhealthy presiona Enter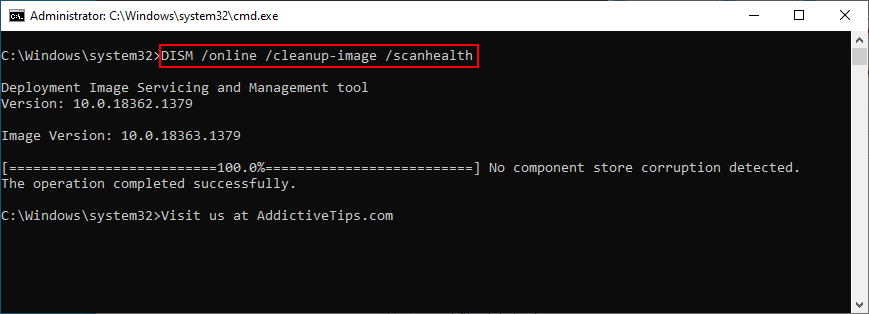
- Si la búsqueda informa algún problema, corríjalo usando
DISM /online /cleanup-image /restorehealth
- Reinicie su máquina y ejecute CMD como administrador nuevamente
- Escribe
sfc /scannowy presiona Enter
- Reinicie su PC y verifique si hay errores de WSOD
9. Actualice el BIOS a la última versión
Si su BIOS está desactualizado, puede causar problemas de rendimiento de la computadora. Si no se controlan, estos problemas pueden provocar errores en la pantalla blanca y la pantalla azul. La forma más sencilla de solucionar este problema es actualizando el BIOS a la última edición.
- Presione la tecla Win , escriba Información del sistema e inicie esta aplicación
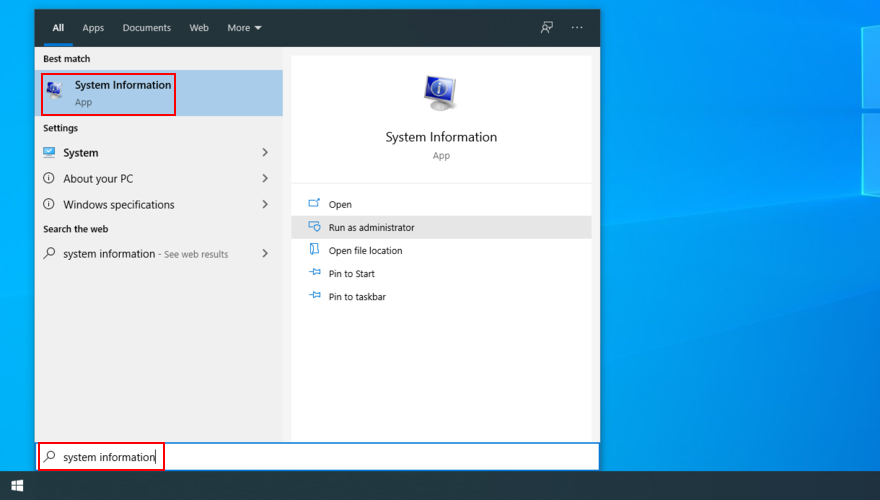
- Vaya al área Resumen del sistema y escriba la versión / fecha de su BIOS , así como el fabricante de la placa base
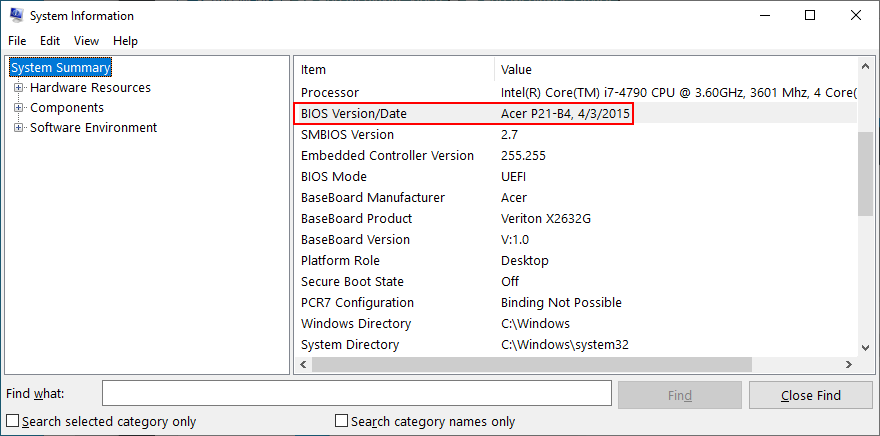
- Visite el sitio web oficial y busque una versión más reciente de BIOS
- Descargue el archivo de BIOS y descomprima el archivo en una unidad de almacenamiento portátil
- Reinicie su PC y presione la tecla que se muestra en la pantalla para acceder al BIOS
- Cree una copia de seguridad de la versión actual del BIOS y guárdela en su unidad flash USB
- Continúe con la actualización del BIOS y siga los pasos que se muestran en la pantalla.
- La actualización puede tardar un poco. Asegúrese de no apagar o reiniciar su PC durante este tiempo
- Después de que Windows se inicie, verifique si hay errores de pantalla blanca
10. Restaure el BIOS a la configuración de fábrica
Puede controlar muchas configuraciones de la computadora desde el BIOS, como el overclocking y el almacenamiento en caché. Sin embargo, si no tiene suficiente experiencia con BIOS para saber exactamente lo que está haciendo, podría terminar haciendo más daño que bien.
Con el tiempo, esto puede provocar errores en la pantalla blanca de la muerte en computadoras desprevenidas. Para manejar este problema, todo lo que tiene que hacer es restablecer la configuración del BIOS a la configuración de fábrica .
Cómo restablecer el BIOS a los valores predeterminados:
- Reinicie la PC y presione la tecla que se muestra en la pantalla para ingresar al modo BIOS
- Busque la sección con configuración avanzada
- Active la configuración que restablece los datos de configuración a los valores predeterminados
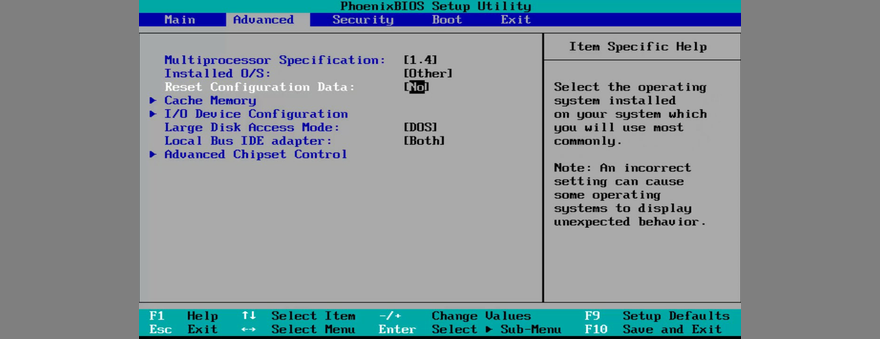
- Guarde la configuración actual y salga
- Después de que Windows se inicie, verifique si hay problemas con la pantalla blanca
11. Ejecute un análisis de malware
Si su computadora fue severamente afectada por un ataque de malware, los archivos críticos del sistema podrían haber quedado paralizados, lo que provocó fallas en el hardware y errores de la pantalla blanca de la muerte. Puede darse cuenta fácilmente de que algo anda mal cuando ya no puede acceder a las herramientas del sistema, como el Administrador de tareas, el Editor del registro o incluso el Símbolo del sistema.
Para solucionar este problema, puede usar su aplicación antimalware para buscar y eliminar cualquier archivo infectado de su computadora. Si no tiene instalada una solución de seguridad de terceros, significa que Windows Defender está a cargo de todo.
Cómo utilizar Windows Defender:
- Presione la tecla de Windows , escriba Seguridad de Windows e inicie esta aplicación
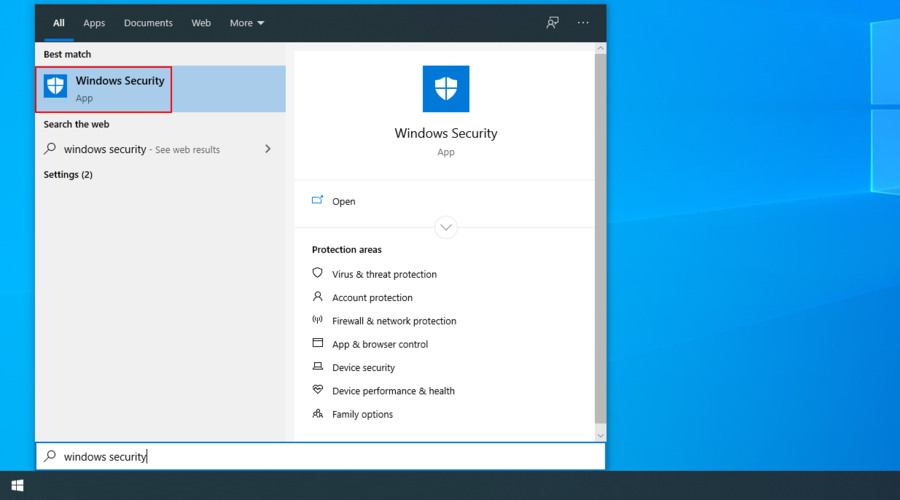
- Seleccione Protección contra virus y amenazas
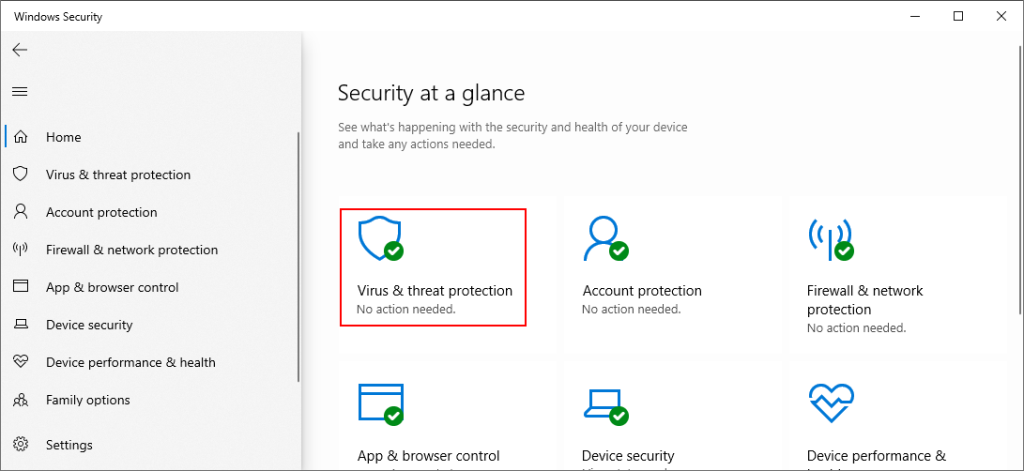
- Haga clic en Opciones de escaneo
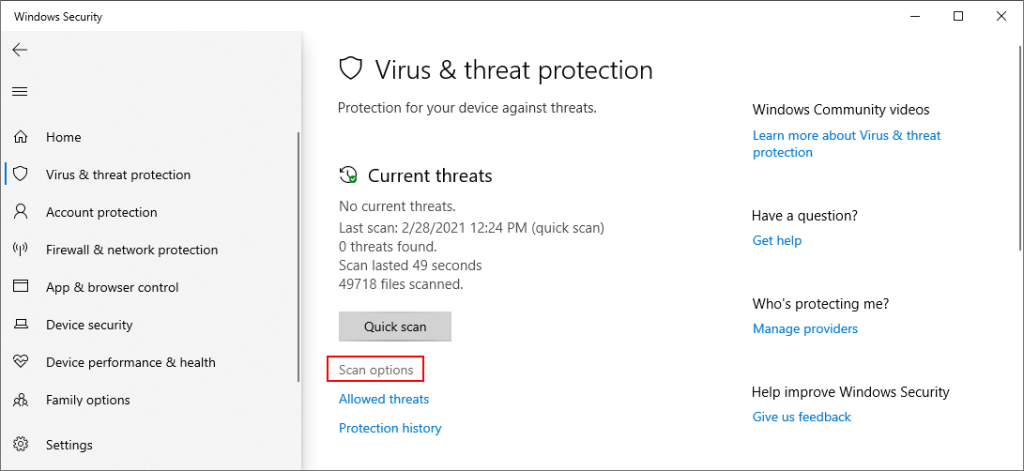
- Seleccione Escaneo rápido y haga clic en Escanear ahora
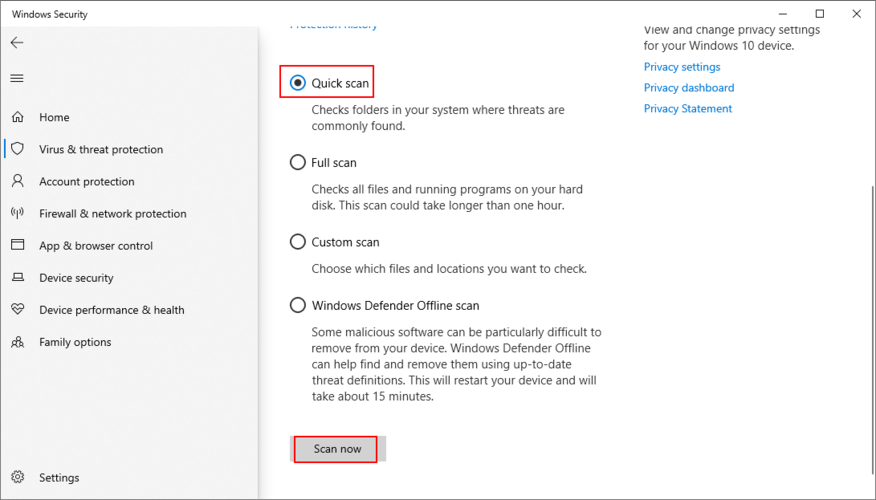
- Si no encuentra nada sospechoso, ejecute otro escaneo usando la opción de escaneo sin conexión de Windows Defender
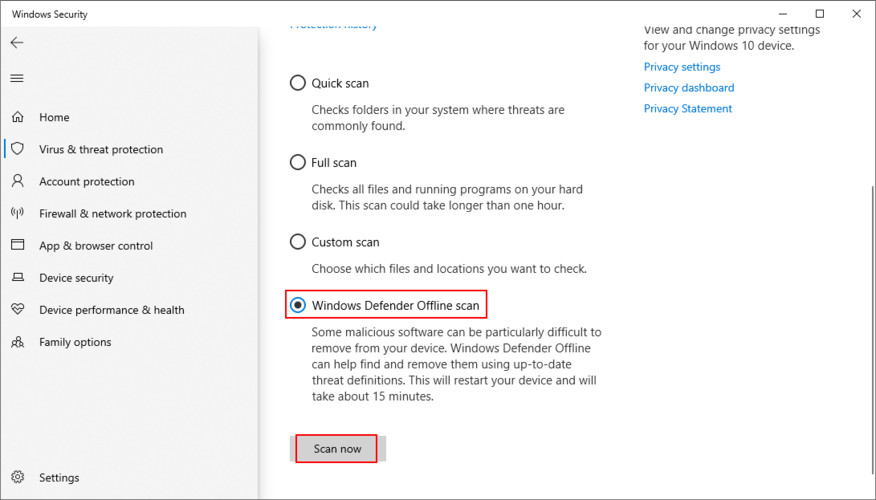
- Reinicie su PC y verifique si hay errores de pantalla blanca
12. Elimina aplicaciones sospechosas
Si su computadora comienza a tener problemas con errores de pantalla blanca después de instalar una nueva pieza de software, entonces debe cambiar su atención a ese programa. Quizás hizo algunos cambios significativos en el registro de Windows o mezcló sus archivos DLL con bibliotecas del sistema.
O tal vez no es totalmente compatible con Windows 10, lo que provoca problemas de compatibilidad. Para solucionar este problema, puede desinstalar aplicaciones recientes y sospechosas, como herramientas antivirus o VPN gratuitas para Windows .
Cómo desinstalar programas recientes:
- Haga clic con el botón derecho en el botón Inicio y vaya a Aplicaciones y características
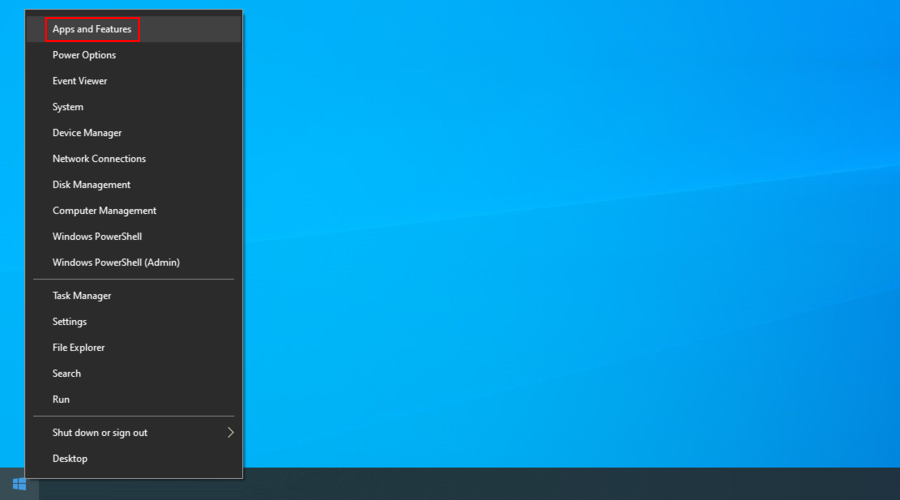
- Establecer Ordenar por para la fecha de instalación
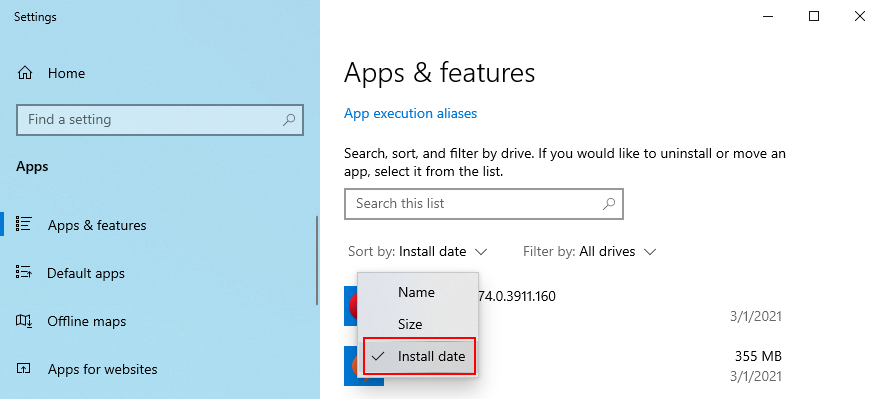
- Verifique la primera aplicación en la lista, haga clic en Desinstalar y continúe con los pasos en pantalla
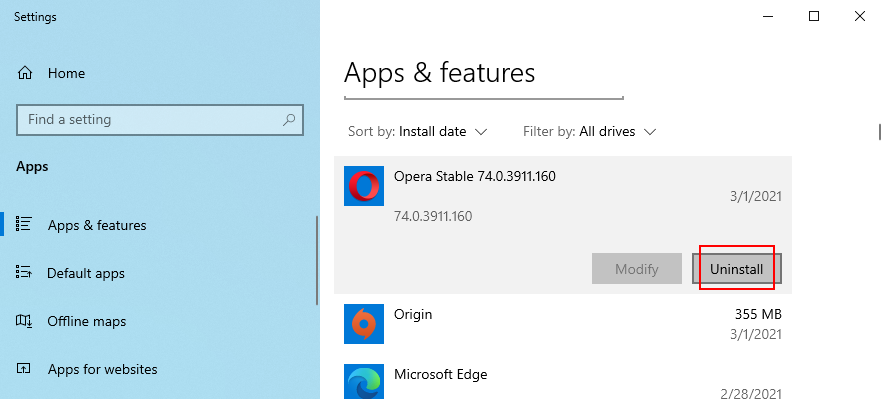
- Reinicie su computadora para ver si aún tiene problemas con la pantalla blanca
Desafortunadamente, el desinstalador integrado de Windows no es capaz de eliminar completamente un programa de la computadora. Si desea trabajos de desinstalación limpios, puede consultar los desinstaladores de aplicaciones de terceros . Este tipo de software no solo desinstala herramientas, sino que también elimina los archivos y claves de registro sobrantes.
13. Utilice el modo Restaurar sistema
Puede contar con el modo de recuperación para revertir Windows 10 a un punto de control seguro que se creó antes de que su computadora comenzara a experimentar la pantalla blanca de la muerte. Sin embargo, antes de continuar con esta solución, sepa que todas las aplicaciones instaladas recientemente ya no existirán en su PC.
Cómo utilizar Recovery:
- Inicie sesión en Windows 10 con el rol de administrador
- Presione la tecla Win + R , escriba panel de control y presione Enter

- Ir a recuperación
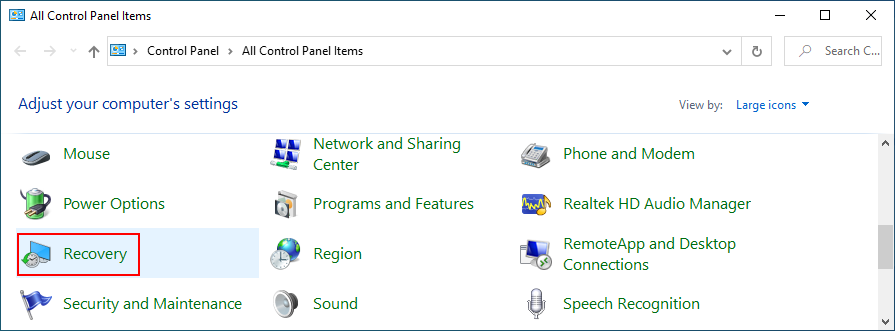
- Haga clic en Abrir Restaurar sistema
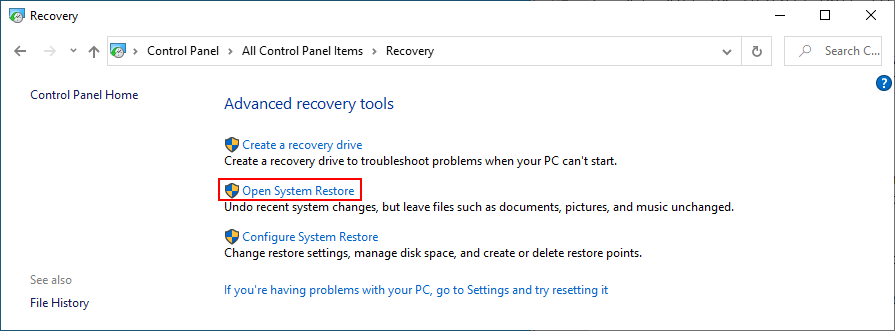
- Seleccione un punto de control y haga clic en Siguiente
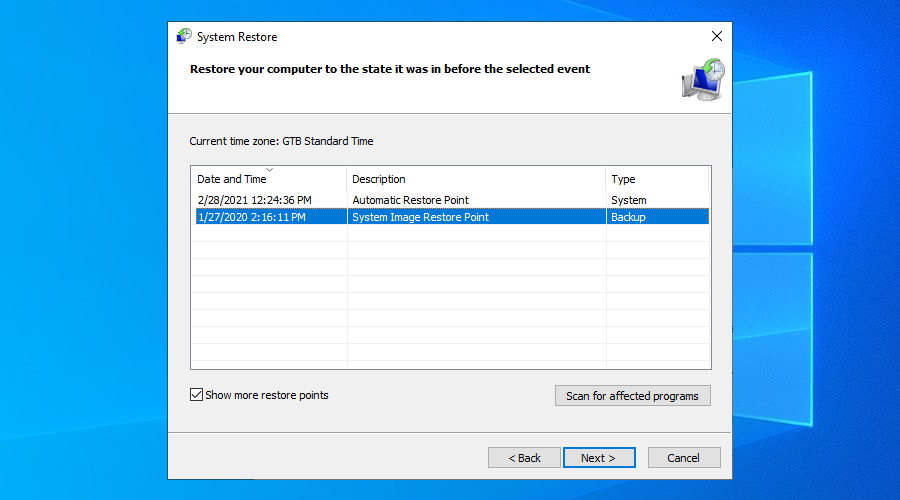
- Siga las instrucciones y reinicie su PC
- Si la recuperación del sistema fue exitosa, verifique si hay errores de WSOD
Un resumen de las correcciones de la pantalla blanca de la muerte
En resumen, los problemas de pantalla blanca no son tan infrecuentes. Por lo general, se desencadenan por fallas de hardware y también pueden ser causadas por varios conflictos de software.
Puede intentar corregir los errores de WSOD ejecutando un arranque limpio, actualizando su controlador de gráficos, desconectando sus componentes de hardware, ejecutando Windows Update o desinstalando actualizaciones recientes de Windows.
También es una buena idea inspeccionar la tarjeta RAM, agregar más espacio en el disco o eliminar archivos para liberar espacio en el disco, así como reparar errores del sistema y del disco duro.
Además, puede actualizar el BIOS a la última versión, restablecer el BIOS a los valores predeterminados, ejecutar un escaneo de malware, desinstalar programas recientes y usar el modo de recuperación.
¿Qué solución te funcionó? Comparta su experiencia con el error de la pantalla blanca de la muerte dejando un comentario en la sección siguiente.