Photoshop no es la aplicación de referencia para diseñar medios impresos, siendo InDesign la herramienta preferida para trabajos que se imprimen en papel o en carteles de PVC. Sin embargo, muchos usuarios de Photoshop buscan solucionar problemas de impresión, por lo que es esencial entender cómo manejar estos inconvenientes.
Problemas Comunes de Impresión en Photoshop
A pesar de que Photoshop admite impresión en múltiples tipos de impresoras, existen problemas que pueden surgir durante el proceso. A continuación, se enumeran algunos de los problemas comunes:
- Archivos PSD grandes con múltiples capas que pueden hacer que la aplicación se congele.
- Problemas con la configuración de la impresora o la cola de impresión.
- Incompatibilidades con el sistema operativo Windows 10.
¿Cómo Solucionar los Problemas de Impresión en Photoshop?
Si Photoshop sigue fallando al imprimir, prueba estas soluciones básicas antes de intentar correcciones más complejas:
- Reinicia tanto tu sistema como la impresora. Intenta imprimir el archivo cuando no haya otras aplicaciones abiertas.
- Imprime una página de prueba desde la impresora para asegurar que funcione correctamente.
- Intenta imprimir un archivo simple desde una aplicación como el Bloc de notas.
- Borra la cola de impresión y vuelve a intentar imprimir.
Causas y Soluciones Específicas para Problemas de Impresión en Photoshop
Si los pasos anteriores no solucionan el problema, considera las siguientes soluciones detalladas:
1. Crear un Nuevo Disco de Memoria Virtual
Si Photoshop utiliza un disco de memoria virtual lleno, pueden surgir numerosos problemas. Aquí te mostramos cómo crear uno nuevo:
- Cierra Photoshop.
- Mantén presionada la tecla Ctrl + Alt y abre Photoshop nuevamente.
- Abre el archivo que deseas imprimir.
- Presiona el atajo de teclado Ctrl + P para iniciar la impresión.
2. Restablecer las Preferencias de Photoshop
Un perfil de preferencias dañado puede causar problemas al imprimir. Para restablecerlo:
- Cierra Photoshop.
- Mantén presionada la tecla Ctrl + Alt + Shift y abre Photoshop.
- Confirma el restablecimiento de preferencias.
- Abre el archivo que deseas imprimir y verifica si el problema persiste.
3. Comprobar Conflictos de Impresora
Asegúrate de que tu impresora está correctamente instalada. Si hay instalación duplicada, esto puede causar conflictos:
- Presiona Win + I para abrir la Configuración.
- Ve a Dispositivos.
- Selecciona Impresoras y escáneres.
- Elimina las impresoras no utilizadas.
- Intenta imprimir nuevamente.
4. Crear un Archivo Nuevo
Podría ser que el archivo que intentas imprimir esté dañado:
Crea un nuevo archivo en Photoshop, incluso uno simple, para verificar si se puede imprimir sin problemas. Si este nuevo archivo imprime correctamente, el archivo original puede estar defectuoso.
5. Imprimir como JPEG o PNG
Si aún no puedes imprimir desde Photoshop, guarda el archivo como JPEG o PNG y luego imprímelo:
- Abre el archivo en Photoshop.
- Ve a Archivo > Guardar como.
- Selecciona JPEG o PNG en el menú desplegable.
- Guarda el archivo.
- Abre el archivo guardado en tu visualizador de imágenes favorito.
- Presiona Ctrl + P para imprimir.
Conclusión
El bloqueo al imprimir en Photoshop puede ser frustrante, pero a menudo se pueden resolver los problemas siguiendo estos pasos. Recuerda que al imprimir un archivo desde Photoshop, no se retiene información de diseño, así que considera guardarlo como una imagen y luego imprimirlo desde un visor de imágenes para obtener mejores resultados, lo cual suele ser más rápido y eficiente.
Para más información sobre software de diseño y soluciones, visita nuestro sitio web.
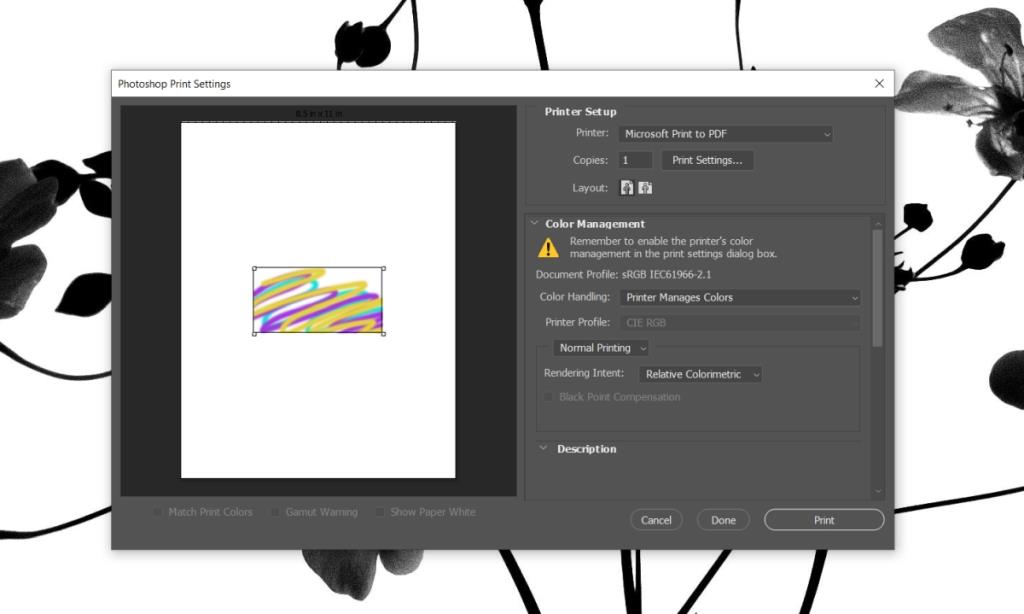

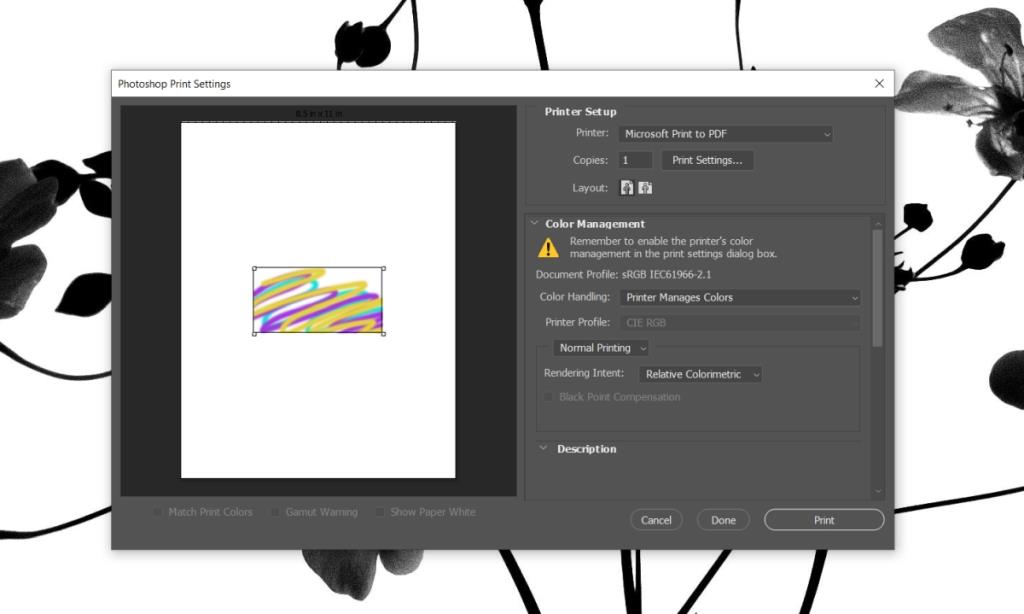








![Cómo ocultar herramientas o subprogramas específicos del Panel de control de Windows 10 y 11 [Consejo] Cómo ocultar herramientas o subprogramas específicos del Panel de control de Windows 10 y 11 [Consejo]](https://tips.webtech360.com/resources8/r252/image-6310-0829094817024.png)
Felipe el Diseñador -
Lo peor es perder trabajos por problemas técnicos. Ahora me siento más tranquilo después de leer tu post
Fernando L. -
Es increíble los problemas que nos da esta herramienta. ¿Por qué no hay un fix permanente
Roberto K. -
¿Alguien puede recomendar una impresora que funcione mejor con Photoshop? Estoy pensando en cambiar de equipo
Claudia sydd -
Desde que actualicé Windows, Photoshop ha tenido un par de conflictos. Gracias por la solución
Rosa la Creativa -
Es genial que se hable de estos errores. La comunidad de diseñadores necesita estar atenta a cómo solucionar estos problemas. Me encantó el post
Camila Swift -
¡Sorpresa! Con una simple configuración en el panel, todo se solucionó. Estaba tan estresada por esto
Pablo IT -
Voy a seguir intentando hasta que finalmente me funcione siempre. Esta vez parece que andará.
Pablo R. -
Siempre es bueno conocer estos “fixes”. Photoshop es una herramienta increíble, pero a veces se pone un poco difícil
Alberto Z. -
Genial el artículo. Si otros programas empiezan a fallar también, ¿tendrán soluciones parecidas
Ana Rita -
Alguien más tiene problemas de calidad en la impresión? Me gustaría saber si hay algo más que podamos hacer
Carlos M. -
¿Alguien más tiene problemas con la falta de opciones al imprimir? A veces no me muestra todas las configuraciones.
Lucas W. -
¡Jajaja! Normalmente pienso que soy yo el problema, pero veo que a varios les pasa lo mismo. Menos mal hay solución
Ricardo el Fabuloso -
Me uno a la felicidad de mirar mis impresiones en alta calidad. Tu post está de lujo.
Juanito 123 -
Porque siempre que imprimo, se corta parte de la imagen? ¿Será un problema de configuración
Gabriela 787 -
Siempre es difícil lidiar con estos problemas. ¡Espero que esto sea una solución permanente
Lucía el Artista -
¡Qué alivio encontrar esta solución! Siempre pensé que era un problemón, pero ahora veo que es solucionable
Gina Creative -
¿Alguien sabe si hay un plugin para evitar estos problemas de impresión en Photoshop? Me vendría bien
Pedro Ruiz -
¡Gracias por la solución! Siempre me fallaba Photoshop al imprimir en Windows 10 y no sabía qué hacer
Valeria G. -
Ha sido un gran día, por fin puedo imprimir mis proyectos sin que falle Photoshop. ¡Gracias miles
Rafael el Rápido -
¡Funciona! A veces parece que tengo que ser técnico para arreglar estas fallas, pero tu artículo me ayudó mucho
Susana M. -
Gracias por la información! ¿Sabes si este tipo de errores ocurren en otras aplicaciones similares?
Sofía Gómez -
He probado tu método y ha funcionado a la perfección. ¡Mil gracias
Andrés C. -
¡Qué aliviado estoy! Nunca supe que tenía que actualizar los controladores de la impresora para resolver esto. ¡Eres un genio!
Leo la Estrella -
Como diseñador, es esencial conocer estos trucos. Agradezco mucho por compartir tu experiencia
Lina Martín -
La frustración al imprimir cosas importantes, ¿cierto? Con tus consejos, espero ya no se repita. Muchas gracias
Monica Pérez -
Qué alivio encontrar este “FULL FIX”. Nunca pensé que era tan sencillo. Muchas gracias por ponerlo aquí.
Valentina 999 -
Básicamente, he perdido tantas horas por esto. Gracias por el artículo, lo guardaré para futuras referencias
Hugo D. -
Tras seguir tus pasos, finalmente imprimí sin ninguna falla. Me alegra haber encontrado tu artículo
María P. -
Definitivamente comparto esto en mis redes, más personas deben conocer este fix para Photoshop.
Laura S. -
Me encanta cuando encuentro soluciones así. Pronto pienso hacer un tutorial sobre esto también
David G. -
Una vez más, gracias por la ayuda. Es tan frustrante no poder imprimir lo que has trabajado.
Karla la León -
Déjenme decirles que esto me pasó justo antes de una entrega. Tuve que correr a solucionar. Gracias por compartirlo, ¡es de gran ayuda
Diego el Pro -
He tenido problemas durante bastante tiempo, gracias a tus consejos lo solucioné en un abrir y cerrar de ojos
Jose C. -
Alguna vez imaginé que nunca podría solucionar estos problemas, ahora lo veo más claro gracias a ti
Marta IT -
Yo tenía el mismo problema. Seguí todos los pasos que mencionas y ahora todo imprime sin problemas. ¡Increíble
Jorge A. -
Tengo tantas preguntas sobre Photoshop. ¿Alguien ha buscado soluciones sobre errores de ejecución
Natalia la Efectiva -
Me gustaría aprender más sobre el manejo de Photoshop y sus errores. ¿Alguna recomendación de recursos