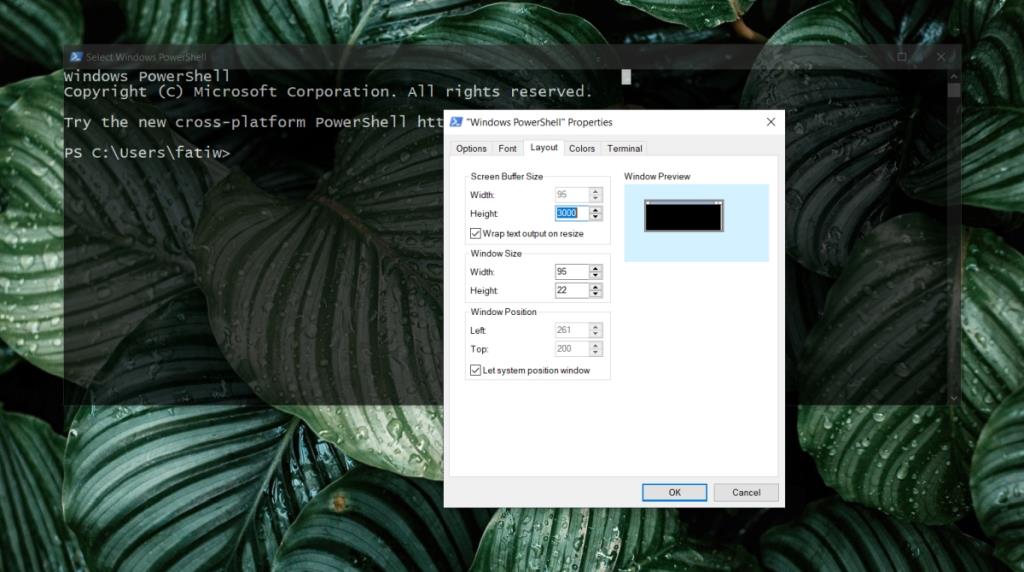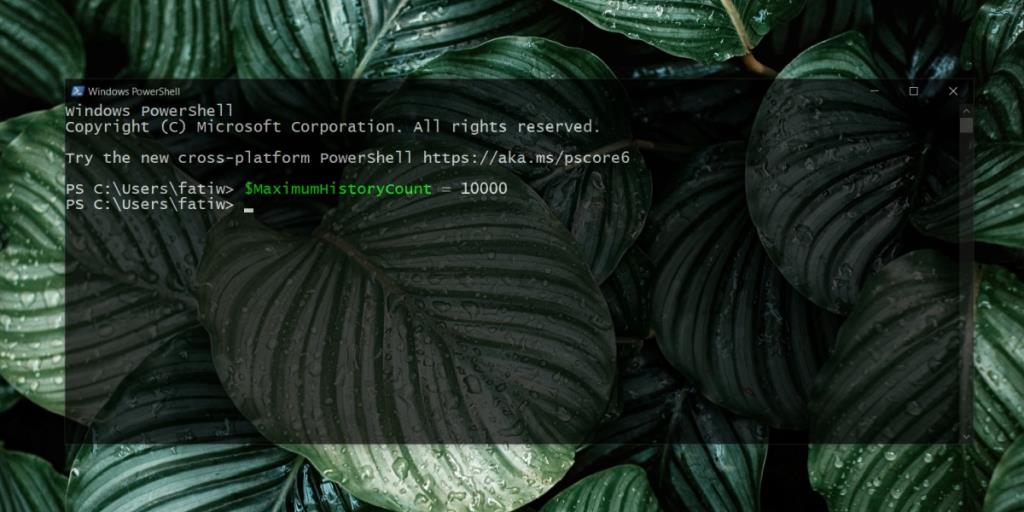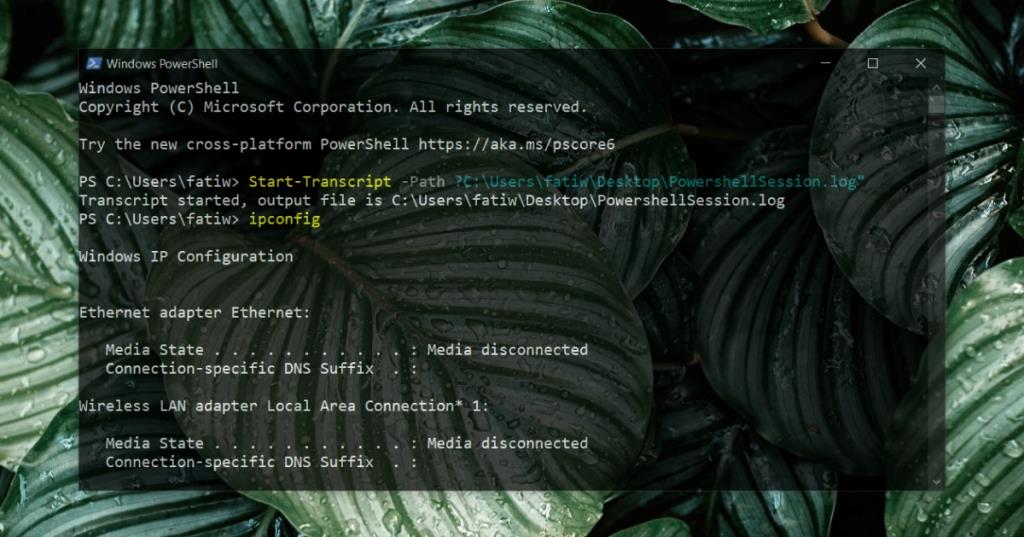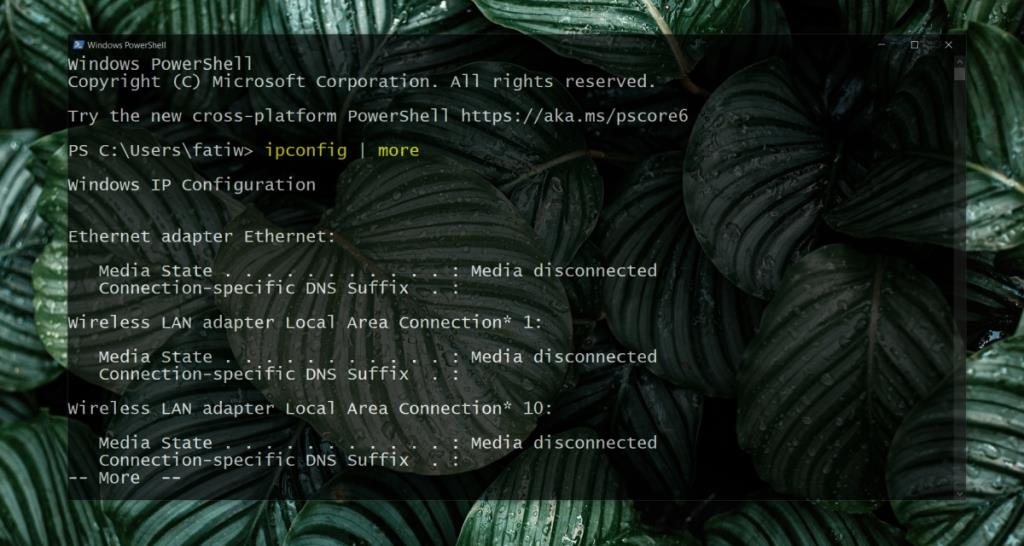PowerShell ha sido parte de Windows 10 desde hace bastante tiempo. Es una función predeterminada en el sistema operativo, lo que significa que todos tienen la herramienta instalada de fábrica. No es tan popular como el símbolo del sistema, pero este shell de línea de comandos tiene sus propias características únicas que lo distinguen del símbolo del sistema.
En Windows 10, hay muchas acciones que solo se pueden ejecutar desde PowerShell, como eliminar aplicaciones de stock del sistema operativo, volver a registrar y restablecer la aplicación UWP y la Tienda Windows, ejecutar scripts escritos específicamente para ella, etc.
En esencia, PowerShell sigue siendo una herramienta de línea de comandos, pero hace uso de los comandos y permite a los usuarios agregar módulos que pueden expandir lo que puede hacer.
PowerShell no se desplazará
Como cualquier Terminal, PowerShell puede desplazarse en ambas direcciones, es decir, puede ver un historial de los comandos que ha ejecutado en la sesión actual y puede desplazarse hasta el final y más allá del último comando que ejecutó.
Si no puede desplazarse por una ventana de PowerShell, intente lo siguiente.
1. Tamaño del búfer de PowerShell
El tamaño de búfer de PowerShell predeterminado permite a los usuarios desplazarse algunas líneas hacia adelante o hacia atrás; sin embargo, si su ventana no se desplaza en absoluto o el desplazamiento no retrocede tanto como usted desea, cambie el tamaño de búfer de PowerShell.
- Abra una ventana de PowerShell.
- Haga clic con el botón derecho en la barra de título y seleccione Propiedades en el menú contextual.
- Vaya a la pestaña Diseño.
- En la sección 'Tamaño del búfer de pantalla' , establezca la altura en 3000.
- Haga clic en Aceptar.
Nota: para aplicar esta configuración al usuario administrador de PowerShell, abra PowerShell con derechos de administrador y luego siga los pasos anteriores.
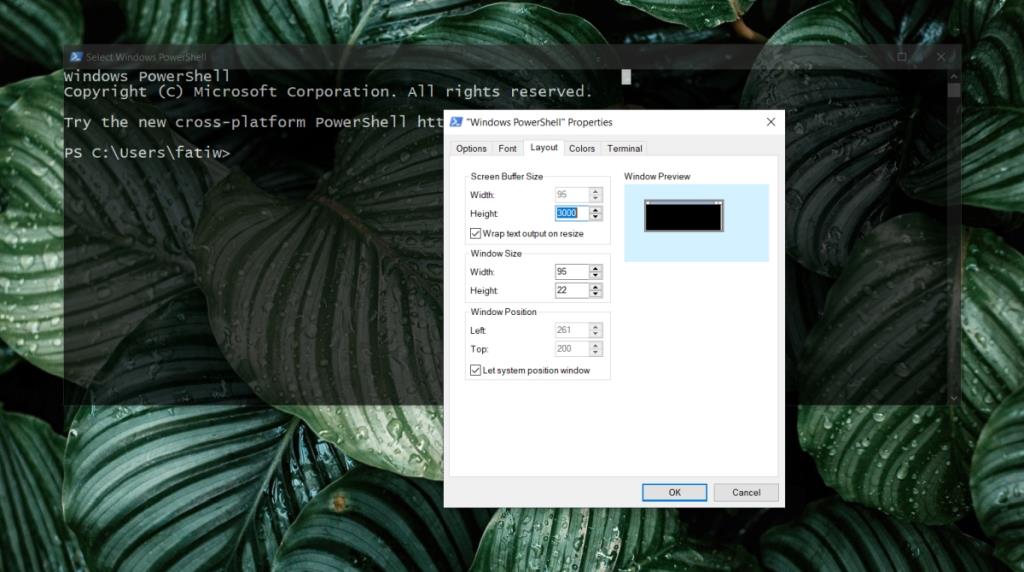
2. Aumentar el tamaño del historial de PowerShell
PowerShell puede almacenar un historial de comandos que se han ejecutado y su salida para la sesión actual, sin embargo, el historial en sí tiene límites. Aumente el tamaño del historial al máximo y podrá desplazarse más hacia atrás.
El valor mínimo que se puede establecer para el historial es 1 y el valor máximo es 32767 . El valor predeterminado es 4096.
- Abra PowerShell.
- Ejecute el siguiente comando para cambiar el tamaño del historial de PowerShell.
$ MaximumHistoryCount = 10000
Nota: Reemplace 10000 con el tamaño que desea establecer para el historial.
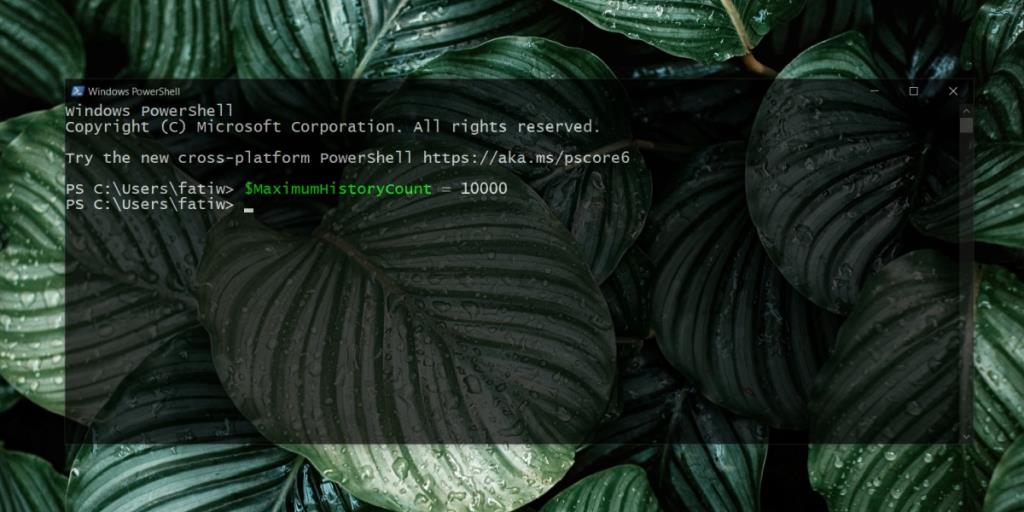
3. Registre el historial de comandos de PowerShell
PowerShell solo guarda el historial de la sesión actual. Si no puede desplazarse por la ventana de PowerShell, puede guardar el historial en un archivo de registro y verlo en un editor de texto como el Bloc de notas o el Bloc de notas ++.
Para registrar el historial, debe ejecutar el siguiente comando al inicio de la sesión de PowerShell. Todos los comandos que ejecute y su salida se escribirán continuamente en este archivo.
Inicio-Transcripción-Ruta “[Guardar-Ubicación] PowershellSession.log
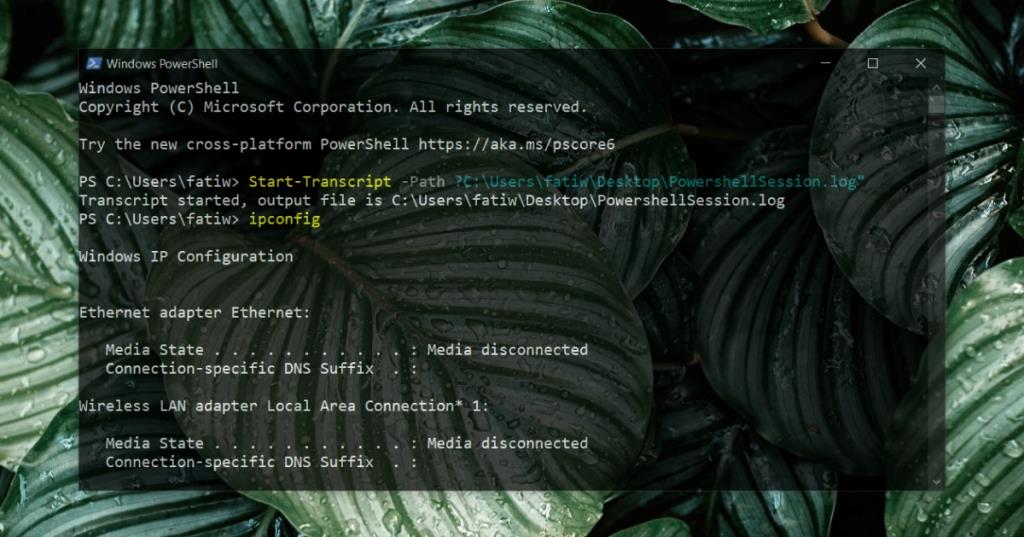
4. Utilice el comando Más
Si necesita revisar la salida de un comando, puede usar el comando Más y repasarlo una línea a la vez.
Ejecute el comando usando la siguiente sintaxis
[comando] | más
La salida se mostrará en la parte visible de la ventana con una pausa "más" al final. Toque la tecla Intro para ir a la siguiente línea.
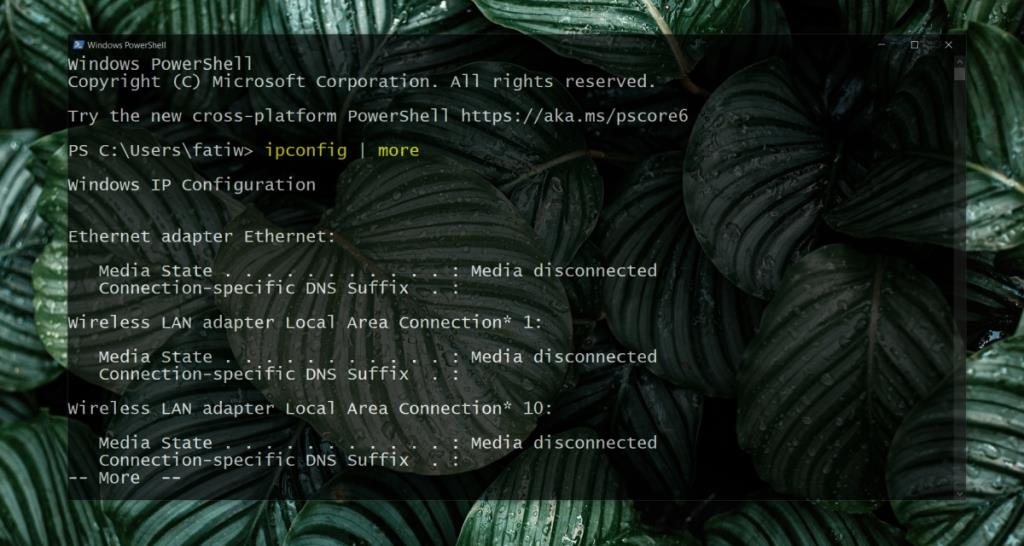
Conclusión
PowerShell normalmente no requiere ninguna salida para desplazarse hacia adelante; Si tiene una ventana de PowerShell abierta y no ha ejecutado ningún comando, aún podrá desplazarse hacia abajo. El retroceso de desplazamiento solo está deshabilitado o bloqueado si la función de historial de la herramienta no está habilitada correctamente o el búfer se ha establecido en un valor pequeño.