Cómo abrir archivos .key en Windows 10

Aprenda cómo abrir y convertir archivos .key en Windows 10 usando herramientas como Google Slides, iCloud y programas de conversión en línea.
Instalar un sistema operativo es una tarea complicada. Los usuarios solo ven algunas barras de progreso a medida que su sistema pasa por los distintos pasos de instalación. Tendrán que proporcionar alguna entrada, por ejemplo, seleccionar un idioma, una zona horaria, un diseño de teclado, un nombre de cuenta de usuario y contraseña, etc. Más allá de esto, el proceso es más o menos automatizado y los usuarios no tienen que hacer mucho.
Bajo el capó, la instalación de cualquier sistema operativo pasa por varios pasos / etapas diferentes. A menudo, la barra de progreso que vemos o los mensajes que recibimos pueden desaparecer o permanecer en la pantalla por más tiempo.
Preparando Windows atascado
Cuando Windows 10 está instalado o actualizado, el sistema debe reiniciarse varias veces. En la etapa final de la instalación, después de la cual un usuario iniciará el escritorio, Windows 10 muestra el mensaje 'Preparando Windows'. Este mensaje no muestra una barra de progreso, pero mostrará un porcentaje en términos de progreso. El progreso puede llegar al 100% pero tiende a permanecer en la pantalla, en promedio, de quince a veinte minutos.
Dicho esto, este mensaje puede permanecer en su pantalla por mucho más tiempo. Las razones por las que el mensaje permanece en la pantalla por mucho más tiempo incluyen, entre otras, las siguientes:
Si el mensaje Preparando Windows parece estar bloqueado, intente las siguientes correcciones.
1. Un poco de paciencia
El mensaje Getting Windows Ready puede permanecer en la pantalla durante veinte minutos en un sistema bueno y estable. Si su sistema es un poco antiguo, es mejor darle tiempo al sistema operativo para que finalice la instalación.
Muchos usuarios han informado que esperar mucho más, por ejemplo, dos o tres horas, finalmente completó la instalación y pudieron arrancar en su escritorio. Esta es una de las razones por las que instalar Windows 10 o actualizarlo siempre debería ser un proyecto de fin de semana.
2. Reinicie el sistema
A veces, la pantalla realmente se atasca en el mensaje Preparando Windows. Puede forzar el apagado y reinicio del sistema manualmente, pero solo después de haber esperado una cantidad considerable de tiempo para que el mensaje desaparezca por sí solo.
Mantenga presionado el botón de encendido de su PC hasta que se apague. Espere unos minutos y luego presione el botón de encendido para reiniciar el sistema.
Si vuelve a ver la pantalla Preparando Windows, espere un momento hasta que se complete. Eventualmente debería llevarlo a su escritorio.
3. Desconecte las unidades externas
Si ha conectado una unidad externa a su sistema, desconéctela. Deberá reiniciar la PC (consulte la sección anterior).
Si ha conectado un disco de instalación o si se trata de una unidad de almacenamiento en la que realiza una copia de seguridad de los elementos, extráigalo y luego permita que continúe la actualización o la instalación.
4. Ejecute la reparación de inicio de Windows
Una instalación de Windows o una actualización pueden salir mal. Esto normalmente sucede si el proceso se interrumpió (en caso de una instalación limpia), o si el medio de instalación tiene problemas (en caso de instalación o actualización), o si tenía aplicaciones instaladas en el escritorio que se sabe que causan problemas con las actualizaciones. (en caso de actualizaciones de Windows).
Para solucionarlo, debe ejecutar la reparación de inicio de Windows .
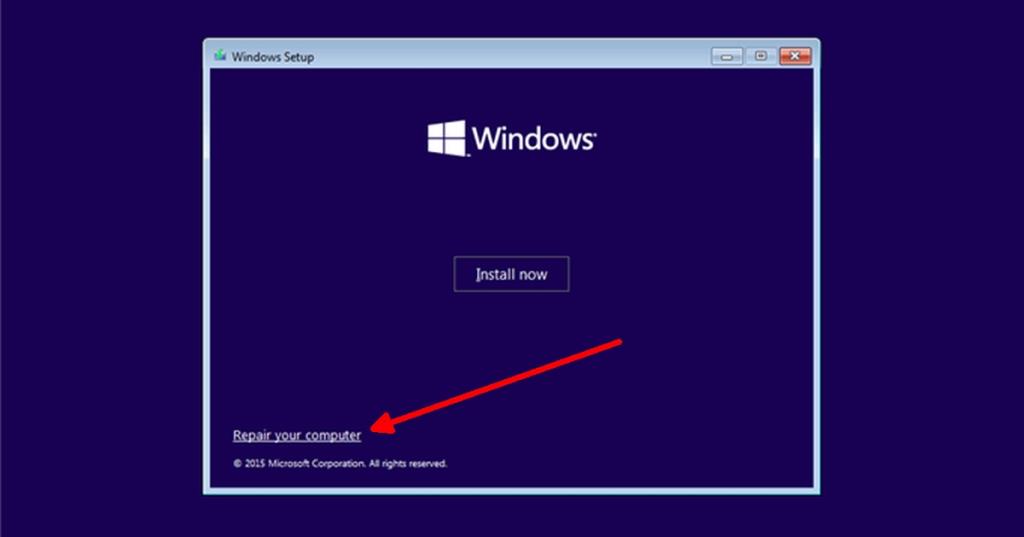
Conclusión
Las barras de progreso que vemos durante la instalación de un sistema operativo rara vez son precisas. En muchos casos, mientras la barra de progreso se 'mueva', significa que nada está mal. La pantalla 'Preparando Windows' tiende a permanecer en un cierto porcentaje durante bastante tiempo, por lo que los usuarios piensan que está bloqueada. En la mayoría de los casos, esperar a que se complete suele ser la mejor y más confiable solución.
Aprenda cómo abrir y convertir archivos .key en Windows 10 usando herramientas como Google Slides, iCloud y programas de conversión en línea.
WDF_VIOLATION es un error de pantalla azul de la muerte que puede deberse a varios problemas a nivel de software o hardware. Inmoviliza tu computadora y
La pantalla naranja de la muerte (OSOD) es un evento raro que ocurre en Windows 10 debido a problemas de hardware o software. Encuentra increíbles soluciones aquí.
Encuentra soluciones efectivas para problemas de sincronización de OneDrive en Windows 10. Siga nuestros pasos detallados para arreglar OneDrive fácilmente.
Descubre cómo utilizar Microsoft Money en Windows 10, incluyendo la descarga, la configuración, y cómo gestionar presupuestos y cuentas.
VLC es la aplicación ideal para reproducir y convertir todo tipo de archivos multimedia. Aquí te mostramos cómo solucionar el problema de la conversión sin sonido.
Aprenda a mover archivos entre unidades usando la técnica de arrastrar y soltar en Windows 10 de forma rápida y sencilla.
Impactante guía para bloquear la actualización automática de Chromium Edge en Windows 10. Aprende a personalizar tu navegador y mantener tu sistema como prefieres.
Las aplicaciones portátiles son fáciles de usar y no requieren instalación, pero pueden dejar archivos residuales. Descubra cómo desinstalarlas correctamente.
¿Quiere conectarse a su servidor NFS basado en Linux en una PC con Windows 11? Aprenda a interactuar con NFS en Windows 11 con esta guía.







