Cómo hacer que Python y Pip funcionen en Windows
¿Necesita que un intérprete de Python funcione en su PC con Windows 10 u 11? Aprenda cómo hacer que Python funcione en Windows con este sencillo tutorial.
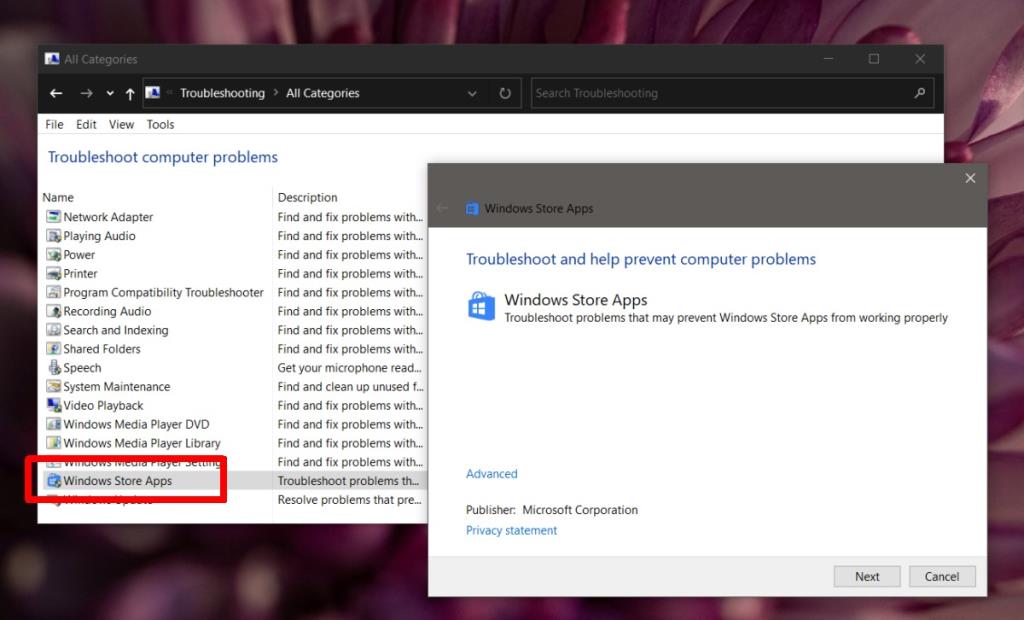
Windows 10 tiene una herramienta de reparación automática. Si no puede arrancar en su escritorio tres veces seguidas, o una demasiadas veces fuera de servicio, Windows 10 puede intentar ejecutar una reparación en su sistema. Windows 10 puede, por sí solo, solucionar problemas con el sistema operativo que impiden que funcione sin problemas o que se inicie, pero la herramienta no es infalible.
La herramienta de reparación automática de Windows no es lo mismo que la opción de reinicio que le brinda una instalación casi nueva del sistema operativo. En cambio, corrige lo que pueda estar causando fallas frecuentes en su sistema, o lo que podría estar impidiendo que ciertas funciones funcionen, así como problemas con el inicio del sistema.
La reparación fallida puede darle varios mensajes diferentes;
Independientemente del tipo de mensaje que reciba cuando la reparación falla, hay algunas cosas estándar que puede hacer para solucionarlo. Sin embargo, antes de sumergirse, debe intentar ejecutar la reparación una vez más, pero elimine todos los dispositivos de almacenamiento y periféricos que pueda. Si aún no funciona, pruebe las soluciones a continuación.
Antes de continuar, asegúrese de tener un dispositivo a mano en el que pueda seguir estas instrucciones. Es posible que su sistema no tenga acceso a un navegador mientras ejecuta estos comandos. Desconecte / retire todos los dispositivos / dispositivos de almacenamiento extraíbles, por ejemplo, unidades, CD, tarjetas SD, teléfonos, etc.
diskpart
seleccionar disco 0
enumerar particiones
seleccionar partición 0
activo extender el sistema de archivos Salida
bootrec.exe / rebuildbcd bootrec.exe / fixmbr bootrec.exe / fixboot
Solo necesita ejecutar un comando desde el símbolo del sistema y puede hacerlo desde el escritorio o desde el menú de resolución de problemas. Depende de usted y de lo que tenga acceso.
chkdsk / f / r C
DISM / Online / Cleanup-Image / RestoreHealth
De forma predeterminada, cuando arranca desde su escritorio, Windows 10 busca información de arranque en ciertas unidades. Las unidades en las que buscará información de arranque están predefinidas, pero se pueden cambiar. Una reparación puede fallar si la unidad en la que Windows 10 busca información de arranque no es la que está realmente almacenada. Arreglarlo solucionará los errores de reparación automática.
bcdedit
bcdedit / set {predeterminado} partición del dispositivo = c:
bcdedit / set {predeterminado} osdevice partición = c:
La reparación automática de Windows 10 se ejecutará cuando detecte que su sistema tiene problemas. Puede que no sea evidente que el sistema operativo esté en problemas. De hecho, muchos usuarios apagan su sistema normalmente y la próxima vez que lo inician, se encuentran con la herramienta de reparación automática. En casos como este, la reparación no debería tardar demasiado, pero la posibilidad de que falle. Puede intentar apagar el sistema y reiniciarlo para ver si puede acceder a un escritorio y solucionar el problema. Como último recurso, es posible que deba realizar una nueva instalación de Windows 10.
¿Necesita que un intérprete de Python funcione en su PC con Windows 10 u 11? Aprenda cómo hacer que Python funcione en Windows con este sencillo tutorial.
Google está cambiando el navegador Chrome para que sea más difícil bloquear anuncios en Windows. Con Adguard, puede sortear estos cambios.
Cuando empieces a jugar a Minecraft o empieces un nuevo mundo en Minecraft, una de las primeras cosas que harás es construir una pequeña casa. no va a ser
¿Quiere una manera fácil de conectarse a su Windows Server a través de Internet o de su red doméstica? Aprenda a conectarse con Anydesk.
¿Necesita ayuda para acceder al BIOS de su PC con Windows 11? Aquí encontrará tres métodos diferentes para hacerlo en su PC
Puede conectar sus Airpods a su PC con Windows, especialmente una que se ejecuta en Windows 11. Haga clic aquí para ver un breve tutorial sobre cómo hacerlo.
Aprenda dos métodos de trabajo para cerrar su computadora portátil y usar el monitor en Windows para aumentar su productividad y ahorrar tiempo.
¿Necesita configurar un servidor FTP en su sistema Windows Server para transferencias rápidas de archivos? FileZilla Server es el camino a seguir.
Apple acaba de lanzar una versión actualizada de iOS, ¡y está repleta de nuevas funciones geniales! Conoce algunos de los más destacados.
¿Quieres tu propio Spotify o Apple Music privado? Instale el servidor de música Subsonic hoy para transmitir sus propias canciones a través de la red.



