Cómo abrir archivos .key en Windows 10

Aprenda cómo abrir y convertir archivos .key en Windows 10 usando herramientas como Google Slides, iCloud y programas de conversión en línea.
Outlook es uno de los clientes de correo electrónico más antiguos y con más funciones disponibles para Windows 10. Es un poco complicado de configurar si está configurando una cuenta IMAP, pero una vez que se realiza la configuración inicial, no se encontrará con muchas problema. Luego, depende de usted personalizarlo, configurar reglas que filtren los correos electrónicos, instalar complementos, configurar más cuentas, etc.
Outlook funciona muy bien hasta que no lo hace y debido a que la aplicación es tan compleja, no es fácil identificar qué está mal.
Reparar Outlook sigue fallando
1. Ejecute Outlook en modo seguro
Outlook tiene muchas partes móviles y cualquiera de ellas podría ser el problema. Para aislar todo, verifique si la aplicación falla cuando la ejecuta en modo seguro.
outlook.exe / seguro
2. Deshabilitar complementos y macros
Si puede ejecutar Outlook en modo seguro, lo primero que debe hacer es deshabilitar los complementos y macros.
outlook.exe / seguro
3. Reparar el perfil de Outlook
Un perfil de Outlook corrupto puede causar todo tipo de problemas. Cuando Outlook no puede cargarlo, puede fallar. Repararlo es bastante fácil.
C: \ Users \ YourUserName \ AppData \ Local \ Microsoft \ Outlook
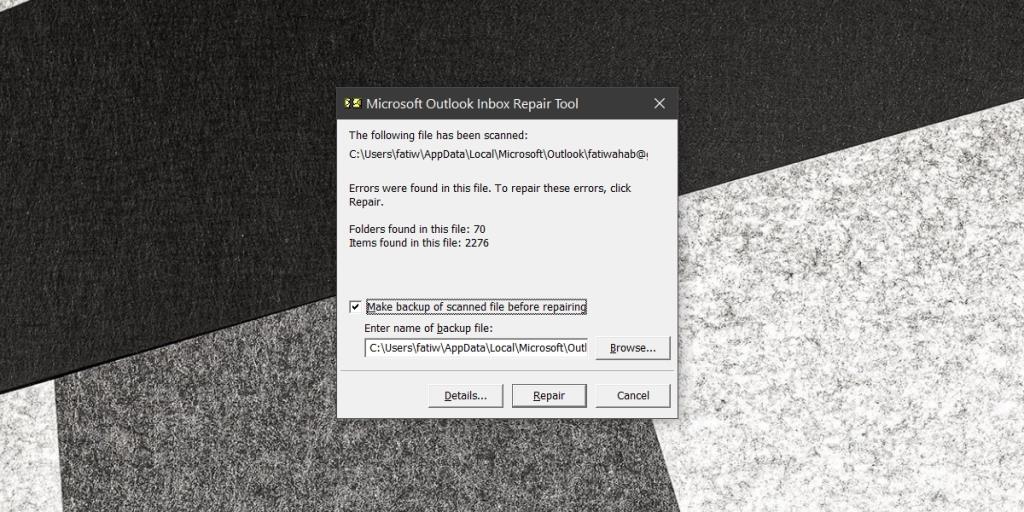
4. Reparación de la instalación de Office
Las aplicaciones pueden estar dañadas; puede deberse a otra aplicación, a una actualización de Windows o a una actualización de la propia aplicación. Office tiene una solución de reparación incorporada que puede usar para reparar una aplicación de Office dañada.
5. Ejecute el Asistente de recuperación y soporte técnico de Microsoft
Es posible que la herramienta de reparación de Office no solucione el problema y, si lo hace, puede probar el Asistente de soporte y recuperación de Microsoft.
Conclusión
Los clientes de correo electrónico varían en características; algunos son ligeros y mínimos, otros son complejos y ricos en funciones.
Outlook cae en esta segunda categoría, pero además de las funciones que admite, debe seguir siendo fácil de usar para que la persona promedio pueda usarlo sin necesidad de una capacitación especial.
Equilibrar todo esto no es fácil, por lo que la aplicación puede tener problemas y fallar si ha sido manipulada. Las soluciones anteriores deberían evitar que se bloquee.
Aprenda cómo abrir y convertir archivos .key en Windows 10 usando herramientas como Google Slides, iCloud y programas de conversión en línea.
WDF_VIOLATION es un error de pantalla azul de la muerte que puede deberse a varios problemas a nivel de software o hardware. Inmoviliza tu computadora y
La pantalla naranja de la muerte (OSOD) es un evento raro que ocurre en Windows 10 debido a problemas de hardware o software. Encuentra increíbles soluciones aquí.
Encuentra soluciones efectivas para problemas de sincronización de OneDrive en Windows 10. Siga nuestros pasos detallados para arreglar OneDrive fácilmente.
Descubre cómo utilizar Microsoft Money en Windows 10, incluyendo la descarga, la configuración, y cómo gestionar presupuestos y cuentas.
VLC es la aplicación ideal para reproducir y convertir todo tipo de archivos multimedia. Aquí te mostramos cómo solucionar el problema de la conversión sin sonido.
Aprenda a mover archivos entre unidades usando la técnica de arrastrar y soltar en Windows 10 de forma rápida y sencilla.
Impactante guía para bloquear la actualización automática de Chromium Edge en Windows 10. Aprende a personalizar tu navegador y mantener tu sistema como prefieres.
Las aplicaciones portátiles son fáciles de usar y no requieren instalación, pero pueden dejar archivos residuales. Descubra cómo desinstalarlas correctamente.
¿Quiere conectarse a su servidor NFS basado en Linux en una PC con Windows 11? Aprenda a interactuar con NFS en Windows 11 con esta guía.







