Cómo hacer que Python y Pip funcionen en Windows
¿Necesita que un intérprete de Python funcione en su PC con Windows 10 u 11? Aprenda cómo hacer que Python funcione en Windows con este sencillo tutorial.
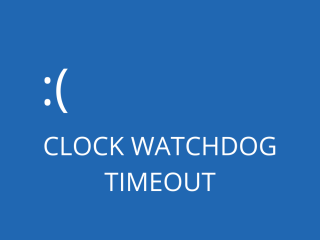
Si la pantalla de su computadora con Windows 10 se vuelve azul y muestra una cara sonriente triste junto con un mensaje largo, significa que se encontró con un error de BSOD que debe solucionarse .
La peor parte es que los mensajes de la pantalla azul hacen que su máquina no funcione. Además de eso, cualquier proyecto no guardado en el que haya estado trabajando hasta ese momento se perderá.
CLOCK WATCHDOG TIMEOUT es un error BSOD causado por los intentos fallidos del procesador de realizar interrupciones. Significa que la CPU no responde correctamente a los comandos.
Puede haber un problema con la forma en que los núcleos de la CPU y los subprocesos interactúan entre sí. Por ejemplo, si su sistema admite varios subprocesos de la CPU, el error BSOD podría indicar que un subproceso no puede enviar solicitudes a otro.
El código de parada CLOCK WATCHDOG TIMEOUT suele ir acompañado de los siguientes códigos de error: 0x00000101, 0x27FD1D7E, 0x372CD352, 0x94DAFD0F o 0xCA4FBB49.
Es posible que tenga la tentación de realizar un restablecimiento de fábrica en su PC con Windows 10 . Pero debería ser tu último recurso. Antes de hacer eso, pruebe las siguientes soluciones:
Si no tiene la oportunidad de tomar demasiados pasos en su sistema operativo porque Windows 10 muestra rápidamente el error CLOCK WATCHDOG TIMEOUT después del inicio, intente un inicio limpio del sistema .
Le indica a su sistema operativo que inicie solo los servicios, controladores y procesos esenciales, apagando todo lo demás. Esto le da la oportunidad de crear un entorno seguro para la resolución de problemas de BSOD.
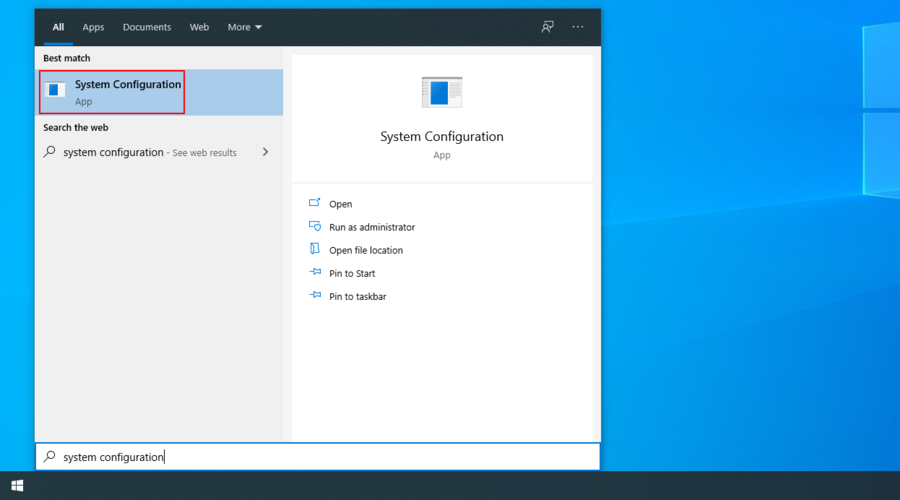
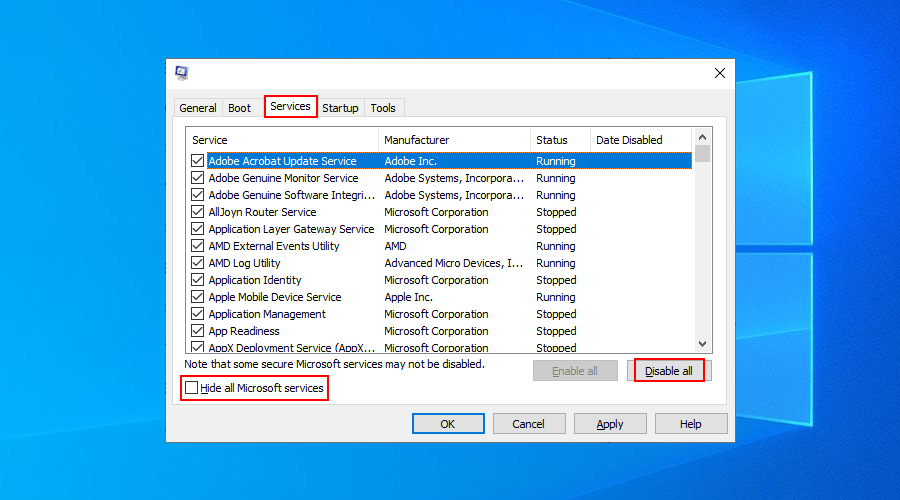
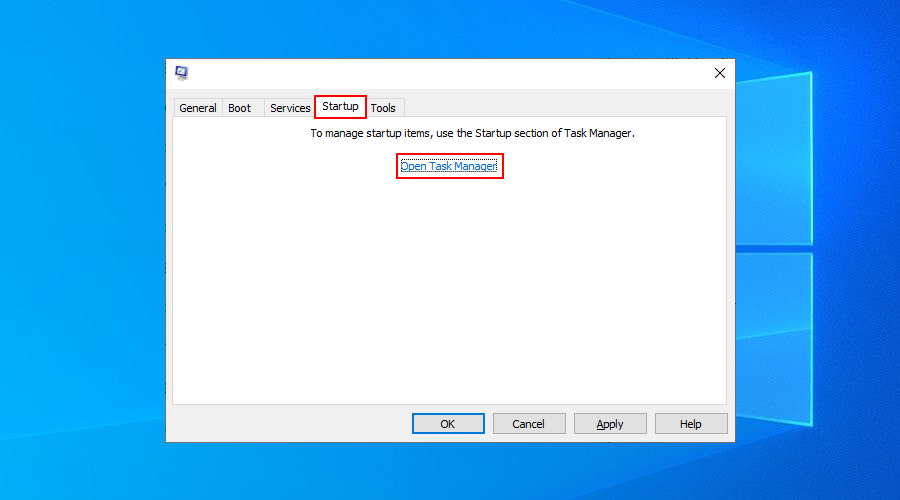
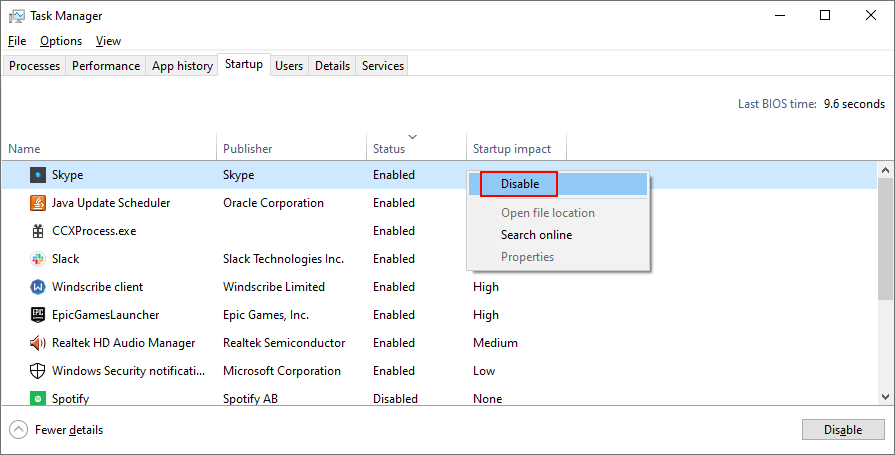
Si la tarjeta RAM no funciona correctamente, esto podría desencadenar errores BSOD en su computadora con Windows 10, incluido CLOCK WATCHDOG TIMEOUT. Sin embargo, puede verificar fácilmente el estado de la RAM y reparar cualquier problema utilizando una herramienta incorporada: Windows Memory Diagnostic.
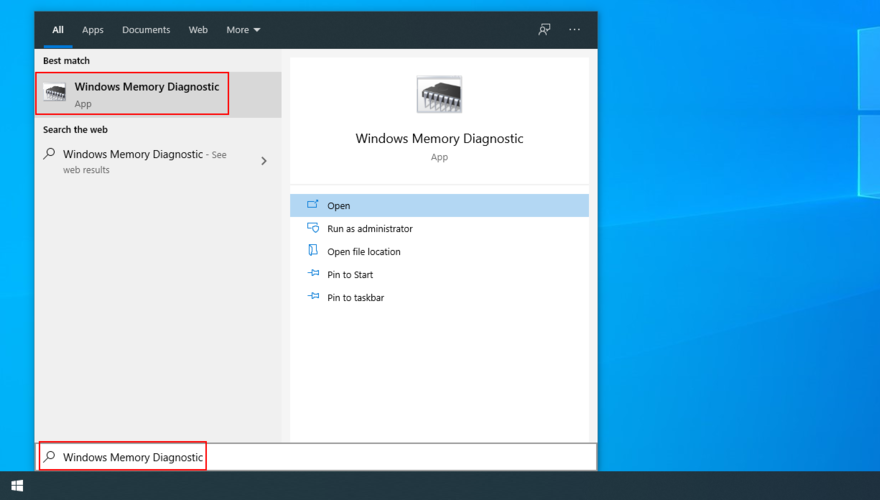
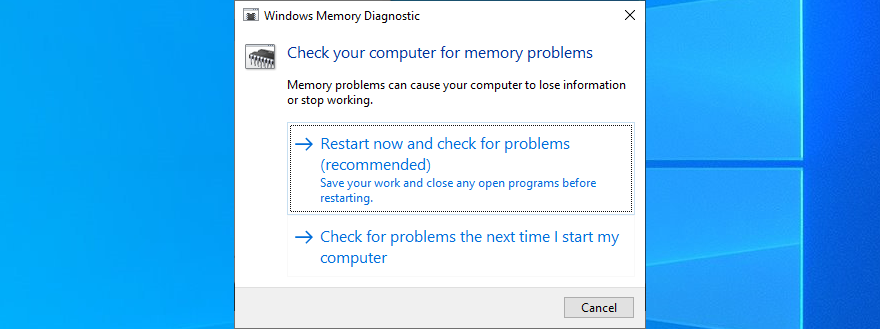
Windows comenzará a verificar la memoria del sistema durante el arranque. Debería resolver cualquier problema de RAM en esta fase.
Sin embargo, si necesita información más avanzada para el diagnóstico de memoria, intente usar MemTest86 . Puede iniciarlo desde una unidad flash USB para verificar sus memorias RAM y eliminar o reemplazar las que tengan errores.
Overclocking significa mejorar el rendimiento de su computadora aumentando la frecuencia de reloj de su CPU, RAM o GPU. Es una técnica que se usa a menudo para mejorar la experiencia de juego.
Sin embargo, si no se hace correctamente, podría causar serios problemas en su máquina, incluido el error CLOCK WATCHDOG TIMEOUT. Por ejemplo, necesita potencia de refrigeración adicional para evitar que su PC se vuelva loca.
Sin embargo, si ha instalado una utilidad de overclocking de terceros, asegúrese de apagarla, restablecer la configuración del BIOS a los valores predeterminados y eliminar el programa de su computadora para evitar más problemas.
Si hay actualizaciones de Windows pendientes, debe descargarlas e instalarlas para aprovechar las funciones, mejoras, revisiones y funciones de seguridad más recientes. Incluso podría deshacerse del código de detención de CLOCK WATCHDOG TIMEOUT de esta manera.
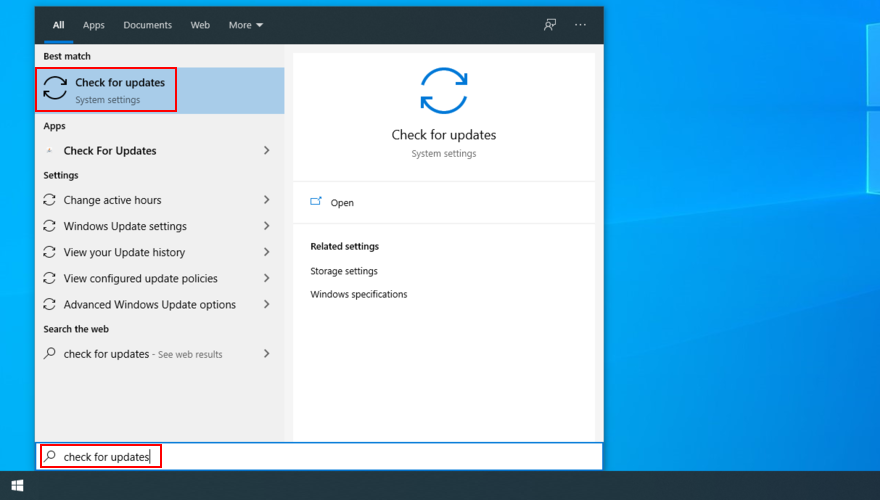
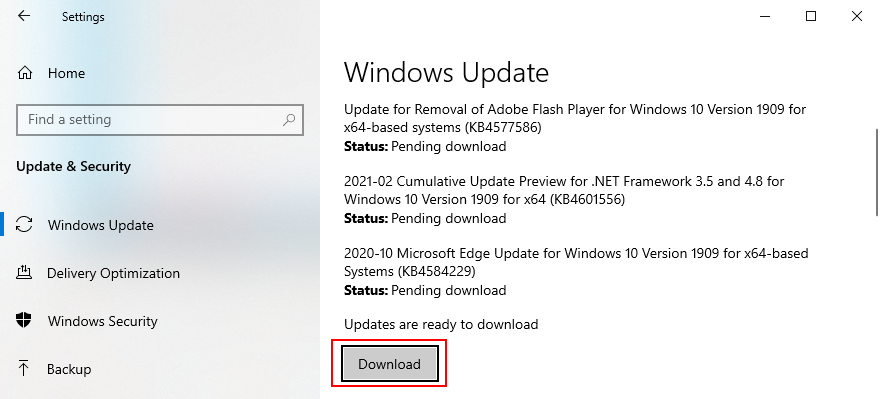
Los controladores del sistema le dicen a sus dispositivos cómo interactuar entre sí y con el sistema operativo. Por lo tanto, si le faltan controladores o están desactualizados, podría ser la razón por la que sigue recibiendo códigos de error BSOD en su computadora, como CLOCK WATCHDOG TIMEOUT.
Puede solucionarlo fácilmente reinstalando los controladores del dispositivo. O, si están obsoletos, debería actualizarlos a la última versión.
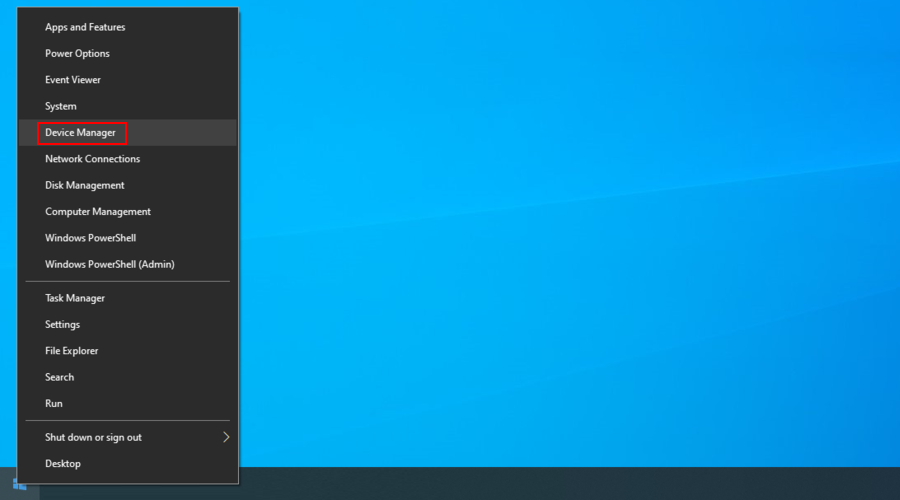
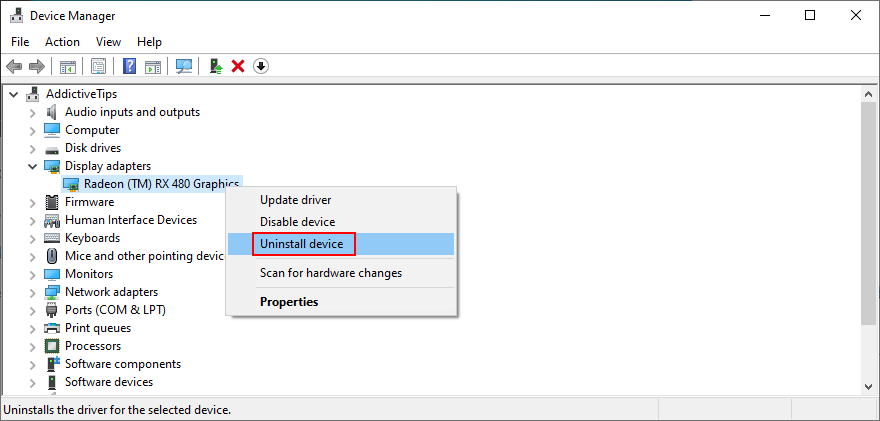
No se preocupe, ya que Windows 10 reinstalará automáticamente los dispositivos que falten tan pronto como se inicie. Sin embargo, si no soluciona el problema CLOCK WATCHDOG TIMEOUT, debe actualizar los controladores del dispositivo.
Si necesita ayuda para determinar qué dispositivos necesitan una actualización, puede usar DriverVerifier de Microsoft .
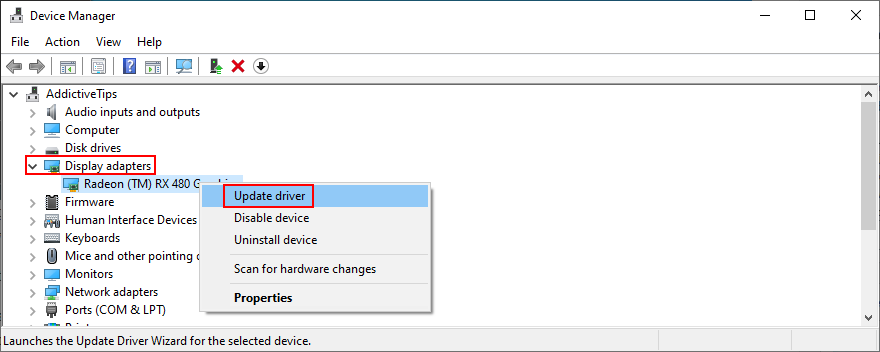
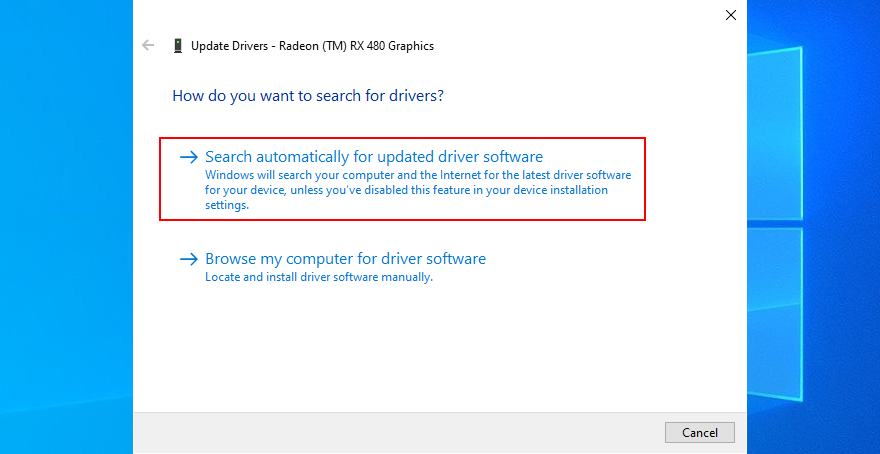
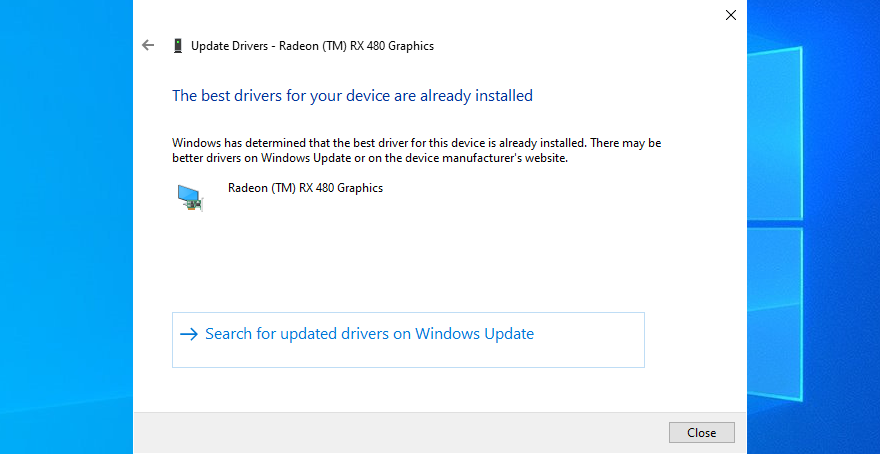
Desafortunadamente, Microsoft generalmente no encuentra actualizaciones de controladores en la web, aunque en realidad hay versiones más nuevas disponibles. Para superar este problema, puede visitar el sitio web oficial del fabricante de su dispositivo para descargar e instalar los controladores.
Por otro lado, si no quiere arriesgarse a obtener un controlador incompatible para su computadora que pueda causar más daños, entonces debe optar por una aplicación de actualización de controladores .
Escanea su computadora en busca de todos los controladores, encuentra versiones más recientes en Internet y se asegura de descargar controladores compatibles con su sistema operativo y hardware. Y todo se realiza automáticamente.
El código de detención CLOCK WATCHDOG TIMEOUT también podría deberse a un programa reciente que instaló recientemente, que no es totalmente compatible con su sistema operativo.
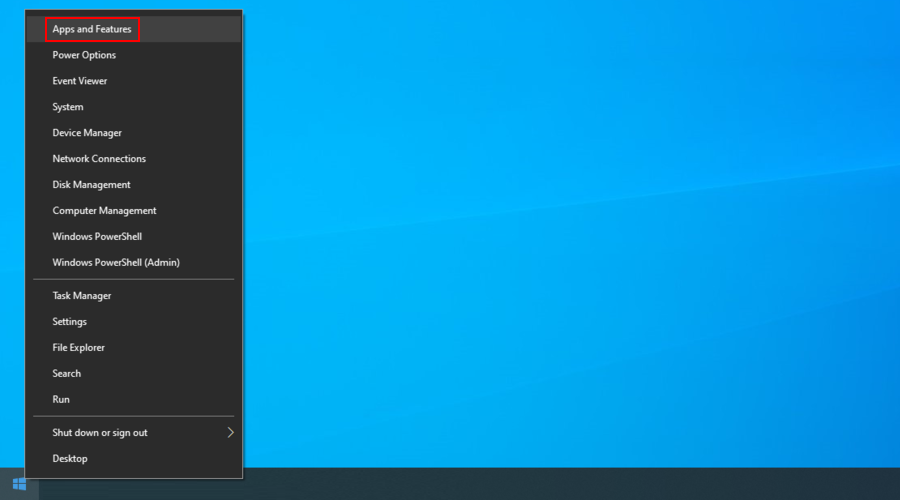
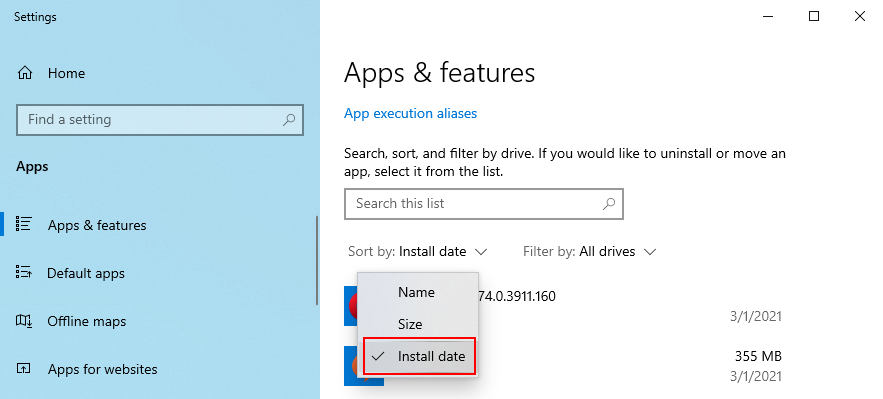
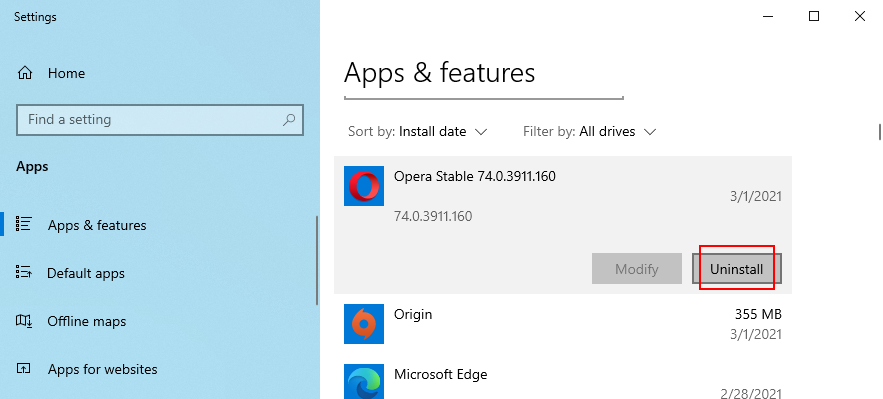
Sin embargo, si la aplicación en cuestión ha agregado o editado la configuración del registro del sistema, es posible que no sea suficiente eliminarla con el desinstalador integrado de Windows.
En ese caso, le recomendamos que utilice una herramienta de eliminación de programas . Elimina automáticamente los archivos remanentes y restaura la configuración del registro a los valores predeterminados.
Una mejor solución que desinstalar programas defectuosos es revertir Windows 10 a un punto de restauración anterior. Debería reparar el error CLOCK WATCHDOG TIMEOUT si fue causado por modificaciones del software o del sistema.
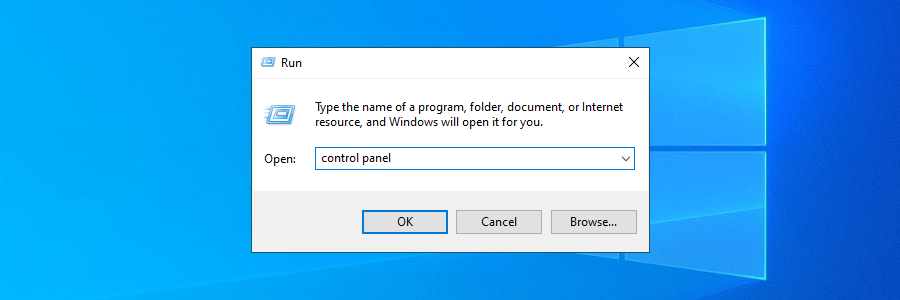
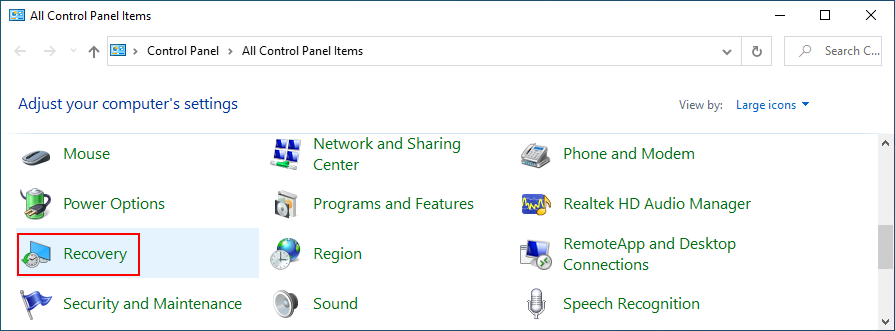
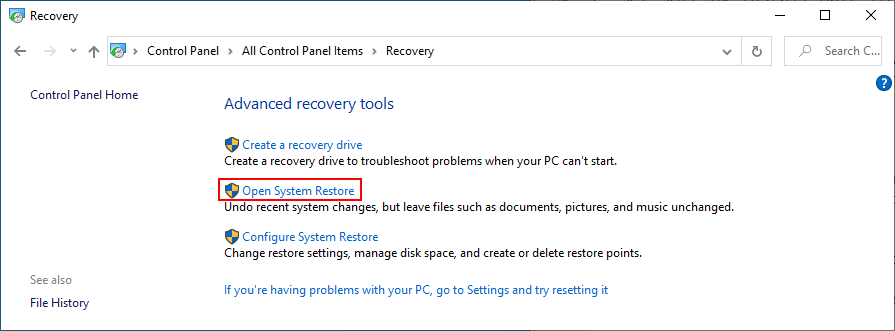
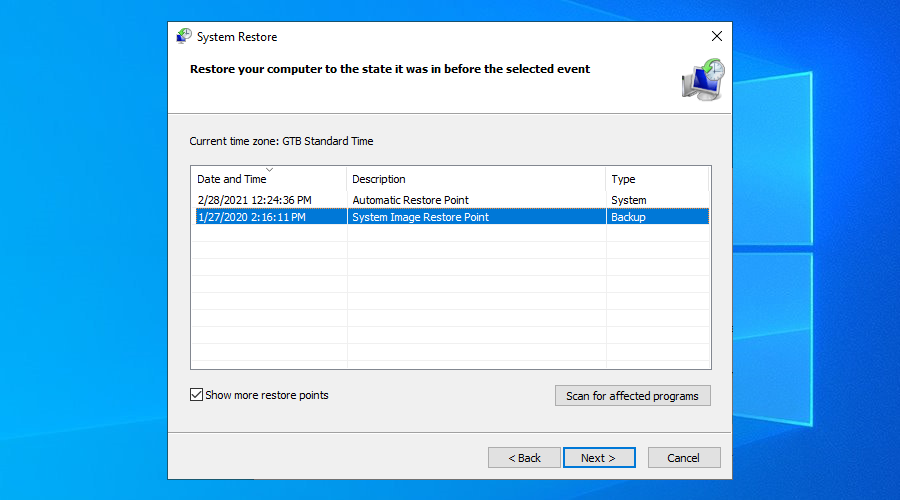
Cualquier cantidad de errores del disco duro y problemas de corrupción de archivos del sistema pueden provocar errores de pantalla azul como CLOCK WATCHDOG TIMEOUT. Puede resultar complicado identificar y solucionar el problema exacto.
Pero puede recurrir a algunas herramientas confiables de Windows para obtener ayuda: CHKDSK (Check Disk) para reparar errores del disco duro, SFC (System File Checker) para restaurar archivos corruptos del sistema y DISM (Deployment Image Servicing and Management) para verificar el almacén de componentes de la imagen del sistema operativo.
Las tres utilidades se pueden iniciar desde el símbolo del sistema con derechos elevados. No necesita experiencia previa con el entorno CMD siempre que siga las instrucciones a continuación.
chkdsk c: /f. De lo contrario, reemplace c:con la letra de partición correcta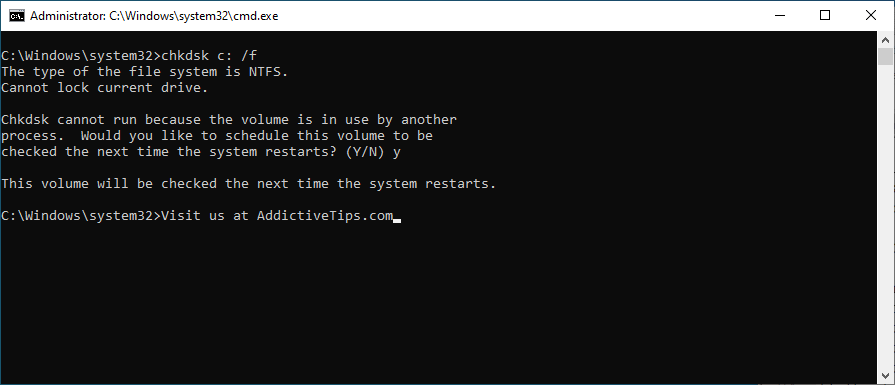
Si aún obtiene el código de parada CLOCK WATCHDOG TIMEOUT, continúe con la siguiente solución.
sfc /scannow
Los errores de BSOD causados por archivos de sistema dañados ya deberían solucionarse. Si no es así, use DISM.
DISM /online /cleanup-image /scanhealth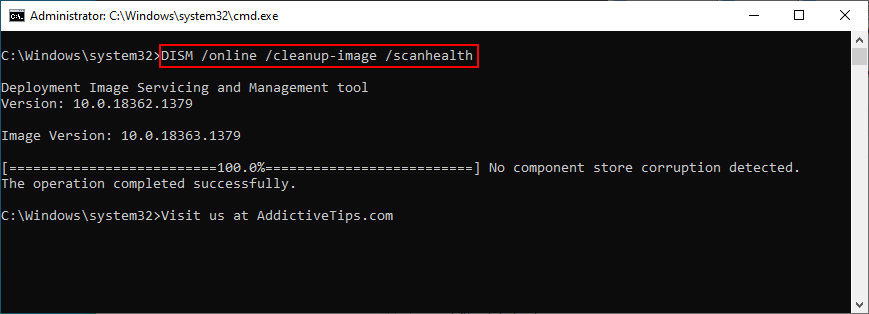
DISM /online /cleanup-image /restorehealthsfc /scannow
Si usted u otra persona con acceso a su computadora ha ingresado al modo BIOS y ha realizado modificaciones, podría ser fatal para su sistema operativo, resultando en CLOCK WATCHDOG TIMEOUT u otros errores BSOD.
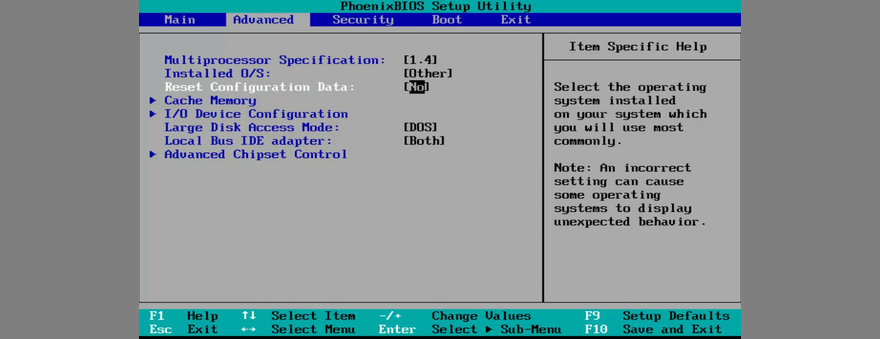
Si ha comprado recientemente una nueva pieza de hardware que se coloca en su computadora de escritorio o computadora portátil, como un mouse, cámara web, adaptador Wi-Fi o tarjeta de memoria habilitados para USB, es posible que haya desencadenado errores de hardware que eventualmente conduzcan a CLOCK WATCHDOG TIMEOUT.
Debería poder solucionar esto fácilmente desconectando todo el hardware reciente y reiniciando su computadora para verificar si hay mejoras.
Si no está seguro, desconecte todo, inicie Windows para confirmar que ya no está recibiendo errores, luego vuelva a conectar con cuidado un componente a la vez para identificar al culpable.
Para mejorarlo, puede intentar quitar todos los cables y tarjetas de la unidad de la computadora. Luego comience a enchufar todo, asegurándose de que los componentes estén conectados correctamente pero sin usar fuerza.
También podría ser una buena idea desempolvar su equipo, especialmente el enfriador. Los puertos USB defectuosos podrían ser otra razón para los errores BSOD, por lo que debe intentar conectar sus dispositivos habilitados para USB a diferentes puertos.
Algunos virus son lo suficientemente poderosos como para deshabilitar procesos y servicios críticos, lo que da como resultado errores BSOD como CLOCK WATCHDOG TIMEOUT. La única solución aquí es realizar un escaneo en su computadora y deshacerse de cualquier plaga.
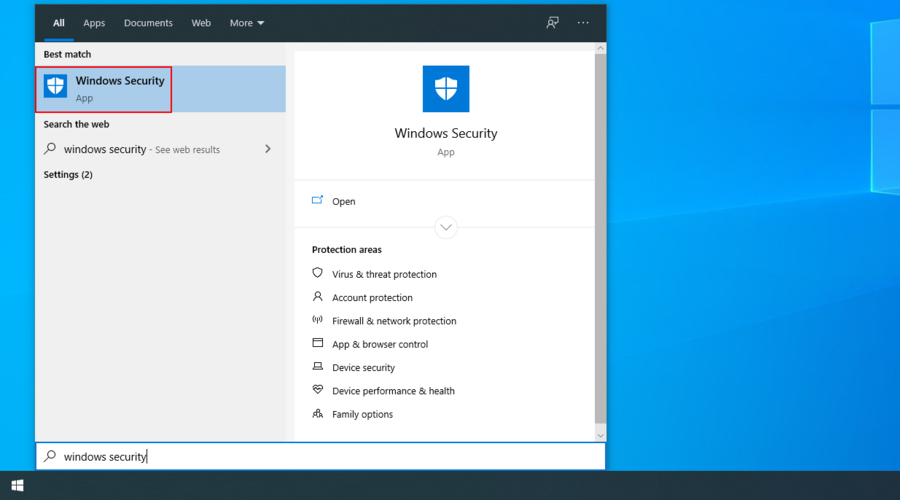
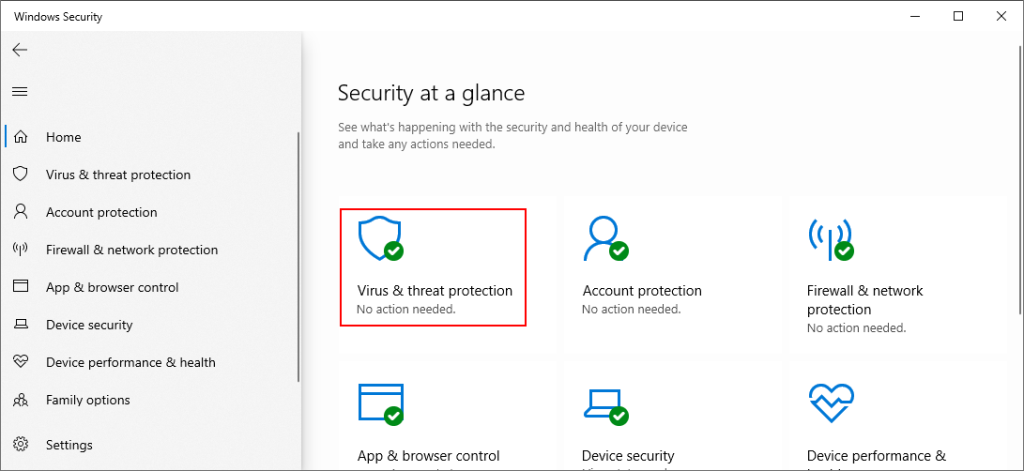
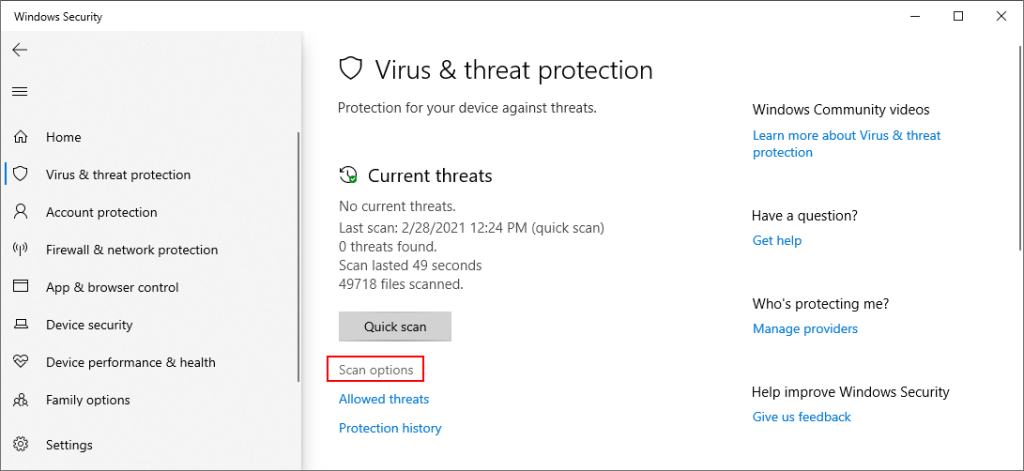
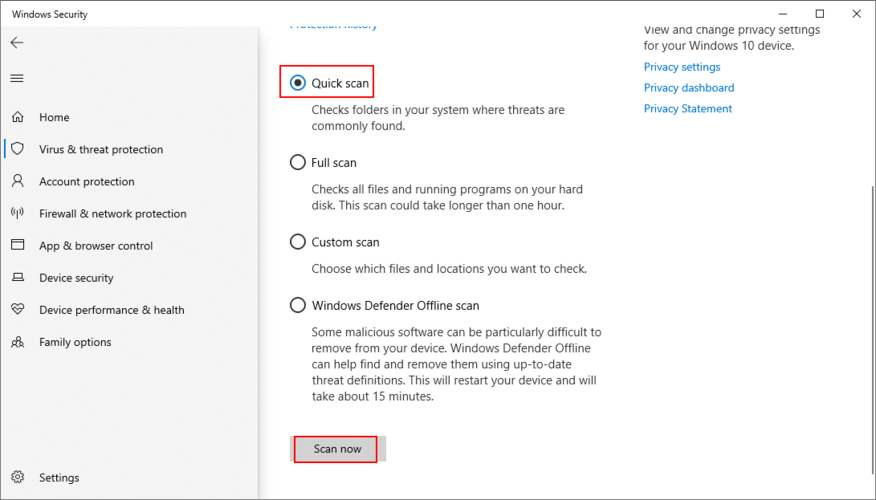
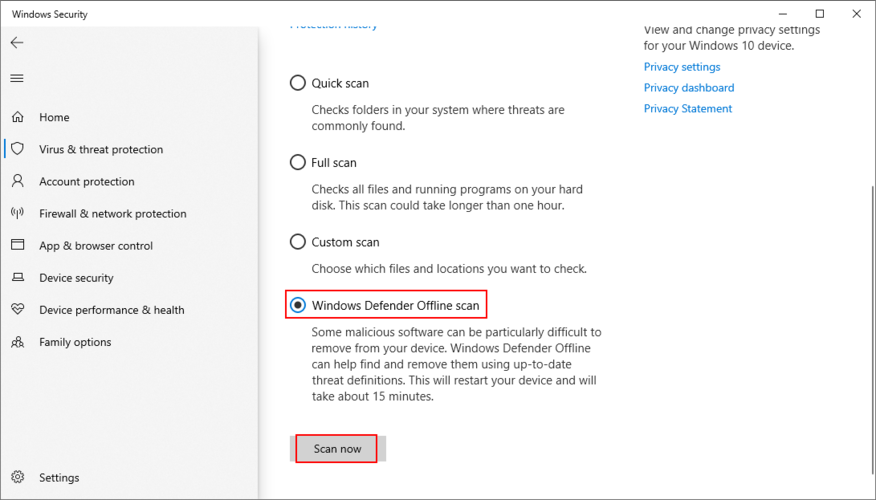
Los pasos anteriores se aplican a computadoras con Windows 10, pero solo si no tiene instalado un programa antimalware de terceros que haya anulado Windows Defender. Si es así, cambie su atención a esa aplicación para ejecutar análisis de malware.
Para resumir, si no puede deshacerse del error CLOCK WATCHDOG TIMEOUT en su computadora con Windows 10, intente ejecutar un inicio limpio, verificar la RAM y deshabilitar el overclocking.
También es una buena idea instalar las últimas actualizaciones de Windows, verificar y actualizar sus controladores, desinstalar programas recientes y revertir Windows 10 a un punto de restauración estable.
Además, debe reparar los errores del sistema y del disco duro, restablecer el BIOS a los valores predeterminados, desconectar nuevos dispositivos de hardware y verificar si su PC tiene malware.
¿Te funcionaron estas correcciones? ¿Qué más ha intentado para reparar este molesto error BSOD? Háganos saber en el área de comentarios a continuación.
¿Necesita que un intérprete de Python funcione en su PC con Windows 10 u 11? Aprenda cómo hacer que Python funcione en Windows con este sencillo tutorial.
Google está cambiando el navegador Chrome para que sea más difícil bloquear anuncios en Windows. Con Adguard, puede sortear estos cambios.
Cuando empieces a jugar a Minecraft o empieces un nuevo mundo en Minecraft, una de las primeras cosas que harás es construir una pequeña casa. no va a ser
¿Quiere una manera fácil de conectarse a su Windows Server a través de Internet o de su red doméstica? Aprenda a conectarse con Anydesk.
¿Necesita ayuda para acceder al BIOS de su PC con Windows 11? Aquí encontrará tres métodos diferentes para hacerlo en su PC
Puede conectar sus Airpods a su PC con Windows, especialmente una que se ejecuta en Windows 11. Haga clic aquí para ver un breve tutorial sobre cómo hacerlo.
Aprenda dos métodos de trabajo para cerrar su computadora portátil y usar el monitor en Windows para aumentar su productividad y ahorrar tiempo.
¿Necesita configurar un servidor FTP en su sistema Windows Server para transferencias rápidas de archivos? FileZilla Server es el camino a seguir.
Apple acaba de lanzar una versión actualizada de iOS, ¡y está repleta de nuevas funciones geniales! Conoce algunos de los más destacados.
¿Quieres tu propio Spotify o Apple Music privado? Instale el servidor de música Subsonic hoy para transmitir sus propias canciones a través de la red.



