Cómo abrir archivos .key en Windows 10

Aprenda cómo abrir y convertir archivos .key en Windows 10 usando herramientas como Google Slides, iCloud y programas de conversión en línea.

Las impresoras son uno de los pocos dispositivos de hardware que se conectan a través de un puerto USB, pero que a veces son increíblemente difíciles de usar. Una vez que tenga un problema con su impresora , puede terminar dedicando horas a intentar solucionarlo.
Fix Printer solo imprime la mitad de la página
Si está intentando imprimir un documento y su impresora solo imprime media página, puede haber varias razones y es posible que no todas estén relacionadas con la impresora.
Primero, intente imprimir una página de prueba. Consulte el manual de su impresora para ver cómo imprime una página de prueba. Algunas impresoras tienen un botón dedicado o una opción en el panel de control del dispositivo de la impresora. Si la página de prueba se imprime bien, intente las siguientes soluciones.
Si la calidad de impresión se ve comprometida, es decir, es posible que no haya suficiente tinta para imprimir todo, verifique los niveles de tinta en los cartuchos y rellénelos si es necesario.
1. Verifique las configuraciones de la impresora
La impresora puede configurarse para imprimir en un papel más pequeño mientras que el documento se ha creado en un papel más grande. Asegúrese de conocer el tamaño de papel que ha introducido en la impresora .
2. Verifique el tamaño de la página del documento
Asegúrese de que el tamaño de página del documento coincida con el tamaño del papel que se está introduciendo en la impresora. El método para cambiar el tamaño de página del documento variará según la aplicación en la que esté abierto y desde la que esté imprimiendo.
En Microsoft Word;
3. Desinstale y vuelva a instalar la impresora
Es posible que la impresora no se haya calibrado correctamente cuando la instaló o que la calibración esté dañada. La forma más sencilla de solucionar este problema es desinstalar la impresora y volver a instalarla.
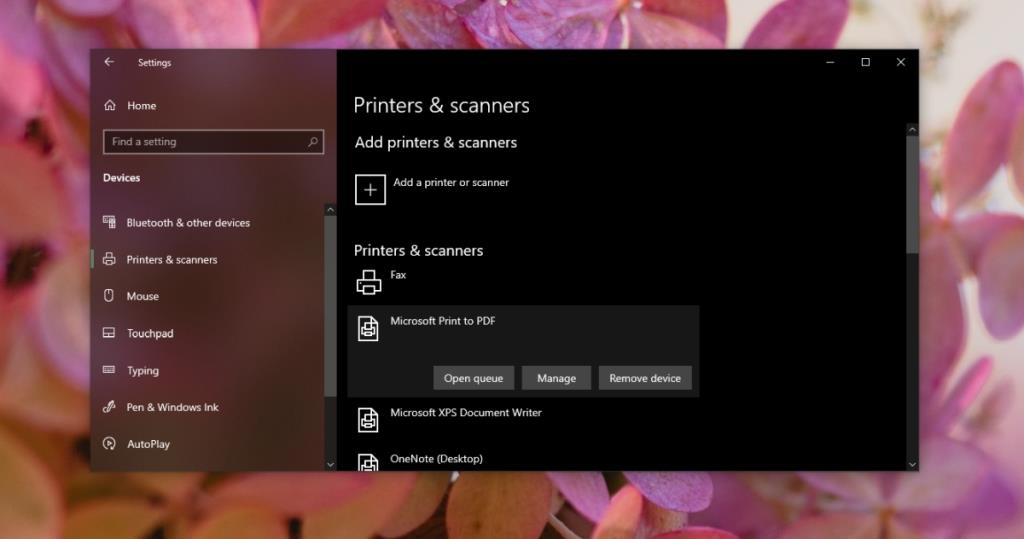
4. Cambiar la aplicación
El problema puede estar relacionado con la aplicación desde la que está intentando imprimir. Intente cambiarlo. Alternativamente, intente guardar el documento como PDF y luego imprimirlo.
Conclusión
La página que seleccione para la impresora y el tamaño en el que está configurada para imprimir desde la aplicación siempre deben coincidir. Si no es así, sus impresiones saldrán mal. Si no puede cambiar el tamaño del papel para el que se ha creado un documento, por ejemplo, un sobre o un folleto, cambie el tamaño en el que la impresora está configurada para imprimir.
Aprenda cómo abrir y convertir archivos .key en Windows 10 usando herramientas como Google Slides, iCloud y programas de conversión en línea.
WDF_VIOLATION es un error de pantalla azul de la muerte que puede deberse a varios problemas a nivel de software o hardware. Inmoviliza tu computadora y
La pantalla naranja de la muerte (OSOD) es un evento raro que ocurre en Windows 10 debido a problemas de hardware o software. Encuentra increíbles soluciones aquí.
Encuentra soluciones efectivas para problemas de sincronización de OneDrive en Windows 10. Siga nuestros pasos detallados para arreglar OneDrive fácilmente.
Descubre cómo utilizar Microsoft Money en Windows 10, incluyendo la descarga, la configuración, y cómo gestionar presupuestos y cuentas.
VLC es la aplicación ideal para reproducir y convertir todo tipo de archivos multimedia. Aquí te mostramos cómo solucionar el problema de la conversión sin sonido.
Aprenda a mover archivos entre unidades usando la técnica de arrastrar y soltar en Windows 10 de forma rápida y sencilla.
Impactante guía para bloquear la actualización automática de Chromium Edge en Windows 10. Aprende a personalizar tu navegador y mantener tu sistema como prefieres.
Las aplicaciones portátiles son fáciles de usar y no requieren instalación, pero pueden dejar archivos residuales. Descubra cómo desinstalarlas correctamente.
¿Quiere conectarse a su servidor NFS basado en Linux en una PC con Windows 11? Aprenda a interactuar con NFS en Windows 11 con esta guía.







