Cómo abrir archivos .key en Windows 10

Aprenda cómo abrir y convertir archivos .key en Windows 10 usando herramientas como Google Slides, iCloud y programas de conversión en línea.
Steam utiliza el almacenamiento en la nube para guardar los archivos de tus juegos y varios datos. Hace posible acceder a su configuración personalizada en cualquier computadora en la que desee jugar.
Tan pronto como instale Steam en un nuevo dispositivo, la aplicación descarga su almacenamiento en la nube en su PC para que pueda continuar accediendo a sus datos personalizados incluso cuando se desconecta.
Sin embargo, Steam a veces no puede descargar tu información y puedes pensar que todos los datos de tu juego se perdieron. No es cierto, ya que aún puede descargar manualmente sus archivos guardados en la nube de Steam. Solo necesitas saber dónde buscar.
La descarga de archivos de juegos de Steam es particularmente útil cuando quieres jugar en una plataforma diferente. Por ejemplo, si jugaste anteriormente en Windows y actualmente estás cambiando a Mac, Steam puede tener problemas para descargar los archivos del juego multiplataforma. Pero puede ayudarlo descargando manualmente los archivos guardados y luego importando los archivos a Steam en Mac.
Antes de intentar descargar sus archivos guardados de Steam Cloud, debe asegurarse de que realmente se estén cargando en los servidores de Steam. Para hacer esto, puede verificar el estado de actualización de cada juego que le interese.
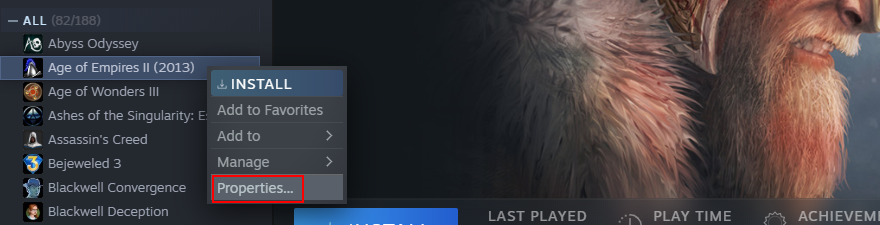
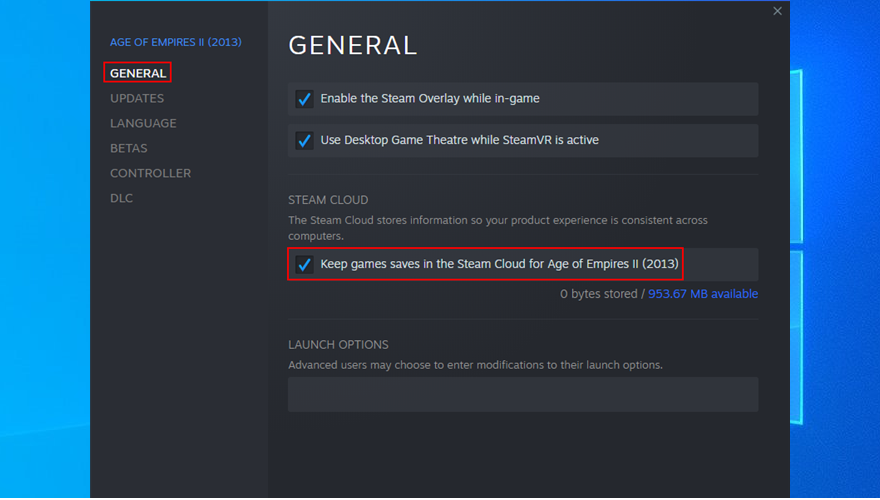
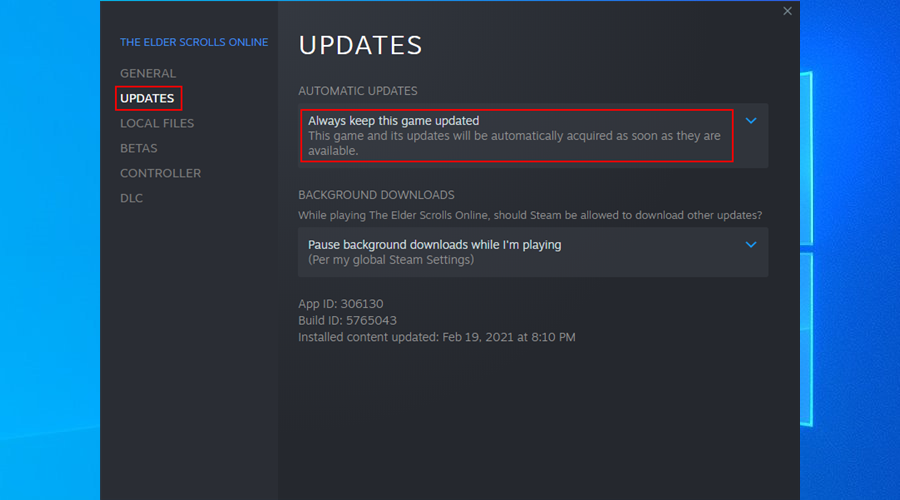
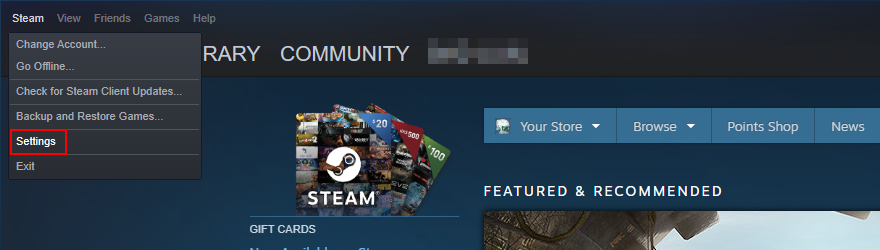

Una vez que te asegures de que los archivos del juego estén sincronizados con la nube, puedes descargar fácilmente los archivos guardados de Steam Cloud en tu dispositivo usando cualquier navegador web.
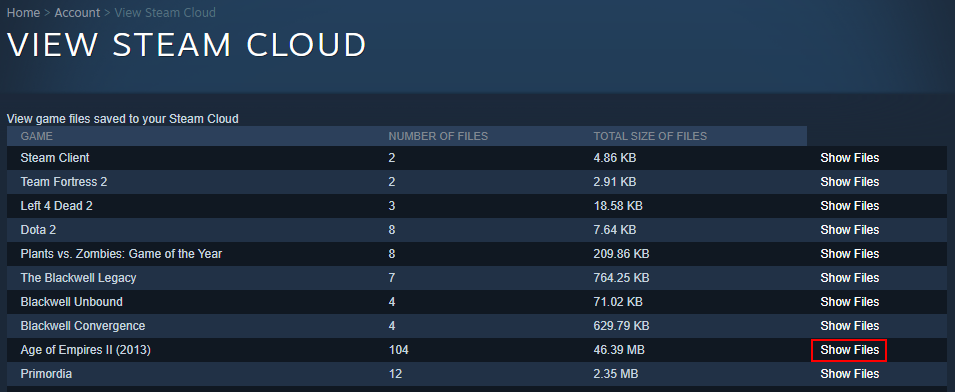
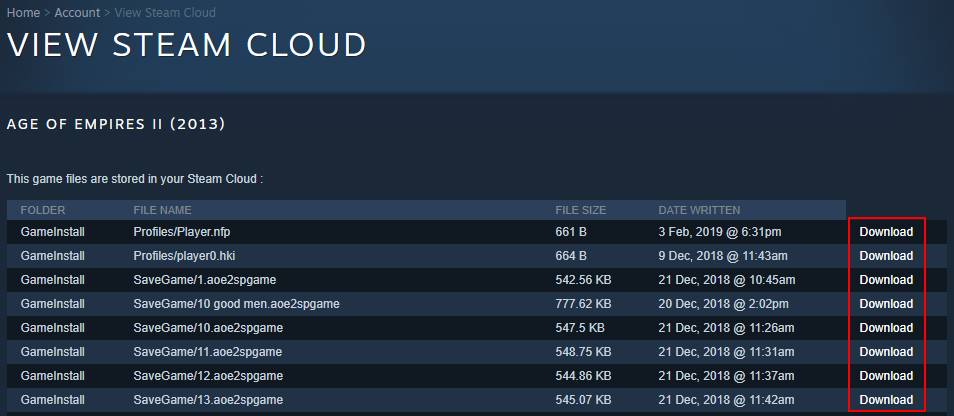
Algunos usuarios que desean reproducir juegos desde cero están buscando una solución para eliminar las partidas guardadas de Steam Cloud. Esto se debe a que eliminar las partidas guardadas sin conexión no solucionará necesariamente el problema.
Desafortunadamente, es bastante difícil deshacerse de las partidas guardadas de Steam Cloud. Porque Steam siempre busca actualizar todo. Pero no es imposible, siempre que siga los pasos exactos a continuación.

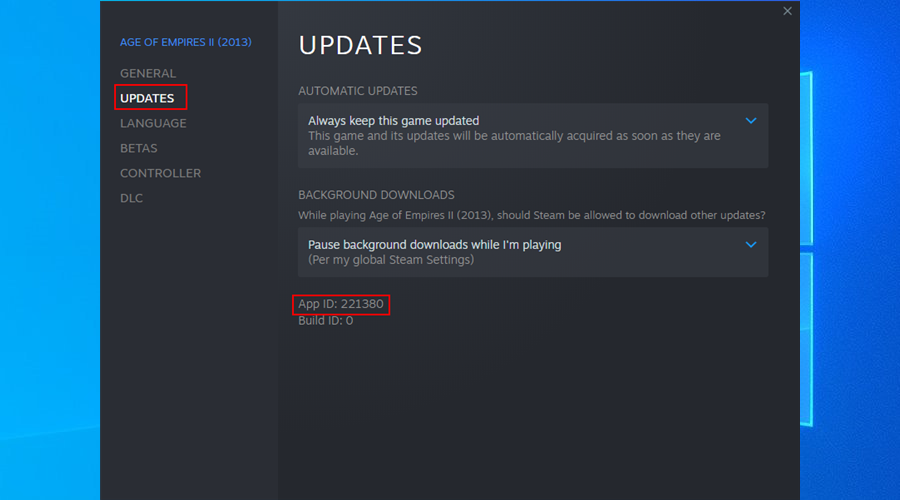
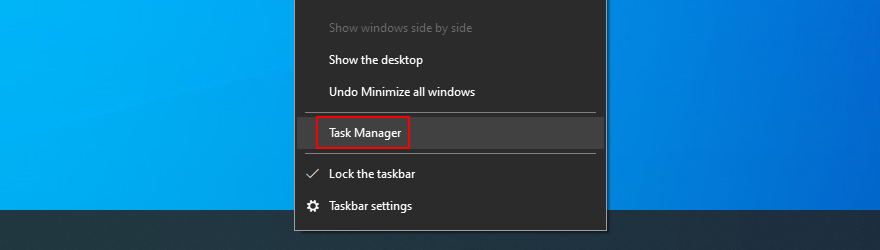
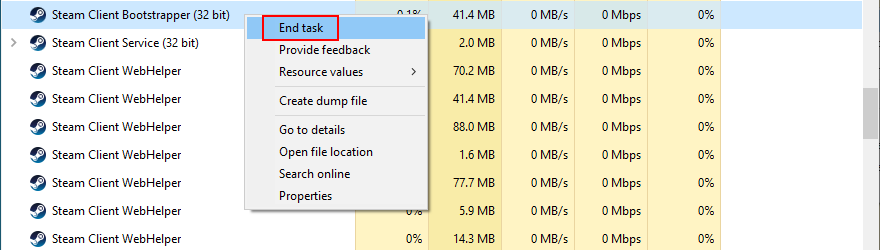
C:\Program Files (x86)\Steam. Ej. )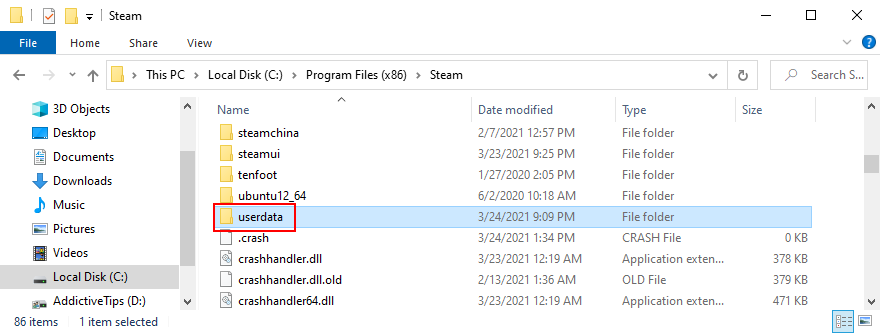
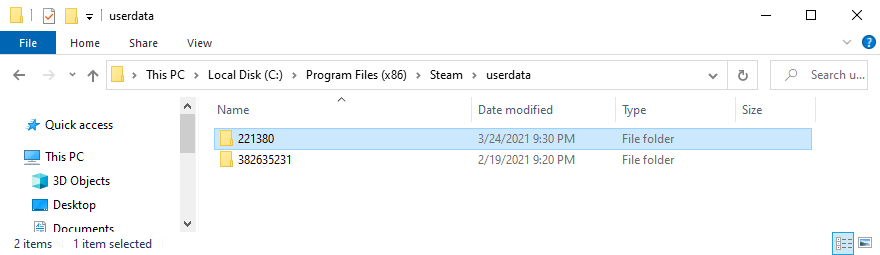
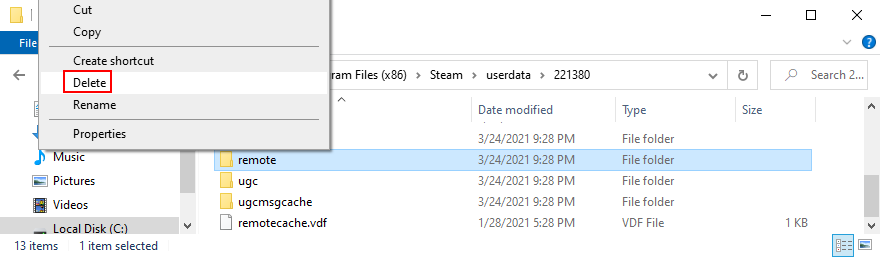
clc *y presiona Enter
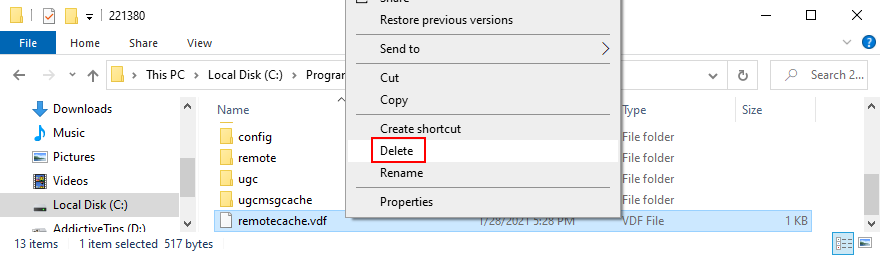
Para terminar, puede descargar fácilmente sus archivos guardados de Steam Cloud en cualquier computadora con solo usar un navegador web e iniciar sesión en su cuenta de Steam.
Sin embargo, las cosas se complican un poco cuando se trata de eliminar los juegos guardados de Steam Cloud porque no hay una manera sencilla. Sin embargo, llegará allí siempre que siga las instrucciones anteriores al pie de la letra.
¿Conseguiste eliminar con éxito tus guardados en la nube y engañar a Steam para que no sincronizara todo? Háganos saber en el área de comentarios a continuación.
Aprenda cómo abrir y convertir archivos .key en Windows 10 usando herramientas como Google Slides, iCloud y programas de conversión en línea.
WDF_VIOLATION es un error de pantalla azul de la muerte que puede deberse a varios problemas a nivel de software o hardware. Inmoviliza tu computadora y
La pantalla naranja de la muerte (OSOD) es un evento raro que ocurre en Windows 10 debido a problemas de hardware o software. Encuentra increíbles soluciones aquí.
Encuentra soluciones efectivas para problemas de sincronización de OneDrive en Windows 10. Siga nuestros pasos detallados para arreglar OneDrive fácilmente.
Descubre cómo utilizar Microsoft Money en Windows 10, incluyendo la descarga, la configuración, y cómo gestionar presupuestos y cuentas.
VLC es la aplicación ideal para reproducir y convertir todo tipo de archivos multimedia. Aquí te mostramos cómo solucionar el problema de la conversión sin sonido.
Aprenda a mover archivos entre unidades usando la técnica de arrastrar y soltar en Windows 10 de forma rápida y sencilla.
Impactante guía para bloquear la actualización automática de Chromium Edge en Windows 10. Aprende a personalizar tu navegador y mantener tu sistema como prefieres.
Las aplicaciones portátiles son fáciles de usar y no requieren instalación, pero pueden dejar archivos residuales. Descubra cómo desinstalarlas correctamente.
¿Quiere conectarse a su servidor NFS basado en Linux en una PC con Windows 11? Aprenda a interactuar con NFS en Windows 11 con esta guía.







