Cómo hacer que Python y Pip funcionen en Windows
¿Necesita que un intérprete de Python funcione en su PC con Windows 10 u 11? Aprenda cómo hacer que Python funcione en Windows con este sencillo tutorial.
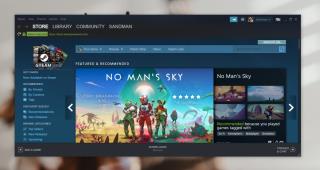
Steam es una plataforma de juegos, es decir, es esencialmente un servicio y no proporciona marcos técnicos, bibliotecas o controladores para ejecutar nada. Todos estos se instalan por separado en su sistema cuando y cuando sea necesario.
Si bien Steam no proporciona tecnología para ejecutar un juego, un juego de Steam siempre iniciará el cliente Steam antes de ejecutarlo. El cliente Steam en sí no es pesado en los recursos del sistema, pero carga una gran cantidad de contenido pesado, por ejemplo, sugerencias de juegos, avances de juegos, chat de Steam y más. Puede congelarse a veces.
Si Steam se congela y permanece en estado suspendido, no podrás ejecutar juegos ni usar otras funciones de Steam. Normalmente, cuando las aplicaciones se congelan, tienden a hacerlo porque los recursos del sistema están sobrecargados. La aplicación entra en un estado pendiente en el que espera a que se liberen los recursos para poder usarla.
Si Steam está atascado en su estado que no responde, intente las siguientes correcciones.
Steam, como la mayoría de las aplicaciones de Windows, intentará recuperarse de su estado suspendido, pero si falla (y se bloquea / se cierra), la recuperación básicamente nunca se completa.
Borrar la caché de Steam a menudo puede ayudar a que la aplicación se ejecute sin problemas, aunque esto solo es posible si el cliente de Steam responde de alguna manera y le permite acceder a su Configuración.
Nota: deberá volver a iniciar sesión en su cuenta de Steam.
Steam normalmente no necesita derechos de administrador para ejecutarse, sin embargo, es posible que esté intentando instalar un juego o que esté siendo bloqueado por otra aplicación que tenga mayores privilegios de ejecución que Steam.
Si está utilizando una VPN o un servicio proxy en su sistema , intente deshabilitarlo y luego ejecute Steam. Si bien Steam generalmente no bloquea VPN o proxies, la VPN / proxy puede estar bloqueando las URL a las que Steam necesita acceder , lo que empuja la aplicación a un estado suspendido.
Steam funciona muy bien en Windows 10 y no es necesario ejecutarlo en modo de compatibilidad. Si lo hace, es posible que la aplicación no funcione bien.
C: \ Archivos de programa (x86) \ Steam
Steam, como muchas aplicaciones de Windows 10, tiene una función de reparación incorporada que puede ayudar a resolver problemas con el cliente y los juegos.
"D: \ Steam \ bin \ steamservice.exe" / reparación
Las aplicaciones pueden entrar en conflicto con Steam. Si está ejecutando alguna de las siguientes aplicaciones en su sistema, ciérrelas, ya que se sabe que causan problemas con Steam .
Si todo lo demás falla, desinstale y vuelva a instalar Steam. Los archivos de tu juego no se modificarán durante el proceso de desinstalación, pero si te preocupan, haz una copia de seguridad de ellos primero.
Cualquier problema que tenga con Steam se resolverá con una nueva instalación si nada más funciona. Si estás intentando ejecutar aplicaciones que te ayuden a piratear juegos, tus problemas pueden resurgir, así que evita aplicaciones como y disfruta de los juegos.
¿Necesita que un intérprete de Python funcione en su PC con Windows 10 u 11? Aprenda cómo hacer que Python funcione en Windows con este sencillo tutorial.
Google está cambiando el navegador Chrome para que sea más difícil bloquear anuncios en Windows. Con Adguard, puede sortear estos cambios.
Cuando empieces a jugar a Minecraft o empieces un nuevo mundo en Minecraft, una de las primeras cosas que harás es construir una pequeña casa. no va a ser
¿Quiere una manera fácil de conectarse a su Windows Server a través de Internet o de su red doméstica? Aprenda a conectarse con Anydesk.
¿Necesita ayuda para acceder al BIOS de su PC con Windows 11? Aquí encontrará tres métodos diferentes para hacerlo en su PC
Puede conectar sus Airpods a su PC con Windows, especialmente una que se ejecuta en Windows 11. Haga clic aquí para ver un breve tutorial sobre cómo hacerlo.
Aprenda dos métodos de trabajo para cerrar su computadora portátil y usar el monitor en Windows para aumentar su productividad y ahorrar tiempo.
¿Necesita configurar un servidor FTP en su sistema Windows Server para transferencias rápidas de archivos? FileZilla Server es el camino a seguir.
Apple acaba de lanzar una versión actualizada de iOS, ¡y está repleta de nuevas funciones geniales! Conoce algunos de los más destacados.
¿Quieres tu propio Spotify o Apple Music privado? Instale el servidor de música Subsonic hoy para transmitir sus propias canciones a través de la red.



