Cómo hacer que Python y Pip funcionen en Windows
¿Necesita que un intérprete de Python funcione en su PC con Windows 10 u 11? Aprenda cómo hacer que Python funcione en Windows con este sencillo tutorial.

Steam es la plataforma de juegos más popular del mundo. Brinda acceso a innumerables juegos gratuitos y pagos, brindando a los usuarios la posibilidad de jugar todo en una interfaz fácil de usar.
Desafortunadamente, Steam no se abre cada vez que intentas iniciarlo, lo que te impide volver a tus juegos favoritos. Es un problema molesto que preocupa a muchos jugadores.
Pero tenga la seguridad de que hoy encontrará una solución para su problema, sin importar cuál sea la causa raíz del problema, así que siga leyendo para aprender cómo solucionar que Steam no se abra .
Antes de comenzar a realizar cambios en su computadora, es una buena idea configurar un punto de restauración del sistema . En caso de que ocurra algo malo, puede usar la opción Recuperación para restaurar Windows a un estado anterior.
También debe considerar realizar una copia de seguridad completa del disco duro si tiene suficiente espacio de almacenamiento disponible. Es más confiable ya que Restaurar sistema no siempre funciona como se esperaba.
Si lanzó Steam recientemente, salió y no pudo abrirlo más, es posible que se deba a que se abrieron demasiados procesos en segundo plano. Sin embargo, debería poder solucionar este problema rápidamente al finalizar todos los procesos asociados desde el Administrador de tareas.
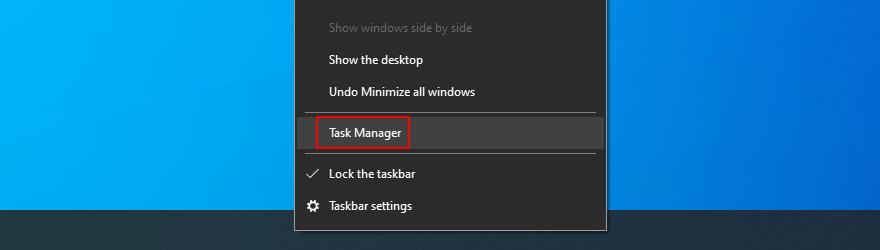

Si Steam no se abre en su computadora debido a una falla en el servicio, puede solucionarlo con la herramienta de reparación.
"C:\Program Files (x86)\Steam\bin\SteamService.exe" /repair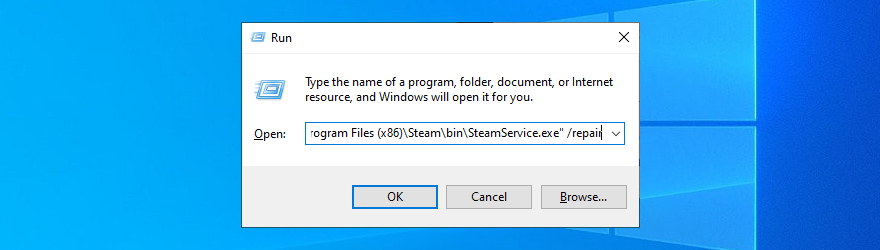
Verifique si su computadora se está quedando sin espacio en el disco. Al igual que otras aplicaciones de software, Steam requiere espacio libre en disco para funcionar correctamente, especialmente porque es una herramienta habilitada para Internet.
La forma más sencilla de liberar espacio en disco en Windows 10 sin instalar limpiadores de terceros es recurriendo a la herramienta Liberador de espacio en disco.
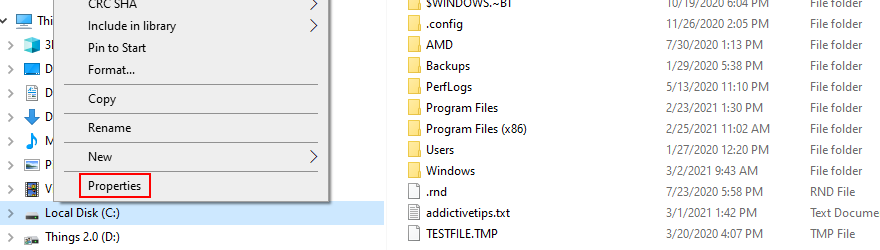
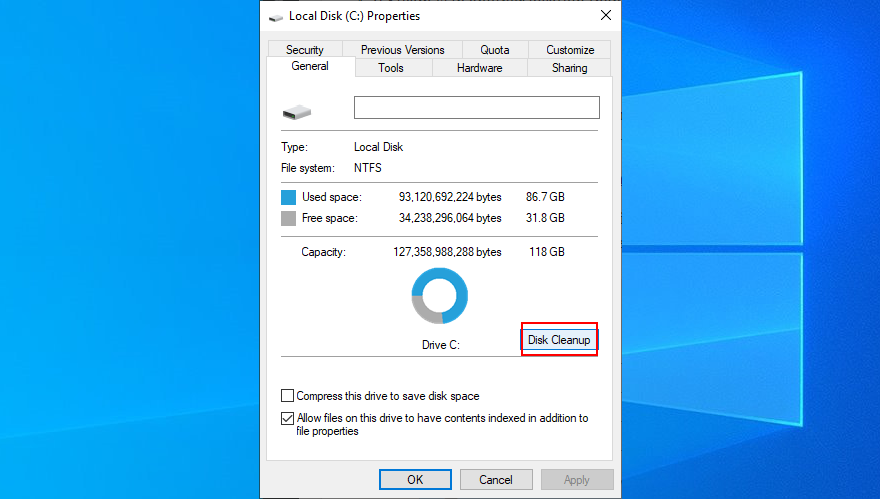
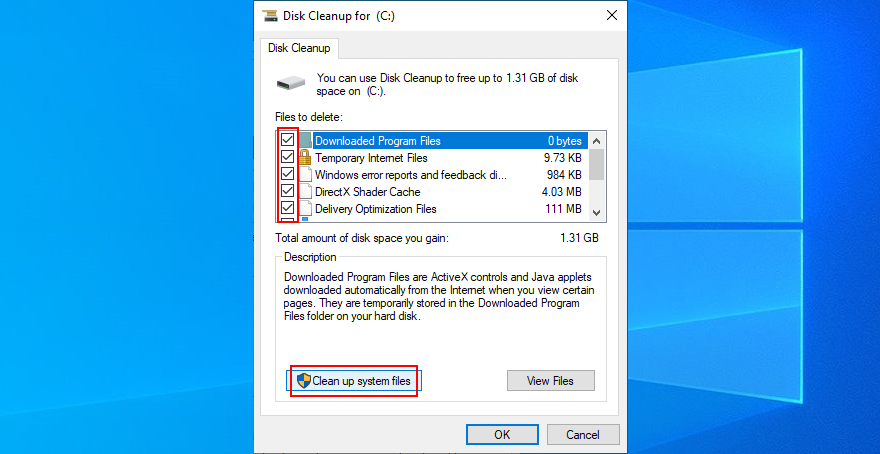
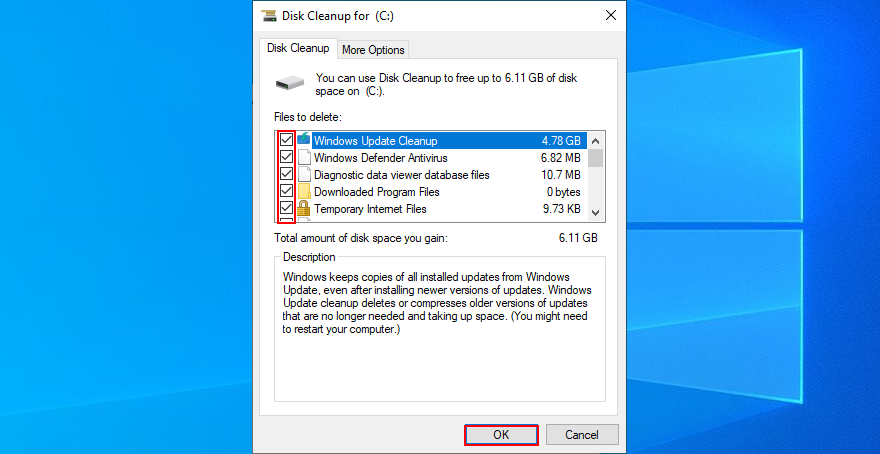
La carpeta appcache contiene información sobre la aplicación y los archivos del juego. Normalmente, no debería interferir con los componentes centrales de Steam.
Aún así, puede eliminarlo para darle al cliente de juegos una actualización completa. No se preocupe, ya que Steam reconstruirá automáticamente la carpeta de caché de la aplicación con todo lo que necesita.
C:\Program Files (x86)\Steam\. Si instaló Steam en otro lugar, visite esa ubicación en su lugar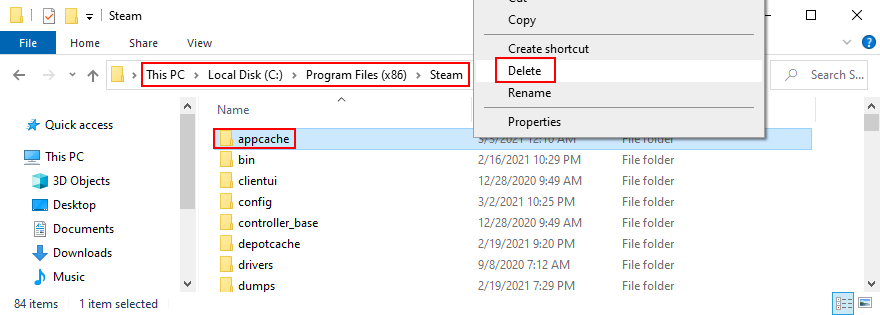
Si la aplicación de software no funciona normalmente, podría ser la razón por la que Steam no se abre en su computadora. Puede solucionar este problema desinstalando Steam y luego descargando e instalando la última versión. No se preocupe, sus juegos permanecerán instalados en su PC.

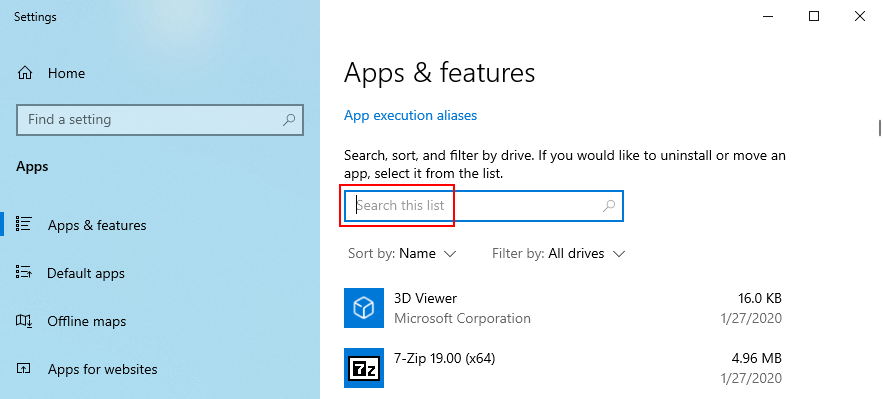
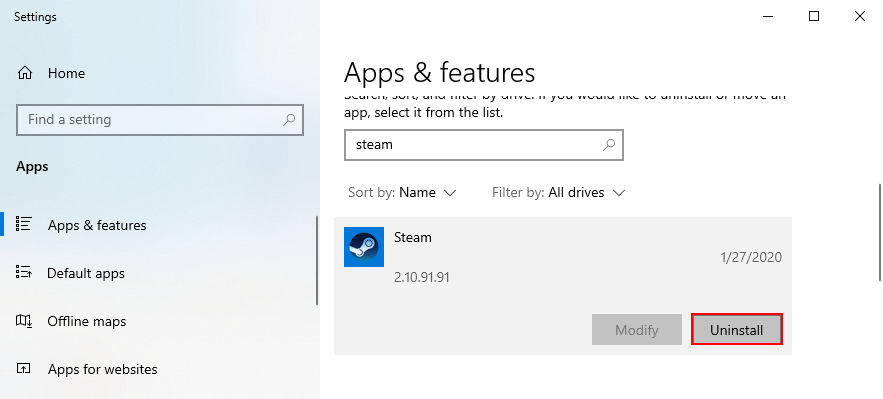
Puede descargar Steam desde el sitio web oficial y volver a realizar la operación de configuración. También asegura que estará ejecutando las últimas actualizaciones disponibles.
Si puede abrir el cliente de escritorio Steam pero no puede descargar o iniciar ningún juego, intente esto:

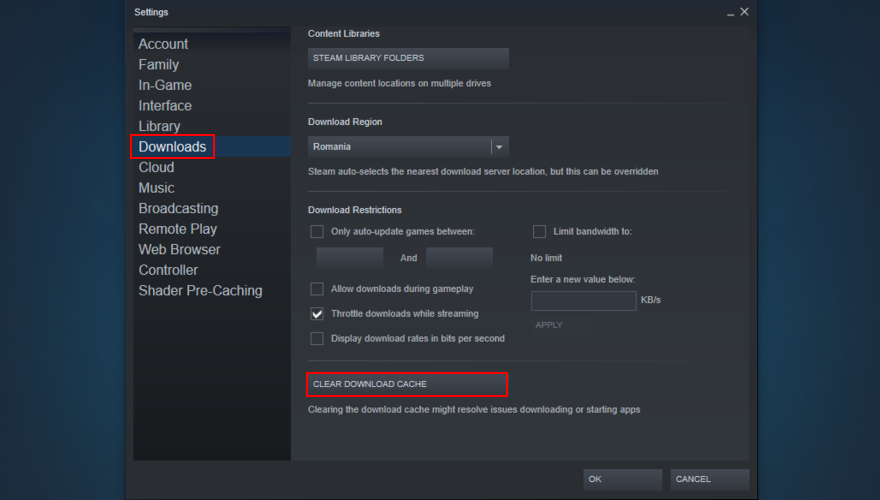
Los dispositivos periféricos como unidades flash USB, tarjetas de memoria y discos duros externos pueden causar problemas de funcionalidad de la aplicación, incluso en Steam.
Intente señalar el momento en que comenzó a experimentar problemas con el lanzador de Steam. Si conectó un nuevo dispositivo a su PC casi al mismo tiempo, ese dispositivo podría ser su culpable (o tal vez tenga puertos USB defectuosos).
Simplemente separe todo lo que no necesite, reinicie su computadora e intente abrir la aplicación Steam. En el caso de los dispositivos necesarios, intente conectarlos a diferentes puertos USB.
Incluso si no tiene una conexión a Internet activa, aún debería poder iniciar la aplicación Steam y cambiar al modo fuera de línea para jugar. Sin embargo, ciertas configuraciones de conectividad de red podrían afectar a todo el cliente.
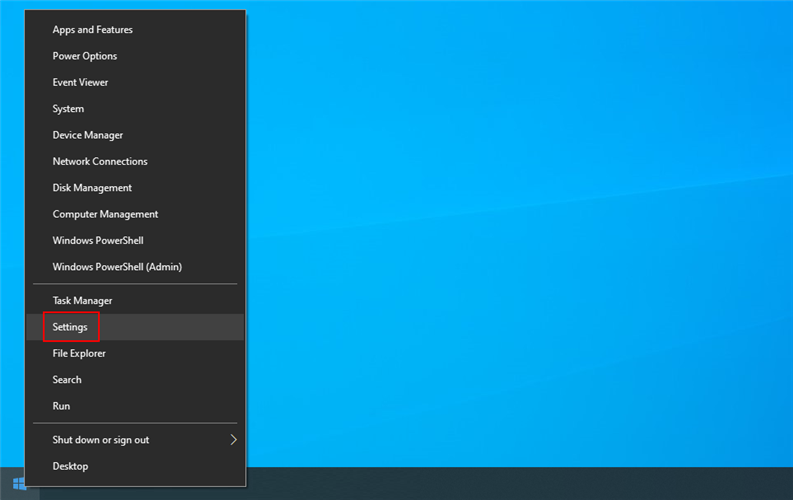
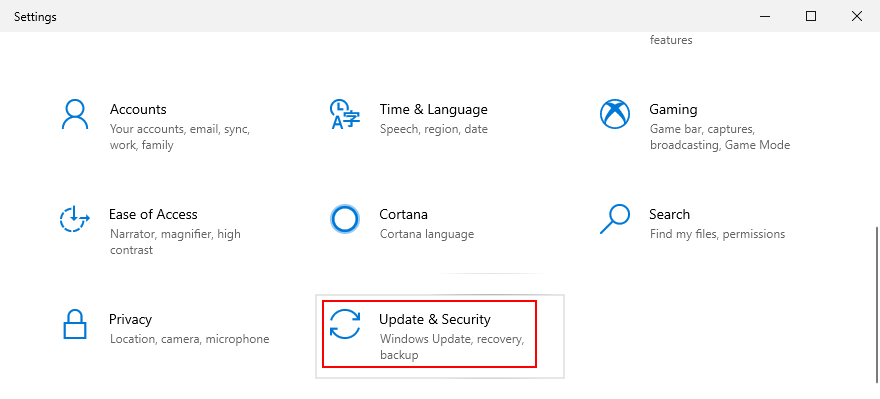
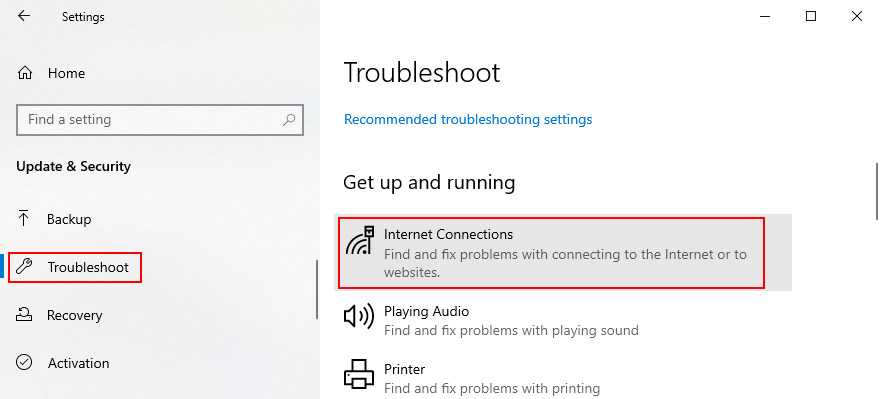

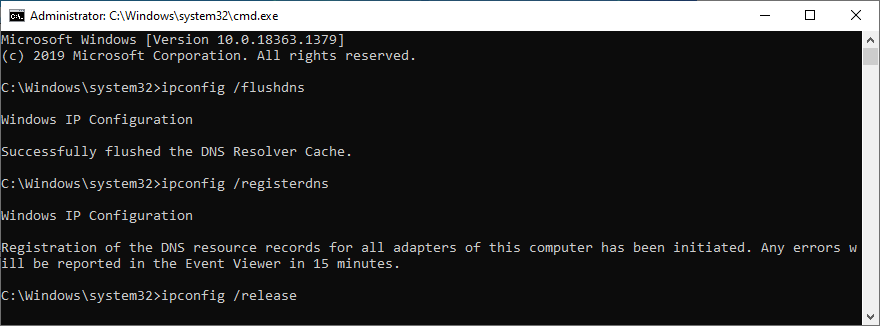
ipconfig /flushdnsipconfig /registerdnsipconfig /releaseipconfig /renewnetsh winsock resetSi recientemente realizó cambios en la configuración de su firewall, es posible que haya desactivado accidentalmente el acceso a Internet para Steam.
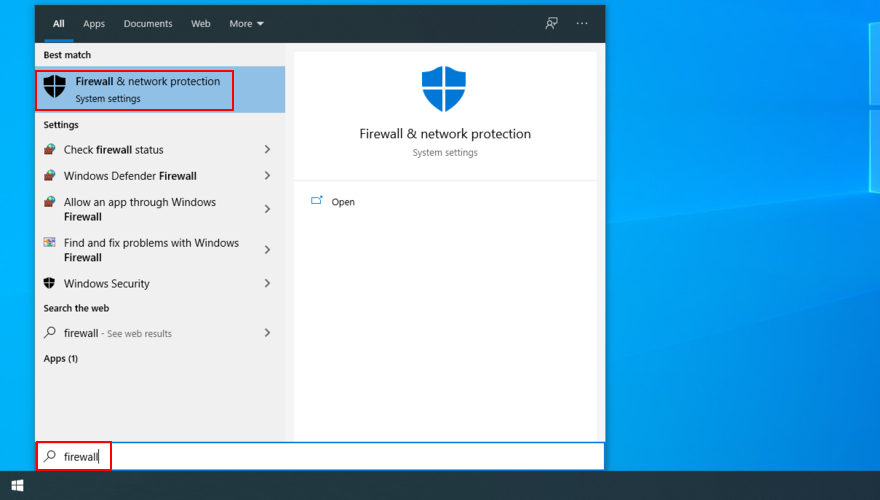
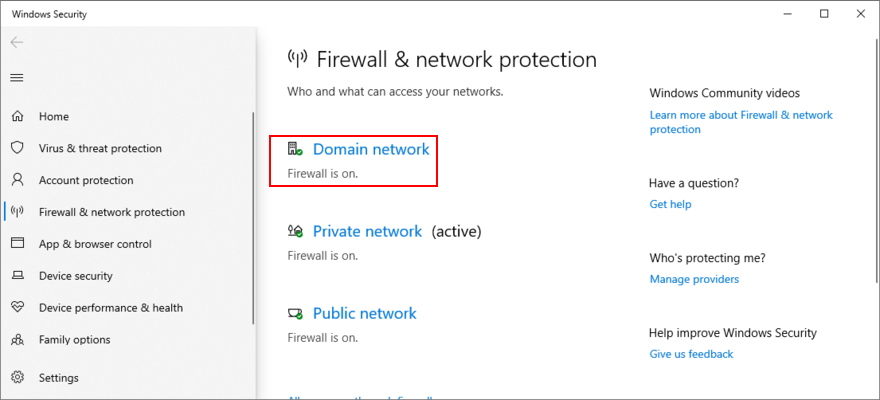
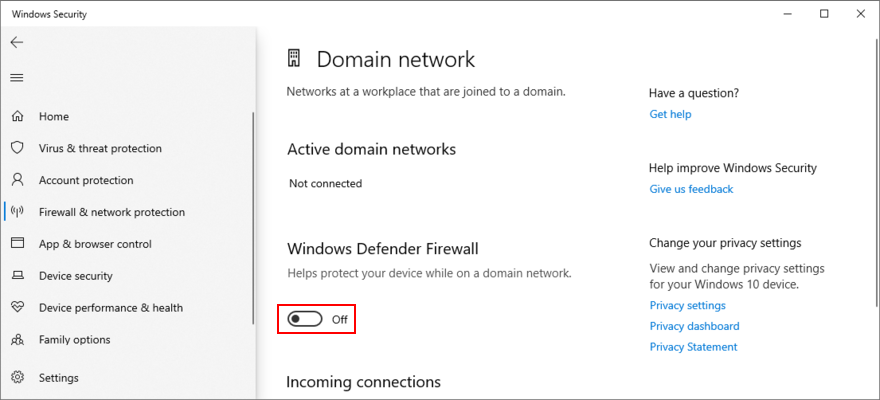
Si todo está funcionando bien, entonces sabrá con certeza que es culpa del firewall. Sin embargo, es peligroso mantenerlo desactivado, así que regrese a Protección de red y cortafuegos , haga clic en Restaurar configuración y Sí si se lo solicita UAC.
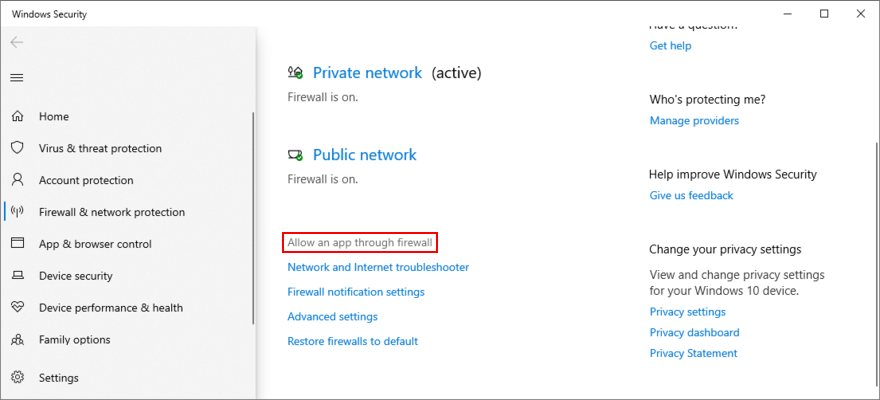
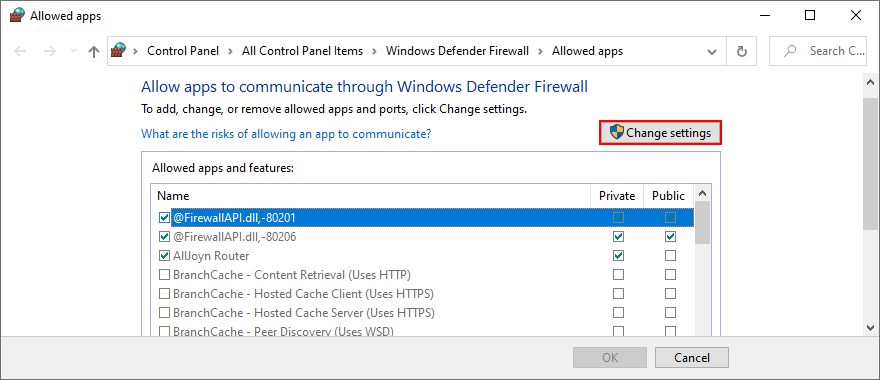
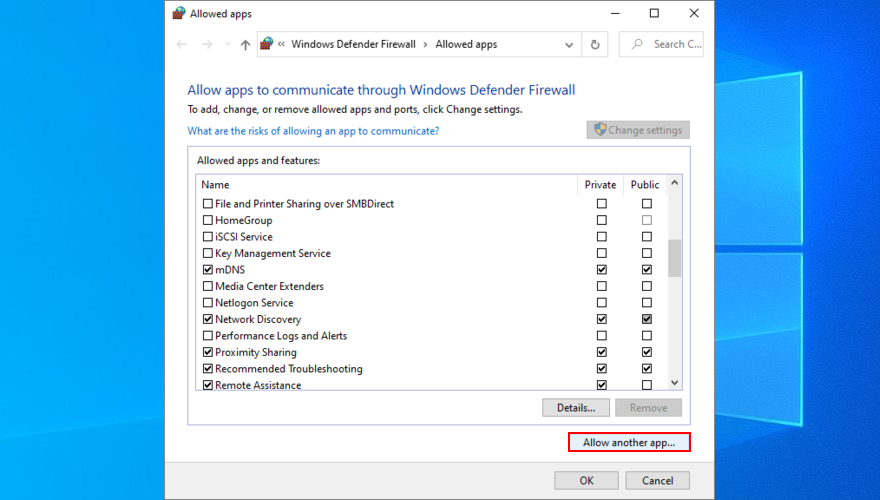
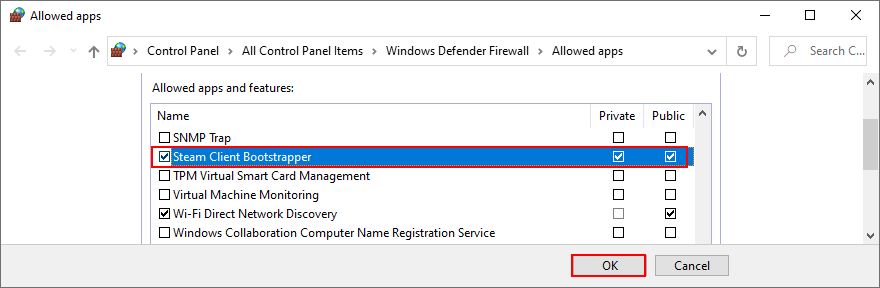
Es fundamental mantener Windows actualizado a la última versión. De lo contrario, es posible que su cliente Steam no se inicie si su sistema operativo está obsoleto y le faltan funciones.
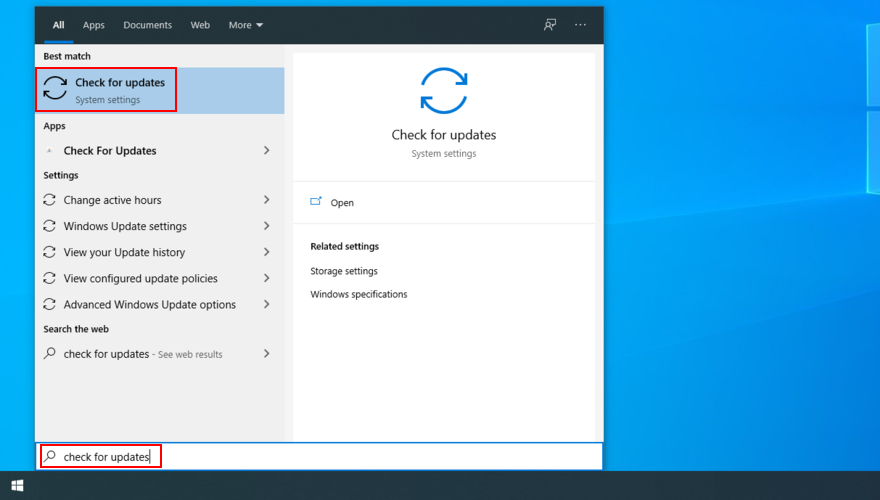
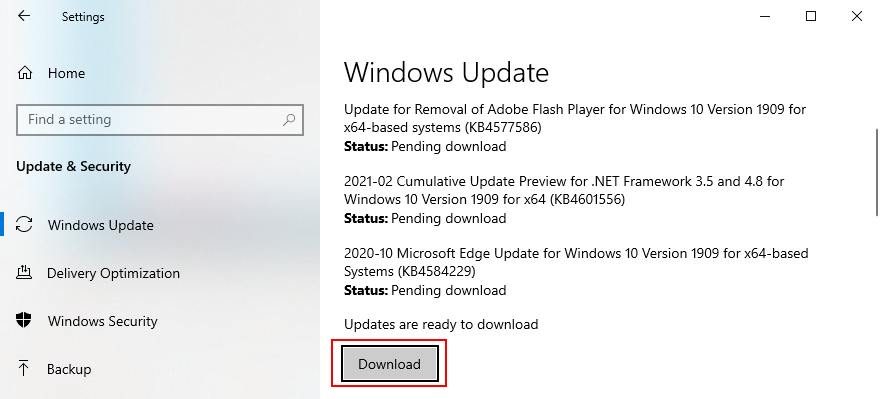
Por otro lado, si comenzó a tener problemas con Steam después de una actualización reciente de Windows, simplemente elimínelo de su PC. Es bien sabido que algunas actualizaciones de Windows están mal diseñadas y tienen un impacto negativo en su computadora.

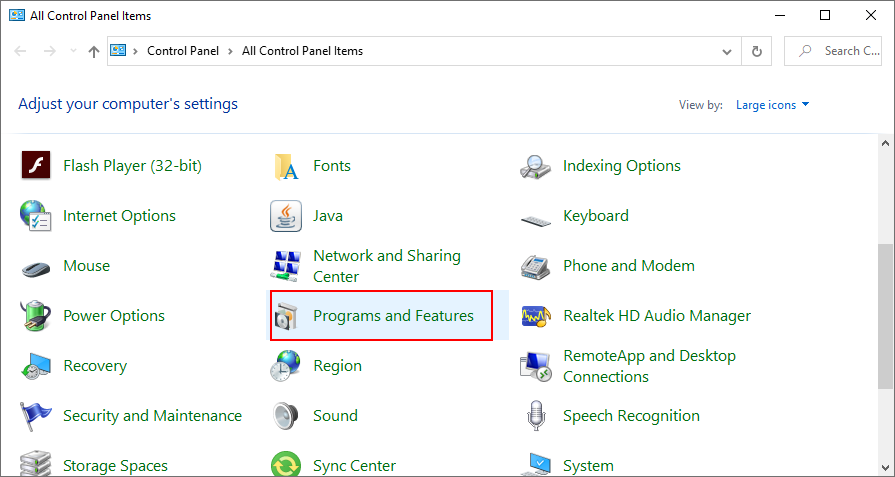
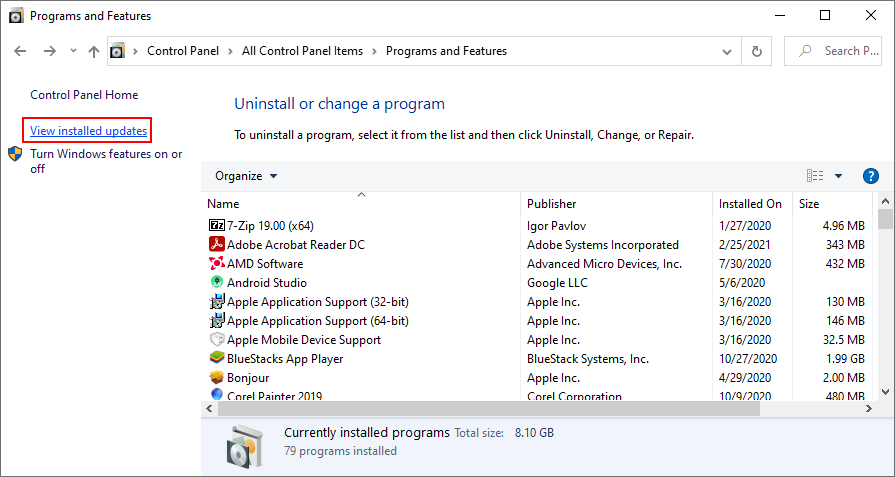
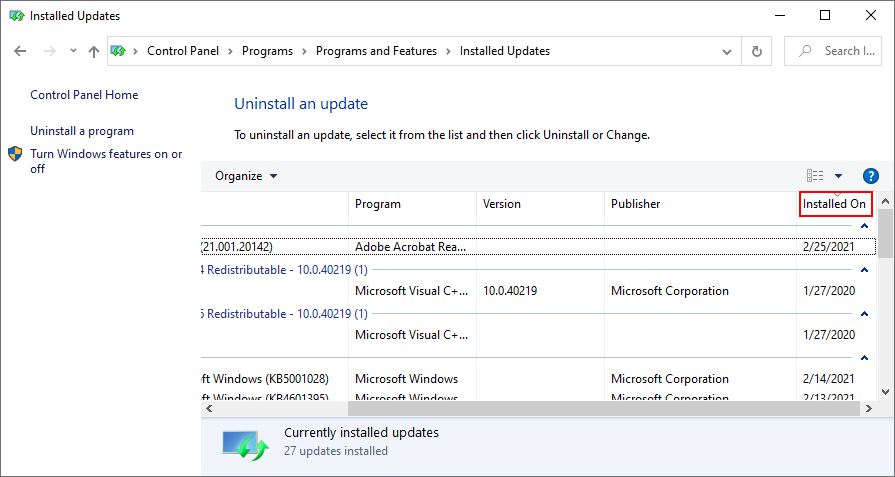
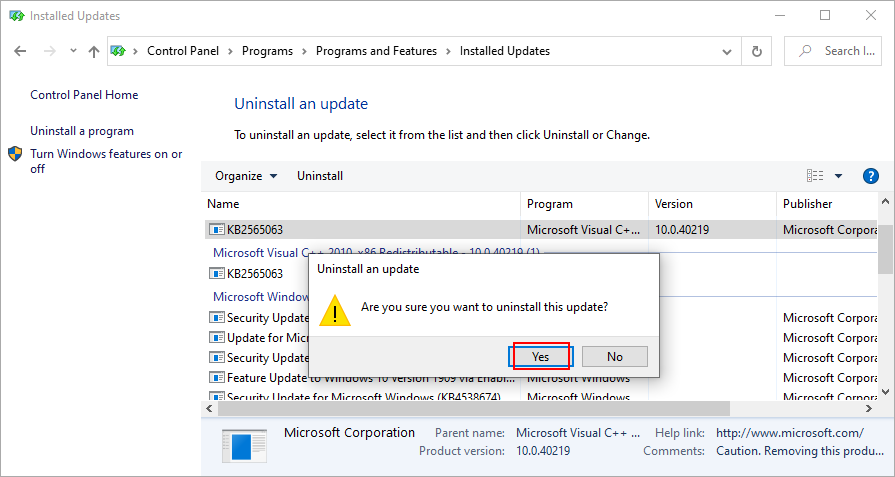
Es un problema similar a las actualizaciones de Windows: si los controladores de su dispositivo son viejos y obsoletos, es posible que Steam no se abra en su PC. Afortunadamente, no es un problema de hardware, por lo que no tiene que gastar dinero en equipos nuevos.
En su lugar, asegúrese de actualizar todos los controladores de su dispositivo a la última versión. Ponga énfasis en la GPU y los controladores de red, ya que están directamente relacionados con el cliente de escritorio Steam.
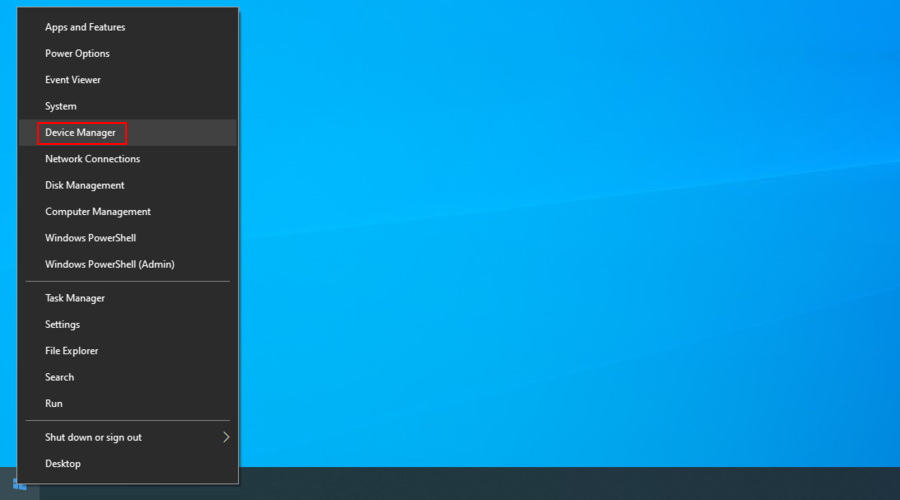
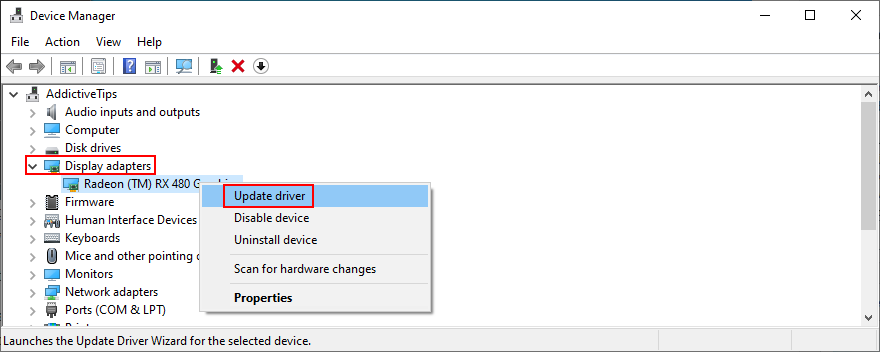
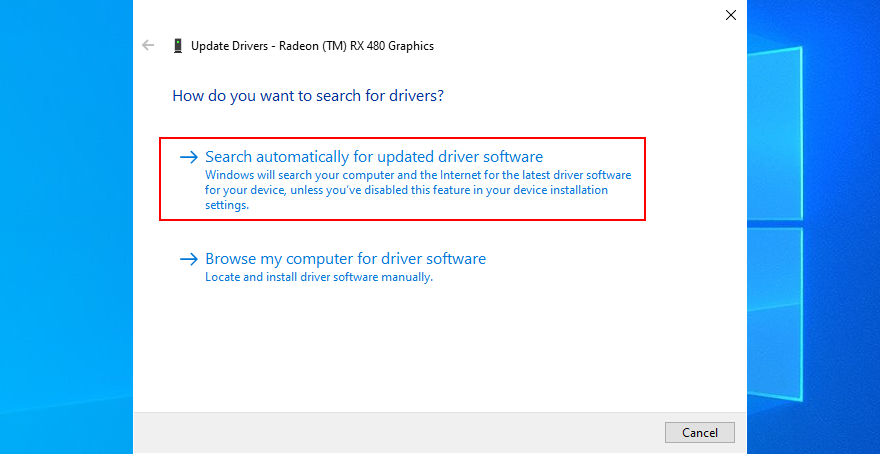
Si Windows muestra el mensaje Los mejores controladores para su dispositivo ya están instalados , haga clic en Buscar controladores actualizados en Windows Update .
Sin embargo, si ya descargó las últimas actualizaciones de Windows, puede omitir esta parte. Es posible buscar manualmente nuevas versiones de controladores en el sitio web oficial, dependiendo de su fabricante.
Sin embargo, es un negocio arriesgado, ya que podría instalar accidentalmente un controlador de dispositivo incompatible. A su vez, esto probablemente causará problemas de compatibilidad con Windows.
Una opción más segura es recurrir a una herramienta de actualización de controladores . Detecta automáticamente sus controladores actuales y obsoletos, encuentra versiones más nuevas en Internet y luego las descarga e instala rápidamente. Solo tienes que reiniciar tu PC cuando todo haya terminado.
Steam podría verse afectado por programas que haya instalado recientemente en su computadora. Realmente no importa si son legítimos o sospechosos, ya que los conflictos de software son impredecibles y, por lo general, inevitables.
Los ejemplos incluyen CCleaner , Sandboxie, Process Hacker, Steam idlers, inyectores de DLL, herramientas antivirus gratuitas, algunos navegadores web y cualquier cosa que pueda afectar a los archivos de Steam y Steam.
Intente determinar cuándo notó que Steam ya no se abre en su computadora. Si ha instalado algo que no debería tener en ese momento, solo tiene que eliminar a la parte culpable.

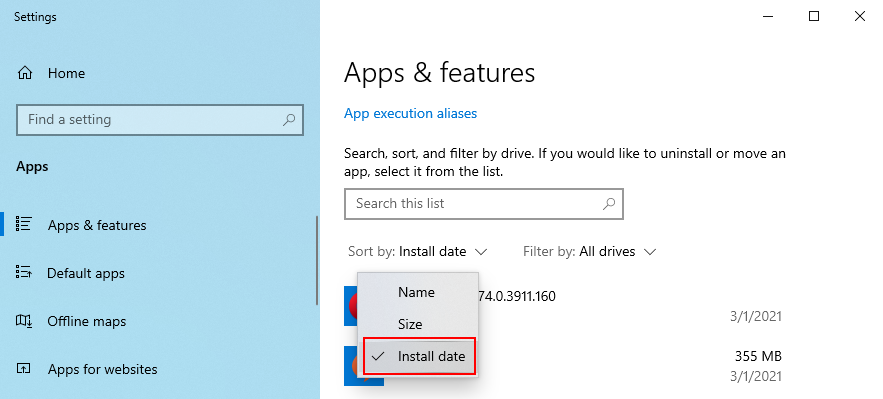
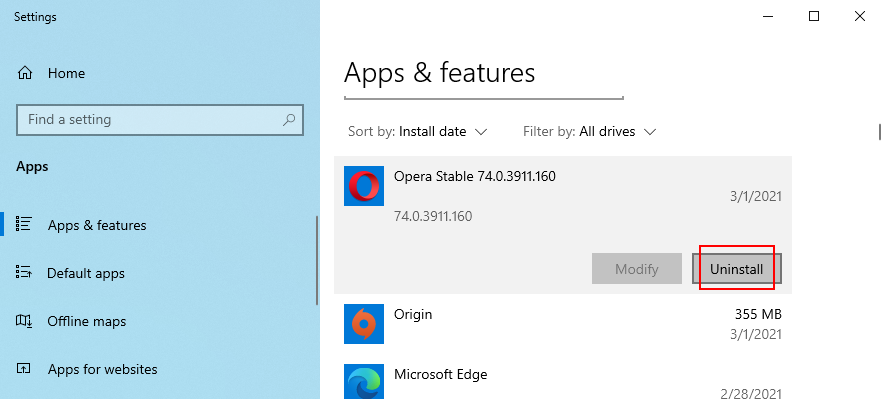
Algunas aplicaciones de software recopilan diagnósticos para solucionar cualquier problema que pueda estar experimentando, incluida la fecha y hora de su sistema. Y Steam es uno de ellos.
Como tal, si la configuración de fecha y hora de Windows no es correcta, es posible que Steam no pueda iniciarse. Pero puedes arreglar esto fácilmente.

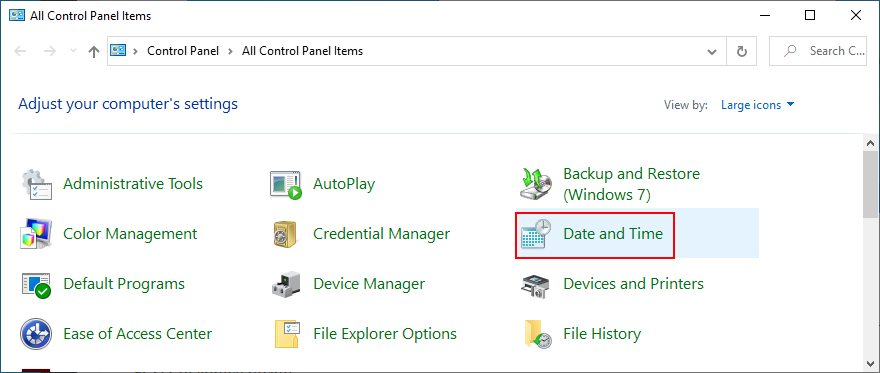
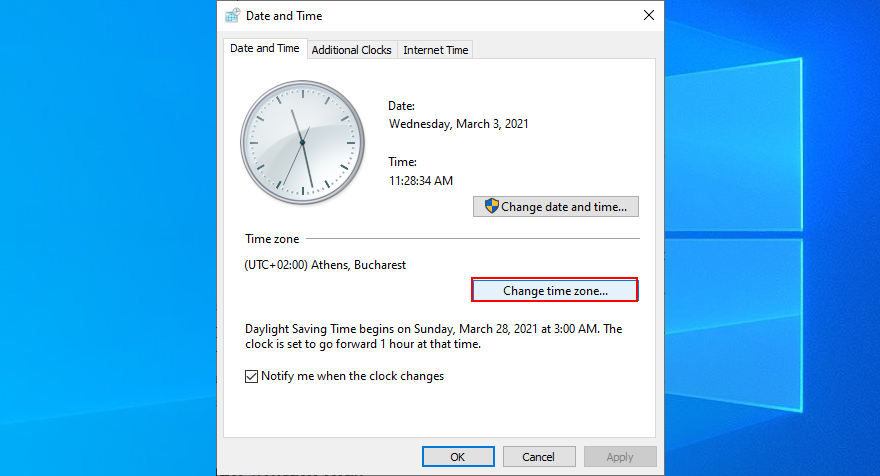
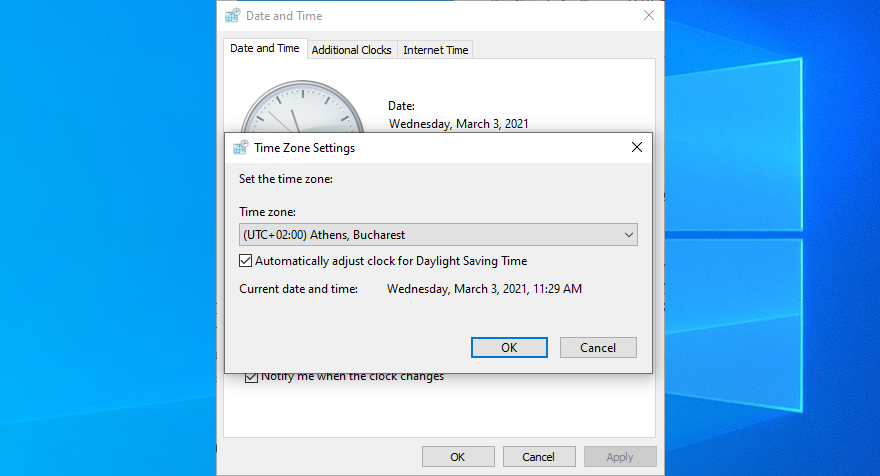
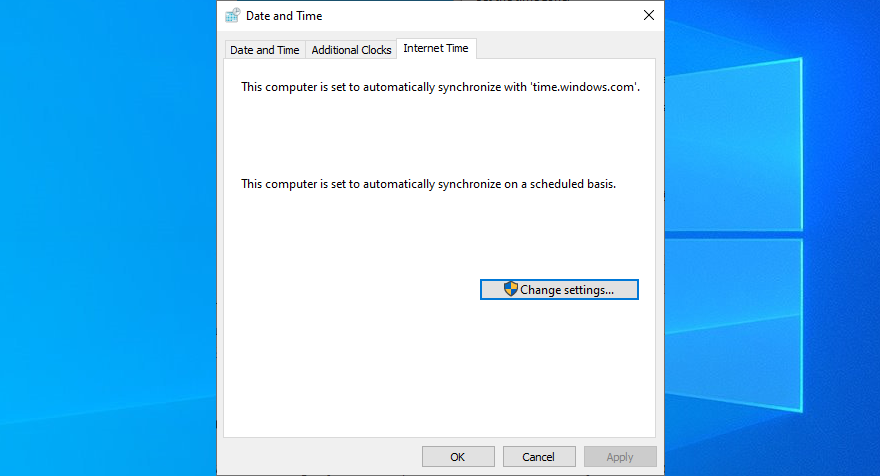
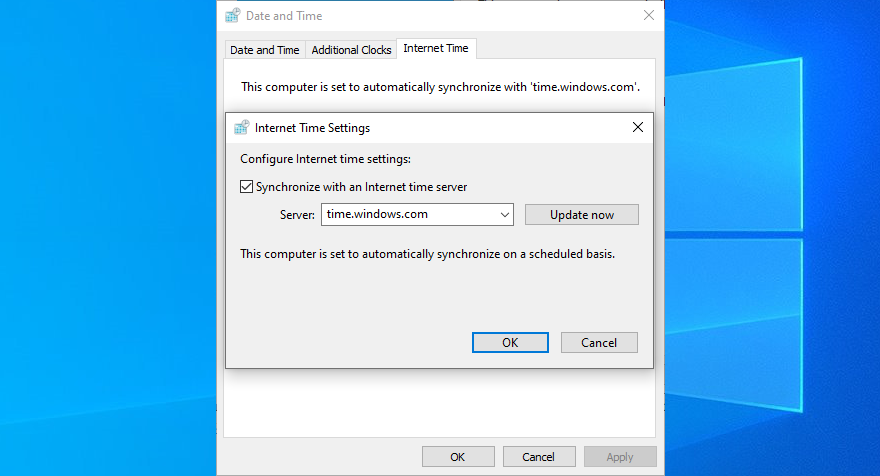
If Windows has corrupt system files, it could be the reason why Steam won’t launch.
But you can troubleshoot this issue without installing any third-party software since Windows has a built-in tool for this purpose: System File Checker (SFC).

sfc /scannow and press Enter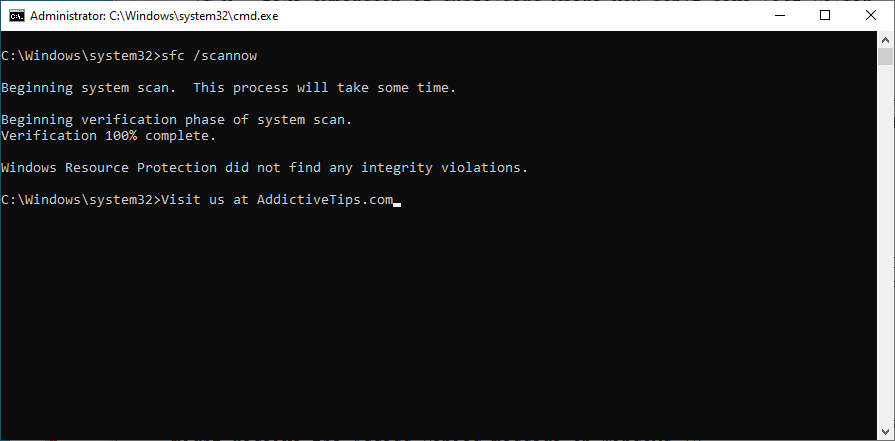
Although the beta development stage grants you access to upcoming features, it’s unstable and may cause Steam to stop working properly and even launching. If you joined the Steam beta program in the past, here’s what you need to do:
C:\Program Files (x86)\Steam\package. If you installed Steam in another location, enter that one instead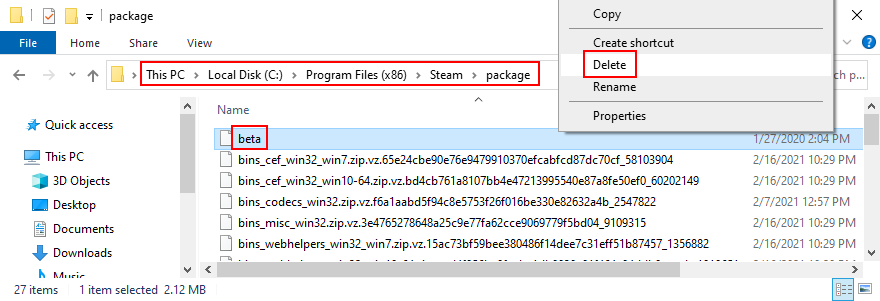

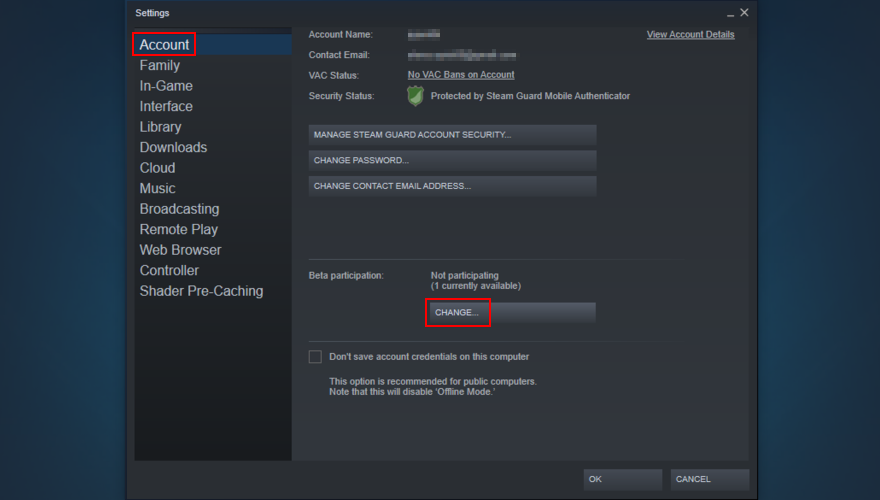
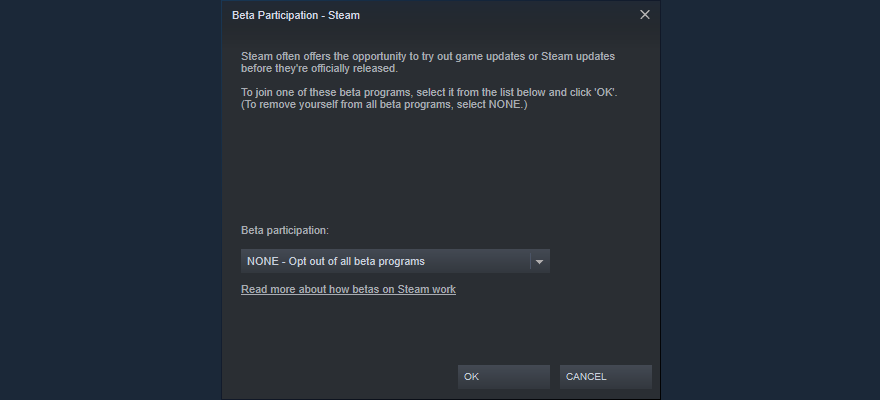
You can perform a clean system boot to start Windows using only essential processes, services, and drivers while excluding everything else.
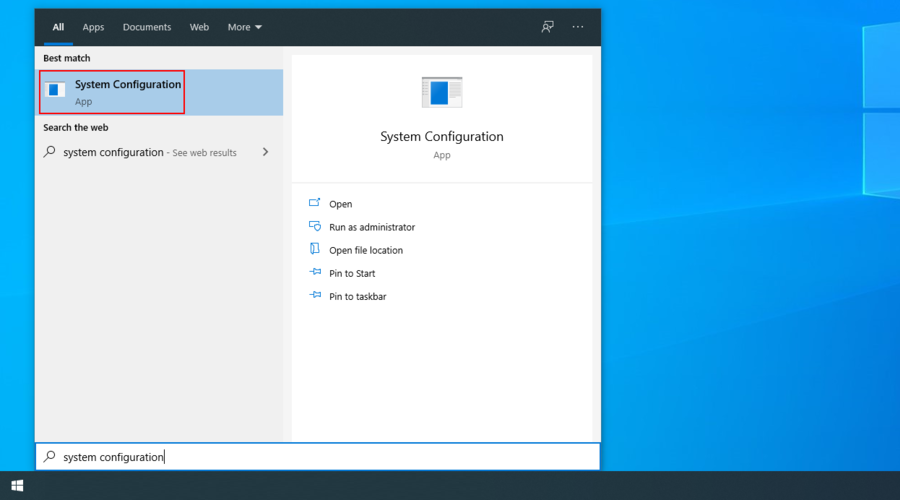
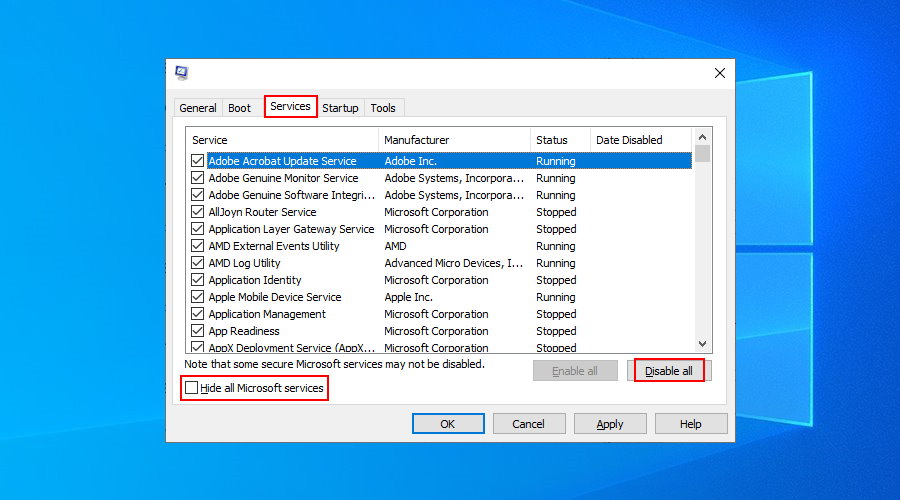
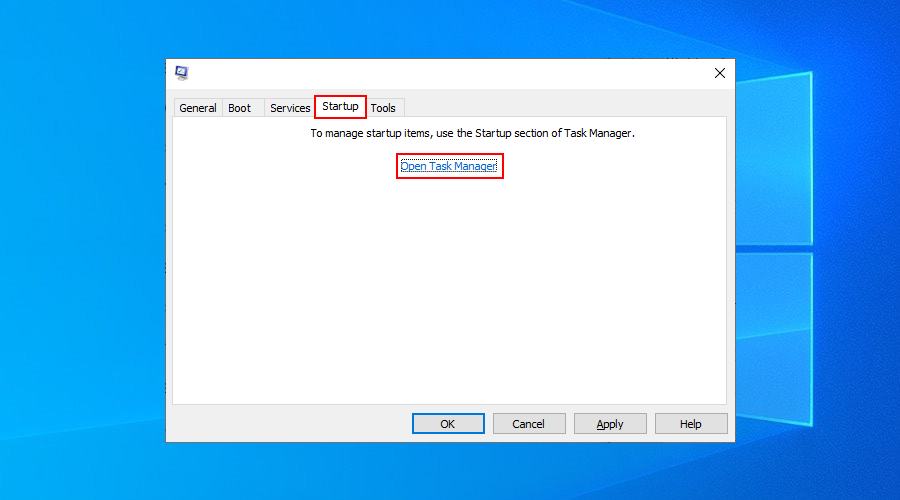

If you created a system restore point before Steam started acting up, then you can revert Windows to that state.
Before doing so, though, you should back up any essential files to cloud or an external disk because they will no longer be on your computer. Don’t forget about your offline saved games.

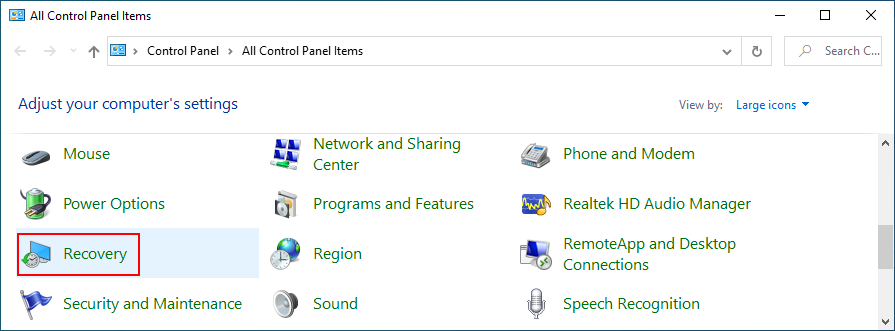
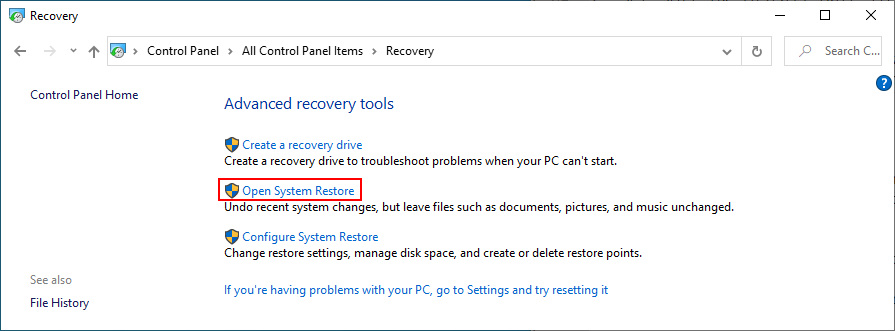
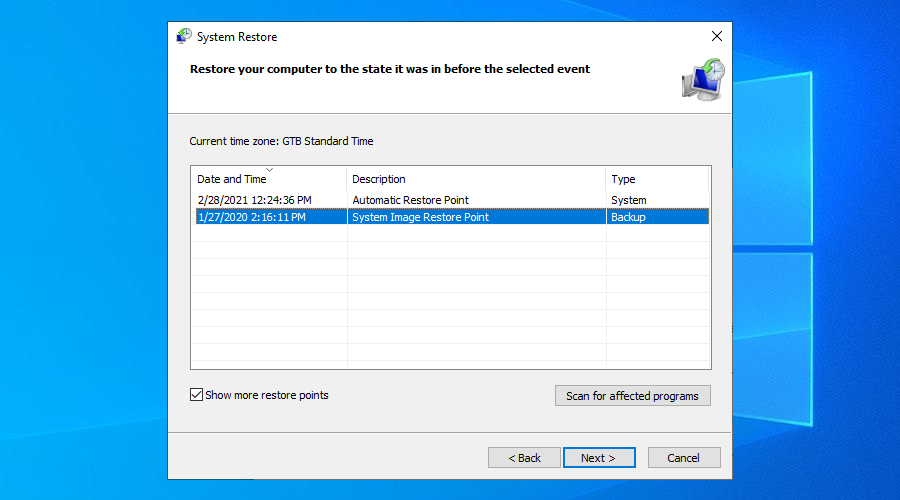
To recap, if Steam won’t open on your PC, you can try ending all its processes from Task Manager, repairing the Steam service using a simple command, and freeing up disk space on your hard disk.
It’s also a good idea to delete the Steam appcache folder, reinstall Steam, clear the Steam download cache, and remove any unnecessary peripheral devices.
If that doesn’t work either, you can reset your Internet connection, add an exception for Steam in the firewall, update Windows and drivers, as well as uninstall any recent software or faulty Windows updates.
Additionally, you can adjust your time and date settings, repair system files using SFC, delete the Steam beta file, run a clean boot, and use the Windows Recovery tool.
Did any of these solutions did the trick for you? Let us know in the comment section below.
¿Necesita que un intérprete de Python funcione en su PC con Windows 10 u 11? Aprenda cómo hacer que Python funcione en Windows con este sencillo tutorial.
Google está cambiando el navegador Chrome para que sea más difícil bloquear anuncios en Windows. Con Adguard, puede sortear estos cambios.
Cuando empieces a jugar a Minecraft o empieces un nuevo mundo en Minecraft, una de las primeras cosas que harás es construir una pequeña casa. no va a ser
¿Quiere una manera fácil de conectarse a su Windows Server a través de Internet o de su red doméstica? Aprenda a conectarse con Anydesk.
¿Necesita ayuda para acceder al BIOS de su PC con Windows 11? Aquí encontrará tres métodos diferentes para hacerlo en su PC
Puede conectar sus Airpods a su PC con Windows, especialmente una que se ejecuta en Windows 11. Haga clic aquí para ver un breve tutorial sobre cómo hacerlo.
Aprenda dos métodos de trabajo para cerrar su computadora portátil y usar el monitor en Windows para aumentar su productividad y ahorrar tiempo.
¿Necesita configurar un servidor FTP en su sistema Windows Server para transferencias rápidas de archivos? FileZilla Server es el camino a seguir.
Apple acaba de lanzar una versión actualizada de iOS, ¡y está repleta de nuevas funciones geniales! Conoce algunos de los más destacados.
¿Quieres tu propio Spotify o Apple Music privado? Instale el servidor de música Subsonic hoy para transmitir sus propias canciones a través de la red.



