Cómo abrir archivos .key en Windows 10

Aprenda cómo abrir y convertir archivos .key en Windows 10 usando herramientas como Google Slides, iCloud y programas de conversión en línea.
Algunos usuarios de Windows 10 se han quejado de que su computadora / computadora portátil no puede detectar la tarjeta gráfica NVIDIA. Las principales quejas provienen de los usuarios de portátiles con Windows 10, seguidos de los de sobremesa. Desde controladores obsoletos hasta problemas de BIOS, hay una gran cantidad de razones por las que el sistema no detecta la tarjeta gráfica dedicada NVIDIA.
¿Tarjeta gráfica no detectada por Windows 10?
Aquí hay algunas soluciones para ayudar a solucionar el problema no detectado de la tarjeta gráfica NVIDIA.
1. Habilite la tarjeta gráfica NVIDIA
A veces, este problema puede ocurrir si su tarjeta gráfica está deshabilitada en el Administrador de dispositivos. La principal solución para una tarjeta gráfica NVIDIA no detectada es verificar si está deshabilitada en el Administrador de dispositivos. Aquí sabrás como podrás hacerlo.
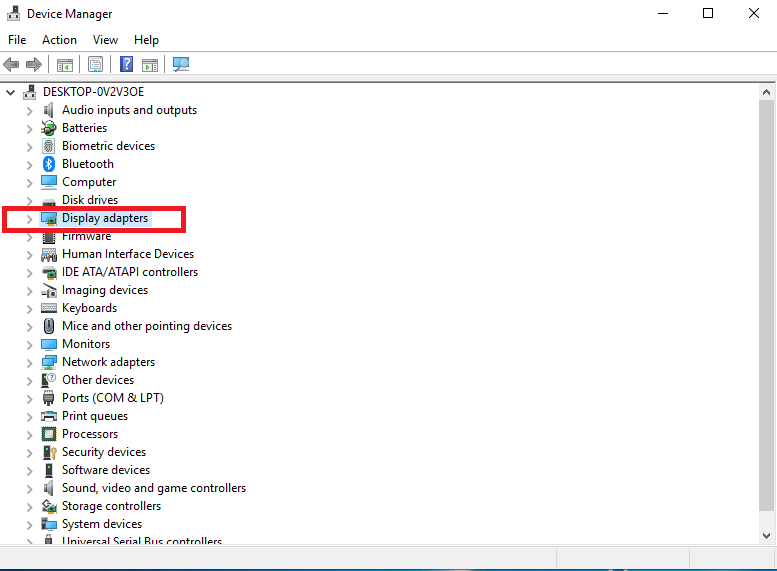
2. Actualice los controladores manualmente
Otro método para que Windows 10 detecte la tarjeta gráfica NVIDIA es actualizar a los controladores más recientes. Aquí sabrás como podrás hacerlo:
3. Habilite la GPU dedicada en BIOS
En algunos casos, Windows 10 no podrá detectar la GPU a menos que se active desde la configuración del BIOS del sistema. Para habilitar la tarjeta gráfica dedicada desde BIOS, siga estos pasos
4. Uso del símbolo del sistema
También puede usar el símbolo del sistema para forzar a su computadora a detectar la tarjeta gráfica NVIDIA.
crédito / establecer pciexpress forzar deshabilitar
5. Actualiza Windows
La actualización de Windows también puede ayudar a frenar el problema sin que se detecte la GPU dedicada. Hay muchas actualizaciones acumulativas e independientes lanzadas por Microsoft que corrigen errores como estos. Para actualizar Windows:
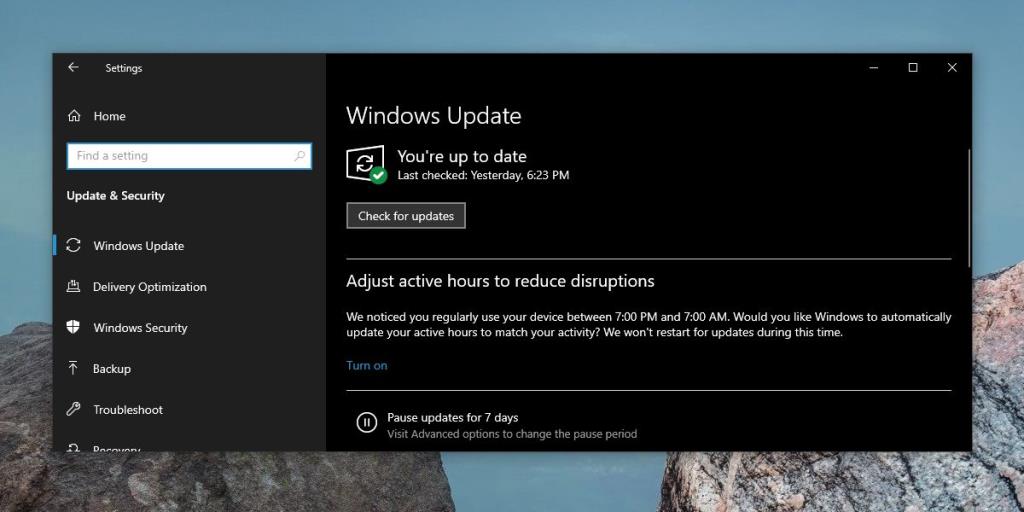
6. Desinstale Windows Update
A veces, Windows Update puede romper los controladores de la GPU. Esta solución está destinada principalmente a sistemas cuya GPU funcionaba bien hasta que se realizó la actualización. Para desinstalar una actualización reciente , siga estos pasos
Conclusión
El problema de la tarjeta gráfica NVIDIA es bastante frecuente entre los usuarios. Sin embargo, gracias a la comunidad ampliada de usuarios, hay muchas correcciones y soluciones disponibles para solucionar el problema de detección de GPU en Windows 10. Si conoce una corrección que pueda ayudar a la comunidad, no dude en compartirla en la sección de comentarios a continuación.
Aprenda cómo abrir y convertir archivos .key en Windows 10 usando herramientas como Google Slides, iCloud y programas de conversión en línea.
WDF_VIOLATION es un error de pantalla azul de la muerte que puede deberse a varios problemas a nivel de software o hardware. Inmoviliza tu computadora y
La pantalla naranja de la muerte (OSOD) es un evento raro que ocurre en Windows 10 debido a problemas de hardware o software. Encuentra increíbles soluciones aquí.
Encuentra soluciones efectivas para problemas de sincronización de OneDrive en Windows 10. Siga nuestros pasos detallados para arreglar OneDrive fácilmente.
Descubre cómo utilizar Microsoft Money en Windows 10, incluyendo la descarga, la configuración, y cómo gestionar presupuestos y cuentas.
VLC es la aplicación ideal para reproducir y convertir todo tipo de archivos multimedia. Aquí te mostramos cómo solucionar el problema de la conversión sin sonido.
Aprenda a mover archivos entre unidades usando la técnica de arrastrar y soltar en Windows 10 de forma rápida y sencilla.
Impactante guía para bloquear la actualización automática de Chromium Edge en Windows 10. Aprende a personalizar tu navegador y mantener tu sistema como prefieres.
Las aplicaciones portátiles son fáciles de usar y no requieren instalación, pero pueden dejar archivos residuales. Descubra cómo desinstalarlas correctamente.
¿Quiere conectarse a su servidor NFS basado en Linux en una PC con Windows 11? Aprenda a interactuar con NFS en Windows 11 con esta guía.







