Photos es el visor de imágenes de archivo en Windows 10, ofreciendo herramientas básicas de edición, efectos y un editor de video. Sin embargo, pueden surgir problemas cuando la aplicación se enfrenta a álbumes grandes o durante la importación de fotos desde dispositivos como teléfonos o cámaras.
Es importante mencionar que, aunque Fotos es una aplicación estándar, hay alternativas disponibles que puedes considerar si la aplicación resulta problemática. Sin embargo, hay que tener en cuenta que Fotos puede seguir ejecutándose en segundo plano, lo que puede influir en el rendimiento del sistema.
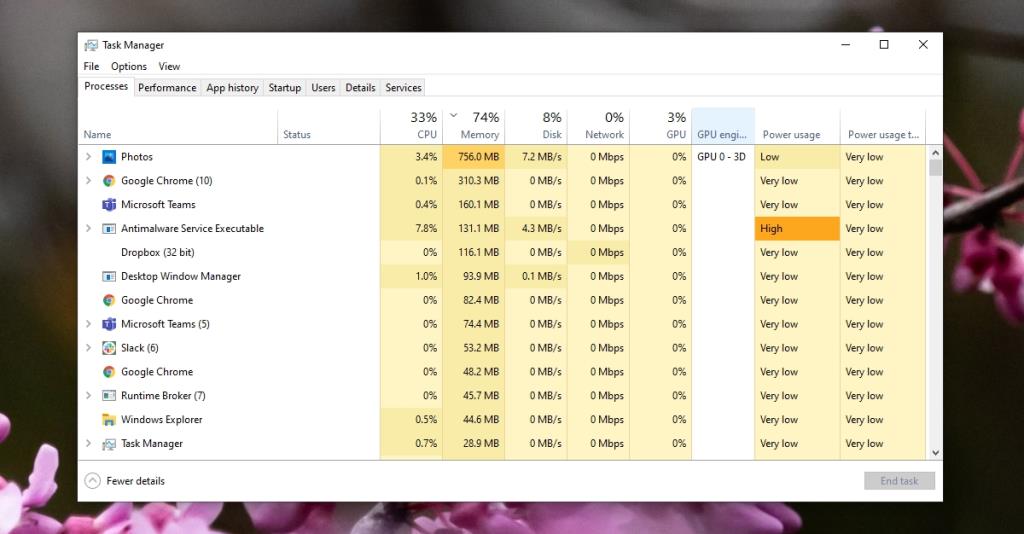
¿Cómo Arreglar el Alto Uso de Memoria de Microsoft Photos.exe?
Cuando Microsoft Photos.exe funciona en un estado suspendido, teóricamente ayuda a abrir la aplicación más rápido. Sin embargo, esto puede ser un problema si la memoria utilizada se eleva. Aquí te presentamos algunas soluciones efectivas:
1. Salir de los Procesos en Segundo Plano de Fotos
Si la aplicación Fotos ha estado funcionando por un tiempo prolongado y no se ha reiniciado el sistema, el uso de memoria puede aumentar. Aquí tienes cómo solucionarlo:
- Haga clic con el botón derecho en la barra de tareas y seleccione Administrador de tareas.
- Ir a la pestaña Procesos y seleccionar Host de tareas de fondo de fotos.
- Haga clic en el botón Finalizar tarea.
- Busque Runtime Broker y selecciónelo.
- Haga clic en el botón Finalizar tarea.
- Reinicie el sistema.
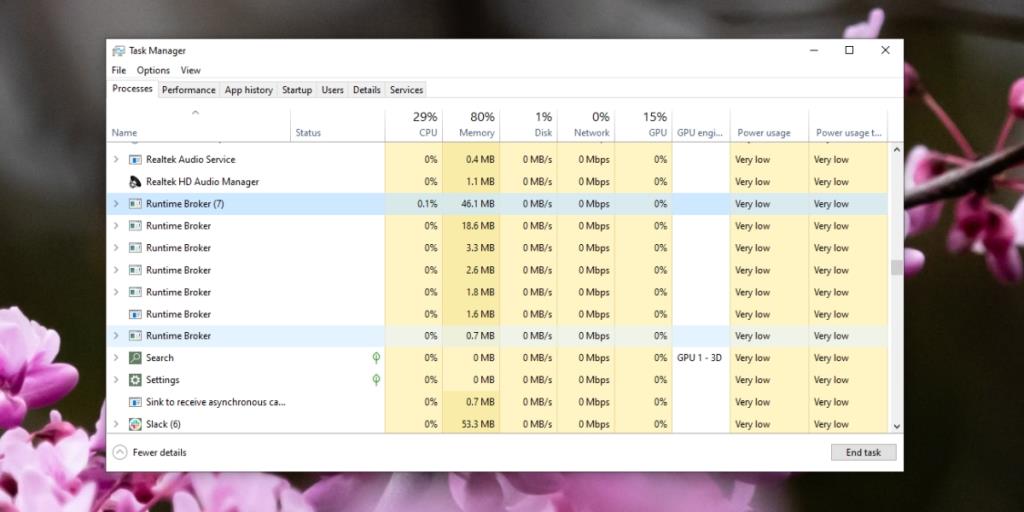
2. Desactivar Mosaico en Vivo
La aplicación Fotos cuenta con un mosaico en vivo que puede ser la causa del alto uso de memoria. Esto ocurre al indexar fotos y generar miniaturas continuamente. Para desactivarlo:
- Abra el menú de inicio.
- Haga clic con el botón derecho en la aplicación Fotos y seleccione Más > Desactivar mosaico en vivo.
- Reinicie el sistema por si acaso.
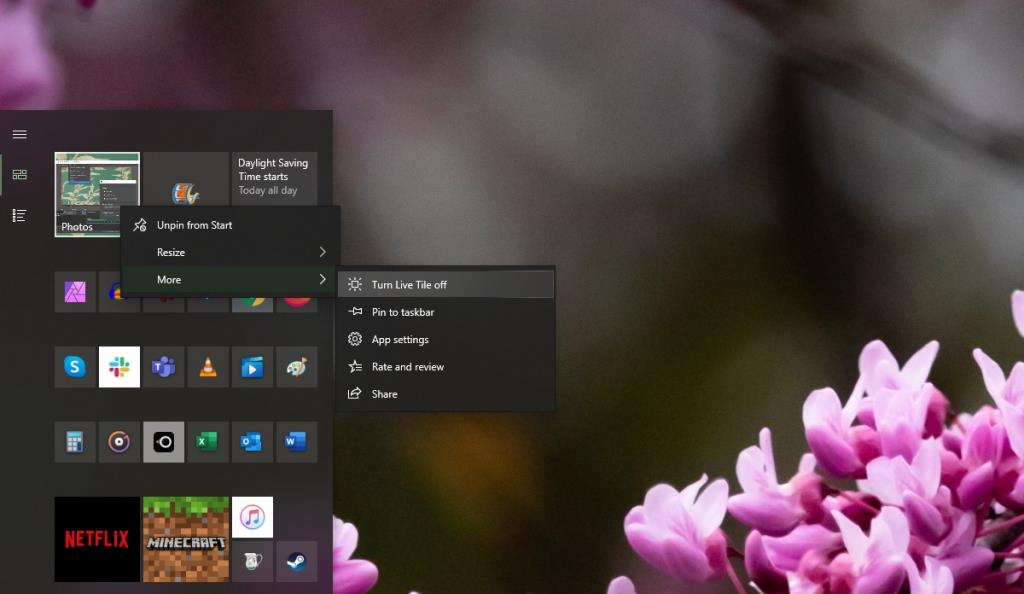
3. Deshabilitar la Sincronización de OneDrive
OneDrive puede sincronizar automáticamente fotos a la aplicación Fotos, lo que también puede provocar un alto uso de memoria. Para desactivar esta sincronización:
- Abre el aplicación Fotos.
- Haz clic en el botón de más opciones en la parte superior derecha.
- Seleccione Configuración en el menú.
- Elimine todas las ubicaciones de las carpetas de OneDrive.
- Desplázate hacia abajo y desactiva la opción 'Mostrar mi contenido solo en la nube desde OneDrive'.
- Reinicie el sistema.
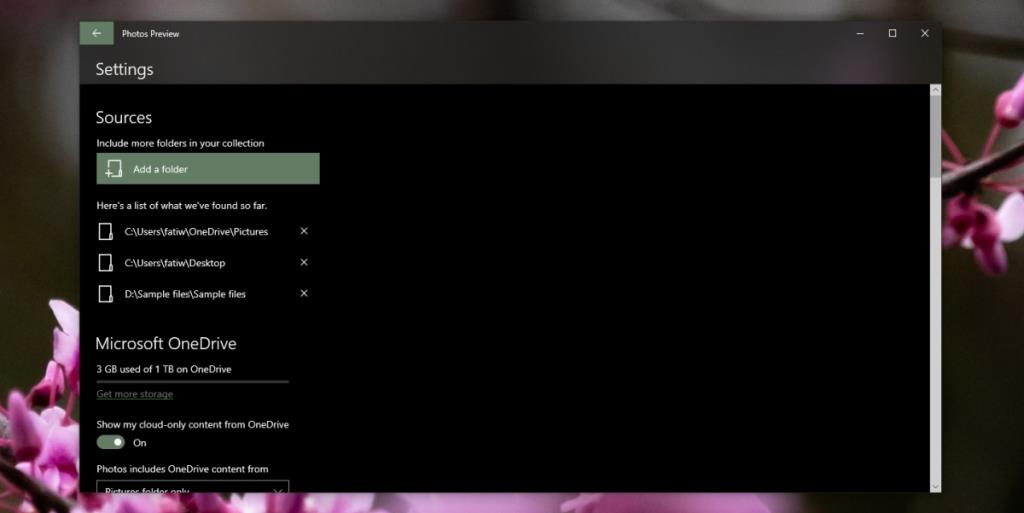
4. Desinstalar y Volver a Instalar Fotos
Si encuentras que la aplicación Fotos presenta problemas recurrentes, considera desinstalarla y reinstalarla:
- Abra PowerShell como administrador.
- Ejecuta el siguiente comando para desinstalar la aplicación Fotos:
Get-AppxPackage * foto * | Eliminar-AppxPackage
- Una vez desinstalada, puedes instalar nuevamente la aplicación desde Microsoft Store.
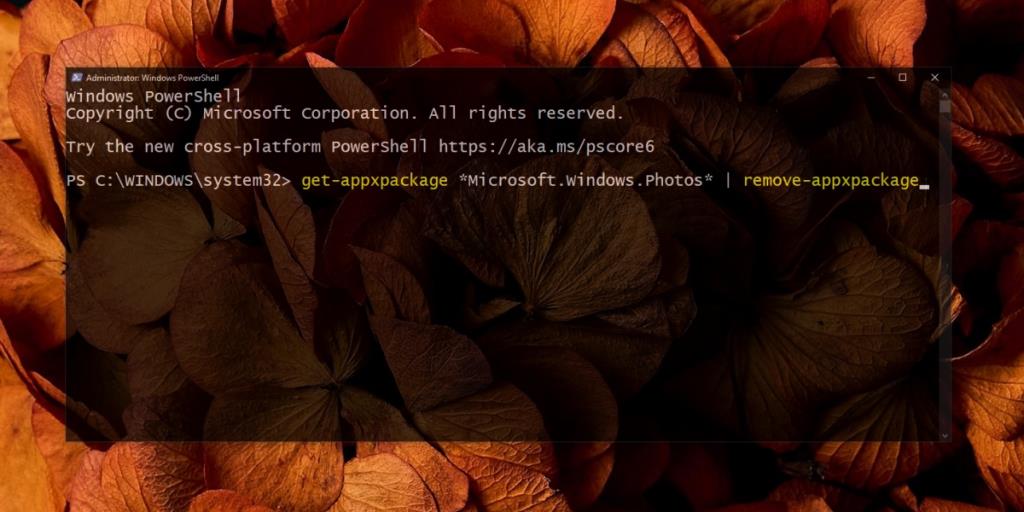
5. Probar una Aplicación Diferente
Si bien Photos es útil, hay otras alternativas más eficientes para Windows 10. Considera probar IrfanView u otras herramientas disponibles. Hay soluciones gratuitas de terceros que podrían ser más efectivas.
Conclusión
El alto uso de memoria en la aplicación Fotos es un problema común que puede surgir, especialmente después de actualizaciones de funciones. Si experimentas estos problemas, sigue los pasos anteriores para optimizar la aplicación y mejorar el rendimiento en Windows 10.

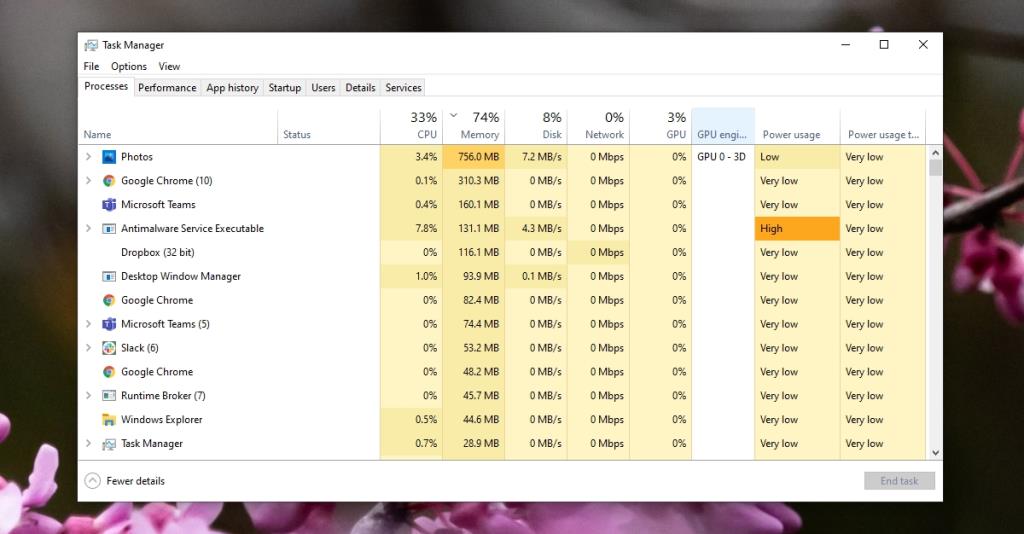
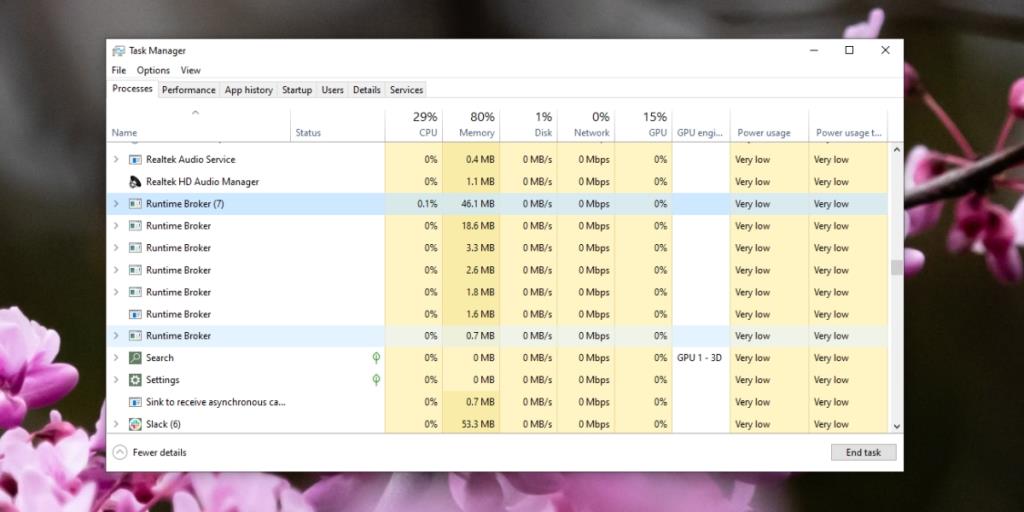
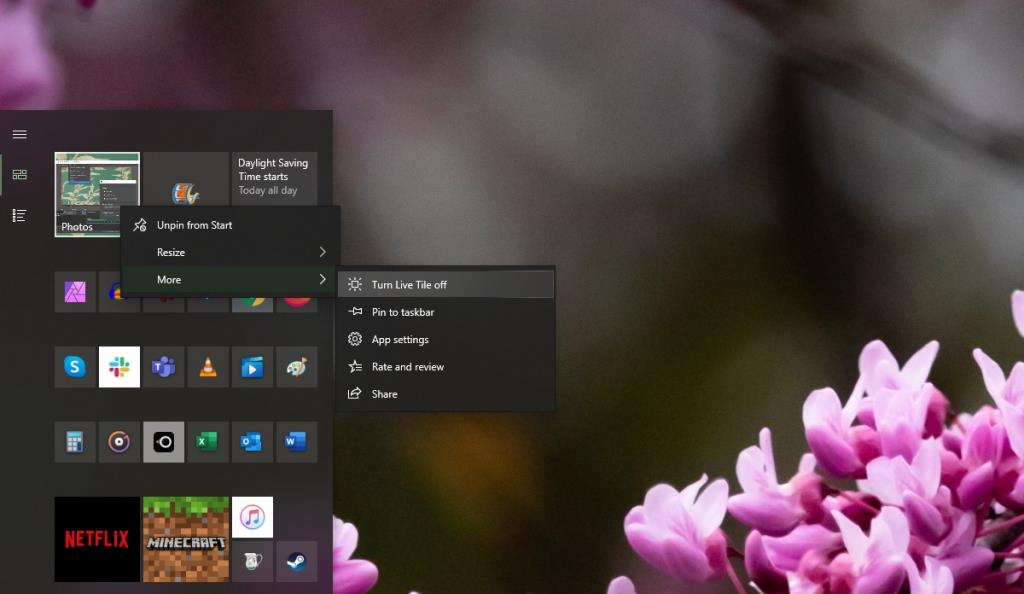
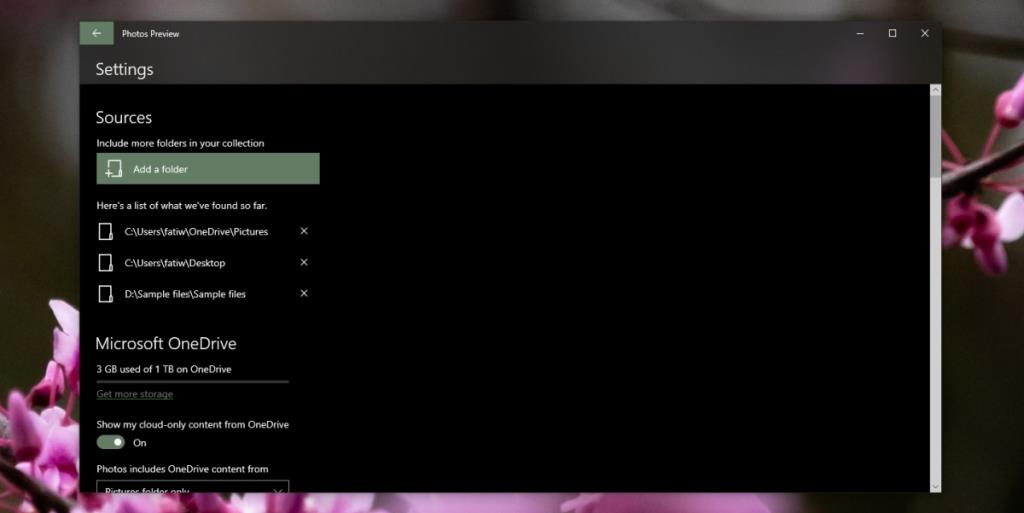
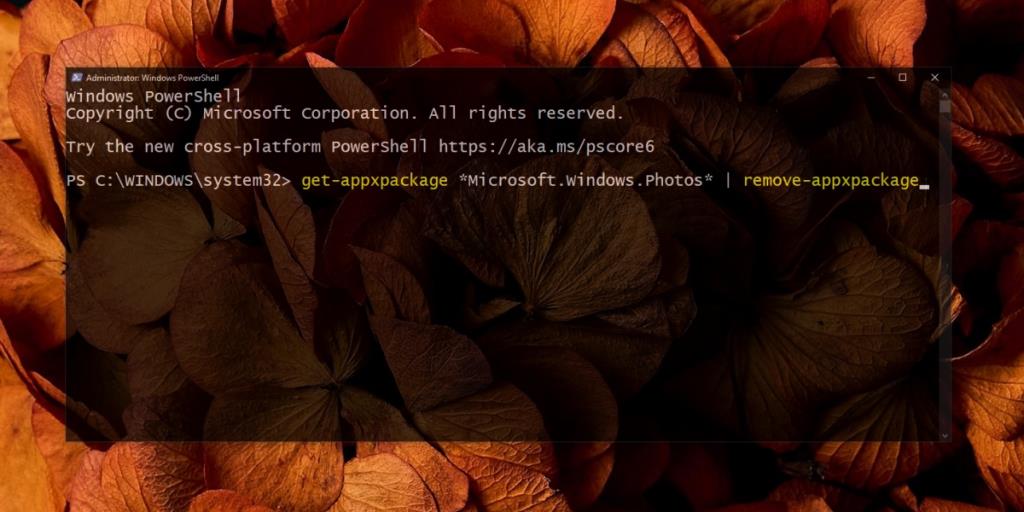







Raúl H. -
No puedo creer que algo tan simple tuviera un impacto tan grande. ¡Eres un salvador! Gracias por el esfuerzo que pones en ayudar a los demás
Luisito -
La solución fue muy efectiva, espero que Microsoft haga una actualización para mejorar el rendimiento de Photos, ¡ya era hora
Marisol -
Festín de información. Busco mejorar la eficiencia de mi computadora y esto fue un primer gran paso. Gracias, de verdad.
Fede -
Me reía de lo frustrante que era usar Photos en mi máquina. Gracias a tu guía, me siento como nuevo. ¡Saludos desde España
Lucero -
Gracias por el consejo, pero tengo otra pregunta: ¿Alguien más ha tenido problemas con la edición de fotos en esta aplicación? A veces se cierra inesperadamente
Claudia P. -
Me encanta cómo has explicado todo. Te agradecería si pudieras añadir más soluciones para otros problemas comunes de Windows 10.
Ana Maria -
¡Qué alivio! Pensé que tenía un virus en mi computadora. Gracias a ti ahora puedo disfrutar de mis fotos sin preocupaciones
Sofía VT -
Has solve mi problema! Ahora puedo disfrutar de mis fotos sin que Photos.exe consuma toda mi RAM. Brusco pero necesario
Pedro Sánchez -
¡Muchas gracias por compartir esta solución! Tenía un problema muy grande con el uso de memoria de Microsoft Photos.exe y después de seguir tus pasos, mi computadora funciona mucho mejor
José IT -
Un truco útil. Si el problema persiste, intenten limpiar archivos temporales y hacer un escaneo del sistema. A veces, eso ayuda mucho
Mateo A. -
Todo funciona perfecto ahora. ¡Felicidades por el trabajo! Continúa ayudando a la comunidad de Windows 10.
Emma C. -
Una solución muy eficaz. Me pregunto si Microsoft planea hacer actualizaciones para mejorar el uso de memoria en futuras versiones.
Elena B. -
Me encantó la solución. La paciencia y el enfoque son clave. Esperemos que Microsoft nos ofrezca una mejor experiencia en el futuro
Cris en Arte -
¡Wow, gracias! No sabía que esa aplicación consumía tanto. Ahora puedo trabajar en mis proyectos de arte muchisimo más rápido
Paco el Mago -
Esto es como magia. Al seguir tus pasos, mis fotos se abren rápido y sin problemas. ¡Eres un fenómeno
Ramiro el Pro -
¿Quién diría que Microsoft Photos.exe era el verdadero culpable de mi sistema lento? Ahora sé a quién culpar
Vero G. -
Esto debería ser un recordatorio para todos de mantener nuestros programas actualizados. ¡No más dolores de cabeza
Maria del Sol -
Pude arreglarlo siguiendo tus pasos. Me siento feliz de que mi computadora sea más rápida. ¡Sigan compartiendo este tipo de información!
Gael -
La solución es realmente buena. A veces, solo necesitamos ajustar un par de configuraciones para que funcione como debería. ¡Eso es!
Ivanito -
Tengo que decir que el artículo es muy útil. Siempre pensé que tenía un virus y no un problema del software. ¡Gracias!
Teresa H. -
Estoy de acuerdo y con ganas de probar esta solución. Nunca pensé que la pesca de rendimiento fuera tan fácil
Victoriano -
Lo pensé igualmente, ahora puede ser el momento de probar a editar fotos en otras plataformas. ¿Alguien recomienda una buena alternativa
Lucía Gómez -
No sabía que era un problema tan común. Gracias por ayudar a tantos con este artículo. Definitivamente merece ser compartido
Laika -
Gracias por el consejo, pero ¿qué opinan sobre usar alternativas a Microsoft Photos? ¿Hay alguna que consuma menos recursos
Diego 90 -
A mí me pasó lo mismo y después de aplicar los cambios que mencionas, ¡noté una gran mejora! Gracias por la ayuda
Manuel Ruiz -
Una pregunta, ¿alguien sabe si esta solución también funciona en Windows 11? Estoy teniendo problemas similares
Marta O. -
Excelente post! Solo quiero comentar que veo el uso de memoria elevado más en las PCs antiguas, ¿es posible que Microsoft Photos consuma más en esas máquinas?
Gaby A. -
¡Fantástico! Ahora la organización de mis fotos es un placer y no una carga. Te debo una, amigo
Diego Ramírez -
Me parece que esto se debe a la falta de optimización de la aplicación. Voy a probar los pasos que indicas y espero que funcione
Esperanza S. -
Gracias, el problema de uso de memoria me estaba volviendo loco. Ahora puedo disfrutar de mis álbumes de fotos sin interrupciones
Ernesto 999 -
Por fin una solución útil en vez de las típicas respuestas automáticas. Quiero saber más sobre cómo optimizar el rendimiento en Windows 10
Javi 4ever -
Después de esto, voy a revisar otras aplicaciones que pueden estar causando problemas de memoria. Gracias por la recomendación
Vicky V. -
Gran post, me encantó. Pero, ¿qué piensan sobre el uso de Microsoft OneDrive? ¿Consume igual o más recursos que Photos?
Nina La Gata -
Siempre es bueno encontrar soluciones comunitarias. Espero que más personas encuentren este artículo y así todos podamos mejorar nuestro uso de Photos.
Lucas F. -
¡Genial! Existen pocos artículos tan bien elaborados. Manténganlo así, siempre es grato encontrar buenos consejos
Fernando M. -
Es increíble lo que pueden hacer ajustes simples. Voy a probar esto en otros programas también, quizás tenga un efecto positivo
Alba L.89 -
Espero que esto ayude a otros como me ayudó a mí. No hay nada más frustrante que una computadora lenta. ¡Gracias!
Carmen Pérez -
Es increíble cómo un pequeño ajuste puede hacer una gran diferencia. Ahora puedo usar Microsoft Photos sin que se cuelgue, gracias a vos
Alberto -
¡Increíble! No sabía que Microsoft Photos.exe podía causar tantos problemas. Definitivamente lo voy a compartir con mis amigos que usan Windows
Tania R. -
Voy a compartir esto con mi grupo de amigos. A todos nos afecta el uso elevado de memoria. ¡Necesitamos ayuda