Cómo abrir archivos .key en Windows 10

Aprenda cómo abrir y convertir archivos .key en Windows 10 usando herramientas como Google Slides, iCloud y programas de conversión en línea.
Los problemas de la computadora son increíblemente frustrantes, pero no hay nada peor que cuando ni siquiera puedes llegar al escritorio porque Windows 10 ya no se inicia. La solución de este problema puede parecer poco realista para los usuarios ocasionales de PC que deben recurrir a las herramientas proporcionadas antes del inicio.
Sin embargo, debería poder solucionar los problemas de inicio del sistema, ya sea que obtenga el error del dispositivo de inicio inaccesible , el mensaje Su PC tuvo un problema y necesita reiniciar u otro error de Pantalla azul de la muerte .
¿Windows 10 no arranca?
Consulte las siguientes soluciones para reparar su sistema operativo si ya no se inicia.
1. Desenchufe los dispositivos de almacenamiento externos
Es posible que su BIOS esté configurado para leer dispositivos de almacenamiento externos, de acuerdo con el orden de inicio del BIOS. Sin embargo, puede solucionar este problema rápidamente desconectando todas las unidades de almacenamiento extraíbles, como discos duros externos, tarjetas de memoria y memorias USB. Luego, intente iniciar Windows.
2. Verifique su HDD o SSD
Si su HDD o SSD no está conectado correctamente, su computadora no podrá leer el dispositivo de almacenamiento e iniciar su sistema operativo. Es fácil verificar esto si tiene un dispositivo de almacenamiento externo con Windows instalado, que está conectado a la PC a través de un cable USB.
Simplemente desenchufe y vuelva a enchufar el dispositivo. También debe intentar usar un puerto USB diferente en caso de que no funcione correctamente. Además, es una buena idea intentar usar otro cable en caso de que el actual se dañe de alguna manera.
3. Revisa tu batería
Los problemas con la batería de la computadora portátil pueden evitar que Windows 10 se inicie en su computadora. Si tiene poca batería, asegúrese de enchufarla a una fuente de alimentación. Y, si eso no funciona, retire la batería y deje la computadora portátil conectada a una fuente de alimentación.
Es importante realizar un seguimiento de estos pasos y probar un escenario a la vez, para determinar el culpable y encontrar una solución a largo plazo. Por ejemplo, si su batería es la culpable, tendrá que reemplazarla por una nueva. Pero también es posible que su cargador no sea compatible con la computadora portátil, que su cable no se conecte correctamente a la computadora portátil o la fuente de alimentación, que la fuente de alimentación de la computadora portátil necesite reparaciones o algo más.
4. Inicie Windows 10 en modo seguro
Intente iniciar Windows 10 en modo seguro para ingresar a un modo de solución de problemas que le permita investigar más a fondo los problemas de arranque de su computadora. Significa deshabilitar componentes no esenciales, como controladores y servicios que pueden estar causando errores de arranque del sistema.
Cómo iniciar Windows 10 en modo seguro:


5. Omita el cargador de arranque de Windows 10
Si tiene problemas para intentar iniciar Windows 10 en modo seguro, puede omitir la herramienta del cargador de arranque mediante el símbolo del sistema.

bcdedit / set {predeterminado} bootmenupolicy legacy
6. Verifique los controladores de disco
Si supera con éxito la secuencia de inicio de Windows e inicia el sistema operativo en Modo seguro, debe verificar los controladores de su disco con la ayuda del Administrador de dispositivos. Por ejemplo, puede reinstalar rápidamente los dispositivos de disco, actualizar controladores obsoletos o revertir controladores incompatibles. Esto es lo que tienes que hacer.
Cómo reinstalar dispositivos de disco:
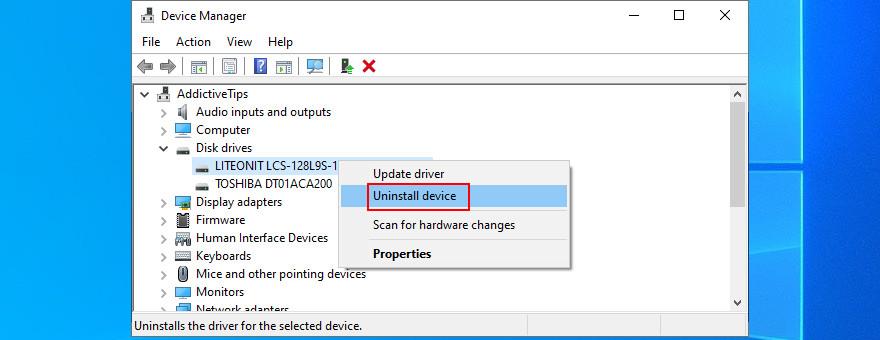
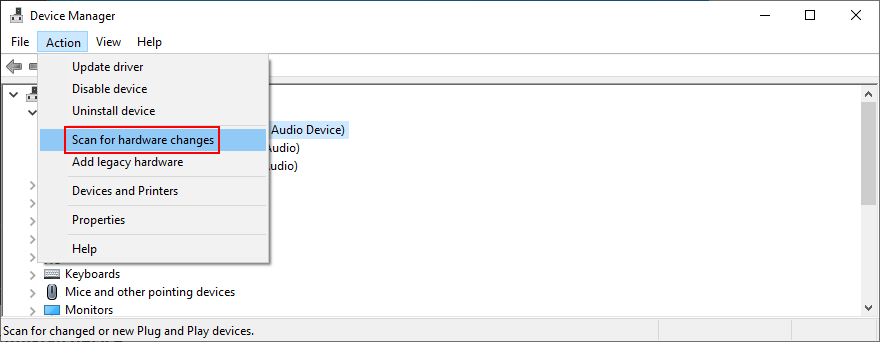
Cómo actualizar los controladores de disco:
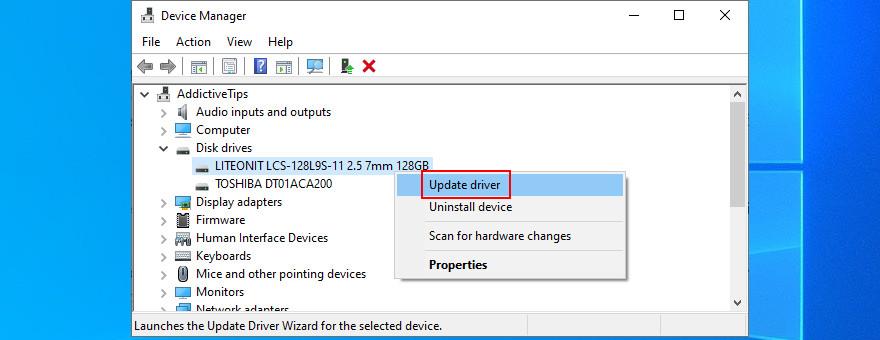
Una mejor solución es utilizar una herramienta de actualización de controladores que mantenga todos sus controladores actualizados a la última versión. Además, no se arriesgará a obtener un controlador incompatible. Por otro lado, si ya instaló un controlador no compatible, debe revertirlo.
Cómo revertir los controladores de disco:
7. Desactive temporalmente la aplicación de la firma del conductor
Si está intentando instalar controladores que no han sido firmados por Microsoft, Windows 10 no le permitirá mientras la función de aplicación de la firma del controlador esté habilitada. Tiene dos opciones en este caso: optar por controladores firmados por Microsoft o deshabilitar la aplicación de la firma del controlador .
Cómo deshabilitar temporalmente la aplicación de la firma del controlador:


Si Windows no arranca, desactive la aplicación de la firma del controlador desde el símbolo del sistema:

bcdedit /set testsigning ony presiona Enterbcdedit /set testsigning offpara volver a habilitar la aplicación de la firma del controladorCómo deshabilitar el arranque seguro desde el firmware UEFI:
8. Desinstale el software y las actualizaciones del sistema recientes.
Es posible que tenga problemas de arranque con Windows 10 debido a programas de software que instaló recientemente en su computadora. Por ejemplo, si tiene dos aplicaciones anti-malware instaladas, sus motores en tiempo real podrían entrar en conflicto y causar problemas de estabilidad del sistema como resultado.
Sin embargo, debería poder solucionar este problema desinstalando las aplicaciones en conflicto. Del mismo modo, si ha comenzado a tener problemas de arranque después de una actualización reciente del sistema, debe eliminarlo de su PC.
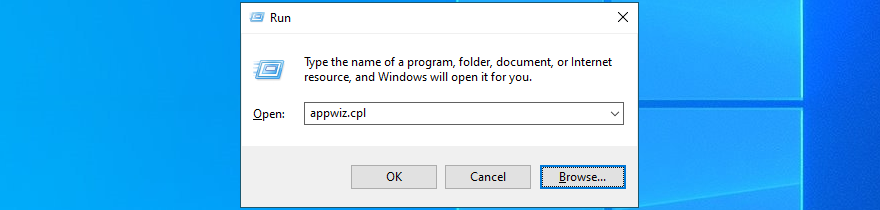
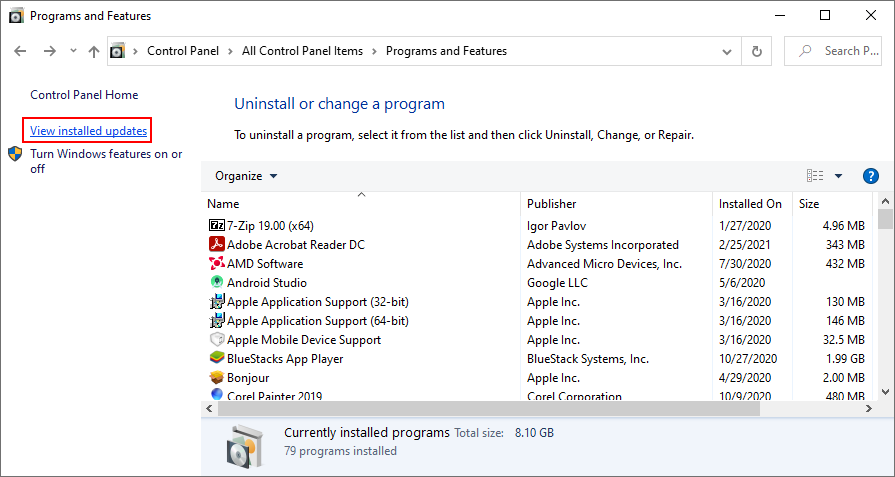
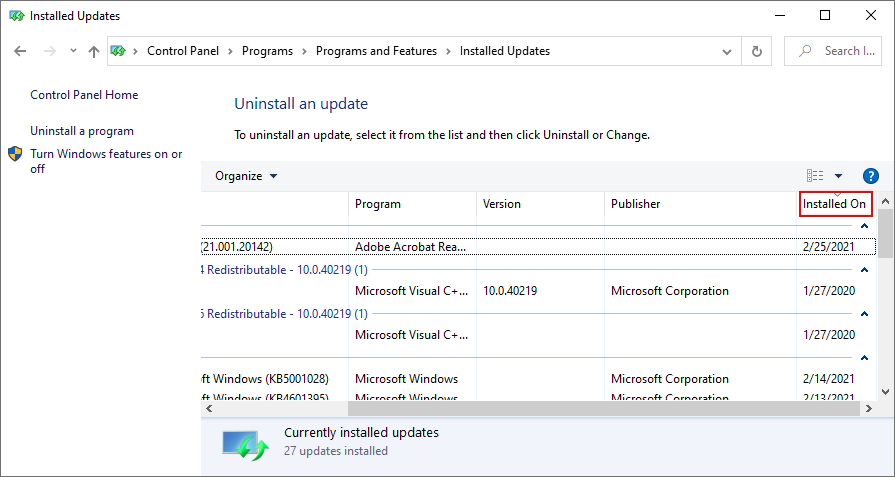
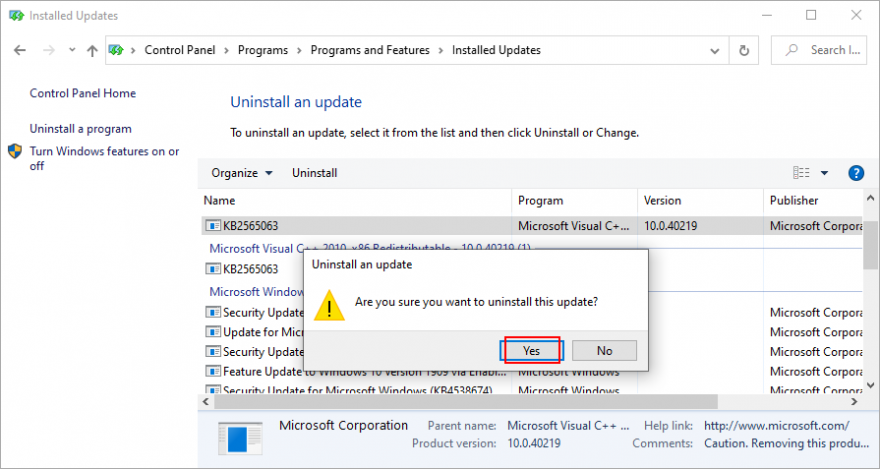
9. Solucionar problemas de inicio
Puede utilizar la herramienta de resolución de problemas de Reparación de inicio para solucionar problemas de arranque del sistema operativo. Sin embargo, primero debe crear un medio de instalación de Windows 10 en un disco o dispositivo de almacenamiento extraíble con otra computadora.
Cómo crear medios de instalación de Windows 10:
Cómo reparar problemas de inicio:

10. Utilice el comando BCD
Puede intentar solucionar los problemas de arranque de Windows 10 ingresando un par de líneas de código en el símbolo del sistema usando BCD (Datos de configuración de arranque).
bcdedit / deletevalue {predeterminado} numproc
bcdedit / deletevalue {predeterminado} truncatememory
11. Arregle el BCD
Si su BCD tiene datos faltantes, dañados o modificados, no es de extrañar que su sistema operativo no lo inicie en el escritorio. Sin embargo, puede reparar los errores de BCD mediante el símbolo del sistema y un disco de instalación de medios de Windows.
bootrec / repairbcd
bootrec / osscan
bootrec / repairmbr
12. Reparar errores del disco duro
La falla del disco duro es una razón común para los problemas de arranque de Windows. Pero puede solucionar este problema sin tener que instalar aplicaciones de software de terceros, gracias a CHKDSK (Check Disk).
Cómo usar CHKDSK:
chkdsk c: /f /rsi Windows está instalado en la unidad C :. De lo contrario, asegúrese de reemplazar c:con la letra de partición correcta13. Reparar archivos de sistema corruptos
Cuando se trata de reparar archivos de sistema corruptos, puede confiar en SFC (Comprobador de archivos de sistema) . Al igual que CHKDSK, puede operar SFC desde el símbolo del sistema. Sin embargo, necesita un medio de instalación de Windows 10 para reparar archivos de sistema dañados, faltantes o modificados.
Cómo utilizar SFC:
sfc /scannow and press EnterIf SFC doesn’t show any problems, you should use DISM (Deployment Image Servicing and Management) to check the component store of the OS image.
How to use DISM:
DISM /online /cleanup-image /scanhealthDISM /online /cleanup-image /restorehealthsfc /scannow)14. Run ePSA Diagnostic on DELL
If you have a DELL desktop or laptop, you can turn to ePSA Diagnostic. It’s a special tool found in BIOS, which you can use to run hardware diagnostics without an OS and fix hard drive problems that might be causing Windows 10 boot issues. Here’s how to use it.
15. Enable Legacy BIOS boot
Many users report that switching from UEFI to Legacy BIOS mode helped fix their boot problems on Windows 10. Here’s what you need to do:
16. Disable Fast Boot
Fast Boot es una función de Windows 10 diseñada para comenzar a operar más rápido al precargar los controladores. Sin embargo, si ha instalado recientemente una actualización de Windows que entra en conflicto con Fast Boot, esto podría provocar problemas de arranque en Windows 10.
Para solucionar este problema, debe desactivar Fast Boot:
17. Restablecer BIOS
Si ha cambiado la configuración del BIOS sin saber exactamente lo que está haciendo, es posible que haya desencadenado inadvertidamente problemas de arranque que impidan que su computadora inicie su sistema operativo.
Pero puede resolver este problema restaurando el BIOS a los valores de fábrica :
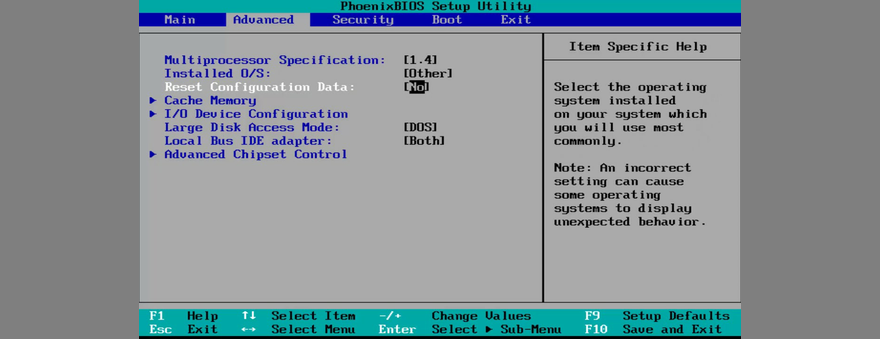
18. Actualizar BIOS
El BIOS debe actualizarse, al igual que su sistema operativo y sus aplicaciones. Si rara vez o nunca ha hecho esto, no debería posponer la tarea por más tiempo. Sin embargo, para esta solución, necesita usar otra computadora para descargar y copiar los archivos de instalación del BIOS.
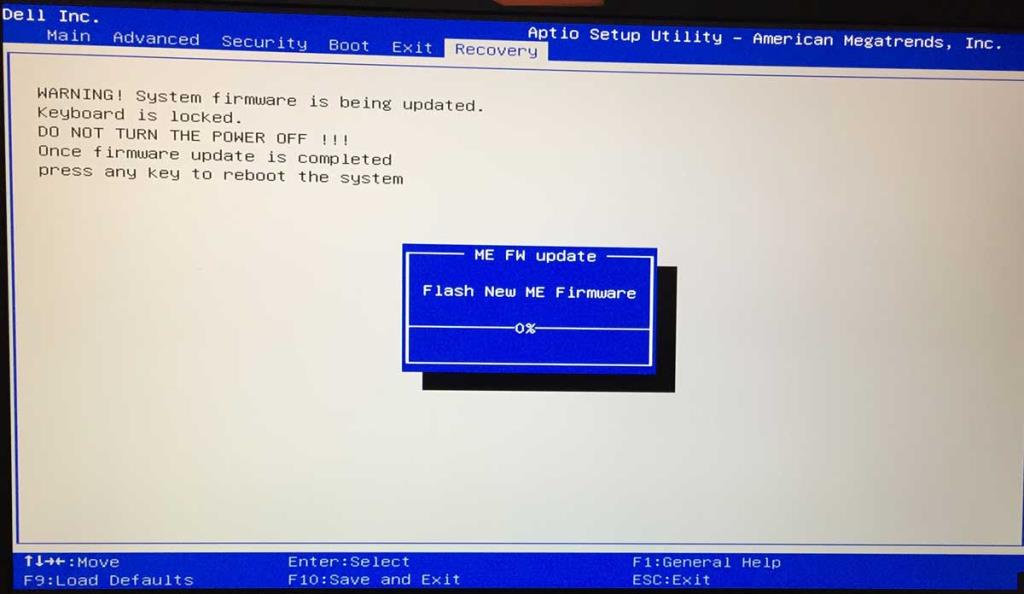
19. Reparar el registro del sistema
El registro de Windows puede tener entradas faltantes, dañadas o modificadas que son esenciales para el tiempo de ejecución del sistema. Podría ser la razón por la que Windows 10 ya no se iniciará. En este caso, puede utilizar un limpiador de registro o, si no tiene que instalar ninguna herramienta de terceros, consulte los pasos a continuación.
Cómo corregir la configuración del registro mediante el símbolo del sistema:
cd c: \ Windows \ System32 \ config
ren c: \ Windows \ System32 \ config \ DEFAULT DEFAULT.old
ren c: \ Windows \ System32 \ config \ SAM SAM.old
ren c: \ Windows \ System32 \ config \ SEGURIDAD SEGURIDAD.old
ren c: \ Windows \ System32 \ config \ SOFTWARE SOFTWARE.old
ren c: \ Windows \ System32 \ config \ SYSTEM SYSTEM.old
copiar c: \ Windows \ System32 \ config \ RegBack \ DEFAULT c: \ Windows \ System32 \ config \
copiar c: \ Windows \ System32 \ config \ RegBack \ DEFAULT c: \ Windows \ System32 \ config \
copiar c: \ Windows \ System32 \ config \ RegBack \ SAM c: \ Windows \ System32 \ config \
copiar c: \ Windows \ System32 \ config \ RegBack \ SECURITY c: \ Windows \ System32 \ config \
copiar c: \ Windows \ System32 \ config \ RegBack \ SYSTEM c: \ Windows \ System32 \ config \
copiar c: \ Windows \ System32 \ config \ RegBack \ SOFTWARE c: \ Windows \ System32 \ config \
20. Cambiar letras de unidad
Si tiene dos o más unidades instaladas en su PC, es posible que experimente errores de arranque de Windows 10 si una de las particiones no tiene una letra de unidad asignada.
Puede configurar fácilmente las letras de las unidades mediante el símbolo del sistema:
diskpartlist volumepara ver todas las unidades y sus letrasselect volume #y reemplace #con la letra de volumen correcta (p select volume 0. Ej. )assign letter=y agregue la letra de unidad que desea asignar (p assign letter=c. Ej. )21. Ejecute un análisis de malware
Si su computadora fue atacada recientemente, un agente de malware podría haber secuestrado archivos críticos del sistema que Windows 10 necesita para la secuencia de inicio. Por lo tanto, es una buena idea escanear su PC en busca de malware.
Normalmente, utiliza Windows Defender o una herramienta antivirus de terceros para este trabajo. Sin embargo, dado que no puede solucionar el problema del arranque, debe buscar soluciones alternativas.
A continuación, le indicamos cómo utilizar Kaspersky Free Rescue Disk:
22. Utilice la recuperación de imagen del sistema
Si ha copiado previamente sus archivos y aplicaciones para su custodia mediante la Copia de seguridad de Windows, puede utilizar Recuperación de imagen del sistema para restaurar la copia de seguridad y solucionar los problemas de arranque de Windows. Sin embargo, si aún no lo ha hecho, tenga en cuenta que no puede crear una copia de seguridad en otra PC para restaurarla en la computadora con problemas de arranque, simplemente no funciona.
23. Retire y vuelva a colocar las piezas de hardware
Quizás su tarjeta RAM, disco duro o tarjetas PCI-E no estén correctamente conectadas a su dispositivo. Para reparar esto, puede quitar y volver a colocar sus piezas de hardware. Significa desarmar la unidad de su computadora, quitar los componentes de sus ranuras y luego volver a colocarlos firmemente pero sin aplicar fuerza.
24. Utilice una herramienta de reparación de arranque de terceros
Puede crear un disco de rescate del sistema de arranque múltiple utilizando productos de terceros, como el disco de reparación de arranque. Sin embargo, necesita una segunda PC para descargar la aplicación y guardarla en un disco externo.
Cómo utilizar el disco de reparación de arranque:
25. Utilice Restaurar sistema
Si el modo Restaurar sistema está habilitado en su PC y si ha creado un punto de restauración antes de comenzar a tener problemas de arranque de Windows, es una buena idea revertir su sistema operativo a ese punto de control y deshacer todas las modificaciones de software.
Sin embargo, esto significa que todos los programas instalados más allá del punto de restauración ya no existirán, por lo que tendrá que volver a configurarlos.
Cómo utilizar Restaurar sistema desde el arranque:
26. Restablecer Windows 10
Desafortunadamente, Microsoft a menudo no logra restaurar Windows a un punto de control anterior. Cuando haya agotado todas las opciones de esta lista y aún no pueda arrancar Windows 10, no queda nada excepto restablecer Windows 10 a los valores de fábrica . No se preocupe, sus archivos personales no se eliminarán. A continuación, le indicamos cómo hacerlo realidad:
Puede corregir los errores de arranque de Windows
Para revisar, si su PC con Windows 10 no arranca, intente solucionar este problema desconectando los dispositivos de almacenamiento externos, verificando su HDD, SSD y la batería de su computadora portátil, iniciando Windows 10 en Modo seguro, omitiendo el cargador de arranque de Windows 10, verificando sus controladores, y deshabilitar temporalmente la aplicación de la firma del conductor.
Además, puede desinstalar programas de software recientes y actualizaciones del sistema que funcionan mal, reparar errores de inicio, usar el comando BCD o reparar BCD, resolver fallas del disco duro y archivos corruptos del sistema, ejecutar ePSA Diagnostic en sistemas DELL, habilitar el arranque de BIOS heredado y deshabilitar el arranque rápido .
También es una buena idea restablecer y actualizar el BIOS a la última versión, reparar el registro del sistema, cambiar las letras de las unidades, escanear su computadora en busca de malware, usar la recuperación de imagen del sistema, quitar y volver a colocar sus componentes de hardware, usar Restaurar sistema o restablecer Windows 10 si todo lo demás falla.
¿Cómo se las arregló para corregir los errores de arranque de Windows 10? ¿Perdimos algo importante? Háganos saber en los comentarios a continuación.
Aprenda cómo abrir y convertir archivos .key en Windows 10 usando herramientas como Google Slides, iCloud y programas de conversión en línea.
WDF_VIOLATION es un error de pantalla azul de la muerte que puede deberse a varios problemas a nivel de software o hardware. Inmoviliza tu computadora y
La pantalla naranja de la muerte (OSOD) es un evento raro que ocurre en Windows 10 debido a problemas de hardware o software. Encuentra increíbles soluciones aquí.
Encuentra soluciones efectivas para problemas de sincronización de OneDrive en Windows 10. Siga nuestros pasos detallados para arreglar OneDrive fácilmente.
Descubre cómo utilizar Microsoft Money en Windows 10, incluyendo la descarga, la configuración, y cómo gestionar presupuestos y cuentas.
VLC es la aplicación ideal para reproducir y convertir todo tipo de archivos multimedia. Aquí te mostramos cómo solucionar el problema de la conversión sin sonido.
Aprenda a mover archivos entre unidades usando la técnica de arrastrar y soltar en Windows 10 de forma rápida y sencilla.
Impactante guía para bloquear la actualización automática de Chromium Edge en Windows 10. Aprende a personalizar tu navegador y mantener tu sistema como prefieres.
Las aplicaciones portátiles son fáciles de usar y no requieren instalación, pero pueden dejar archivos residuales. Descubra cómo desinstalarlas correctamente.
¿Quiere conectarse a su servidor NFS basado en Linux en una PC con Windows 11? Aprenda a interactuar con NFS en Windows 11 con esta guía.







