Cómo abrir archivos .key en Windows 10

Aprenda cómo abrir y convertir archivos .key en Windows 10 usando herramientas como Google Slides, iCloud y programas de conversión en línea.
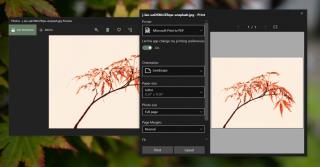
Windows 10 tiene una aplicación estándar llamada Fotos para ver y administrar grandes colecciones de fotos. Tiene algunas funciones básicas de edición de fotografías que se encuentran en los editores de imágenes comunes.
La visualización de fotos de la aplicación Fotos es mediocre; es una aplicación lenta y sus funciones de edición de fotos y videos no compensan su bajo rendimiento. Dado que es una aplicación estándar, no encontrará muchas personas que la hayan reemplazado. La mayoría se conformará con él, ya que finalmente hace el trabajo.
La aplicación Fotos puede imprimir fotos, pero al igual que su función principal, es decir, ver fotos, imprimir en ellas puede ser un problema. La aplicación tiende a fallar en algunos casos cuando los usuarios intentan imprimir una foto. La foto no se imprime, así que aquí tienes un montón de cosas que puedes probar.
Como se mencionó, la aplicación Fotos no es tan buena y si tiene problemas con ella, es hora de encontrar una mejor alternativa. Recomendamos encarecidamente utilizar IrfanVie w. Es gratis y mucho más rápido que Photos. También tiene algunas herramientas de edición de imágenes bastante avanzadas, aunque no será suficiente para un administrador de biblioteca.
IrfanView soportes impresión así que todo lo que tiene que hacer es abrir una imagen en IrfanView y toque Ctrl + P . También tiene un excelente panel de personalización de trabajos de impresión.
Si prefiere una aplicación estándar, pruebe Windows Photo Viewer. Aprenda cómo habilitarlo aquí .
Los archivos que se pueden imprimir tienen una opción de impresión en su menú contextual que permite a los usuarios imprimirlos sin tener que abrirlos.
Si le gusta la aplicación Fotos, es posible que no le guste tener que usar una aplicación diferente solo por el simple hecho de imprimir. Intente reparar Fotos y es posible que se pueda imprimir de nuevo.
Puede intentar desinstalar y reinstalar Fotos si un restablecimiento no soluciona sus problemas.
Get-AppxPackage * Microsoft.Windows.Photos * | Eliminar-AppxPackage
Es posible que haya un problema con la biblioteca de fotos o imágenes en Windows 10. La aplicación Fotos agrega fotos automáticamente, lo que puede ser la razón por la que se bloquea.
Los problemas con muchas aplicaciones estándar de Windows se pueden resolver volviendo a registrarlas.
Get-AppXPackage | Foreach {Add-AppxPackage -DisableDevelopmentMode -Register "$ ($ _. InstallLocation) \ AppXManifest.xml"}
La aplicación Fotos puede tener más funciones, pero no se compara con el Visor de fotos de Windows que era parte de Windows 7. Microsoft ha dejado algunas de sus mejores aplicaciones sin trabajo y las reemplazó con aplicaciones que no están a la altura. Las fotos son un ejemplo obvio.
Aprenda cómo abrir y convertir archivos .key en Windows 10 usando herramientas como Google Slides, iCloud y programas de conversión en línea.
WDF_VIOLATION es un error de pantalla azul de la muerte que puede deberse a varios problemas a nivel de software o hardware. Inmoviliza tu computadora y
La pantalla naranja de la muerte (OSOD) es un evento raro que ocurre en Windows 10 debido a problemas de hardware o software. Encuentra increíbles soluciones aquí.
Encuentra soluciones efectivas para problemas de sincronización de OneDrive en Windows 10. Siga nuestros pasos detallados para arreglar OneDrive fácilmente.
Descubre cómo utilizar Microsoft Money en Windows 10, incluyendo la descarga, la configuración, y cómo gestionar presupuestos y cuentas.
VLC es la aplicación ideal para reproducir y convertir todo tipo de archivos multimedia. Aquí te mostramos cómo solucionar el problema de la conversión sin sonido.
Aprenda a mover archivos entre unidades usando la técnica de arrastrar y soltar en Windows 10 de forma rápida y sencilla.
Impactante guía para bloquear la actualización automática de Chromium Edge en Windows 10. Aprende a personalizar tu navegador y mantener tu sistema como prefieres.
Las aplicaciones portátiles son fáciles de usar y no requieren instalación, pero pueden dejar archivos residuales. Descubra cómo desinstalarlas correctamente.
¿Quiere conectarse a su servidor NFS basado en Linux en una PC con Windows 11? Aprenda a interactuar con NFS en Windows 11 con esta guía.







