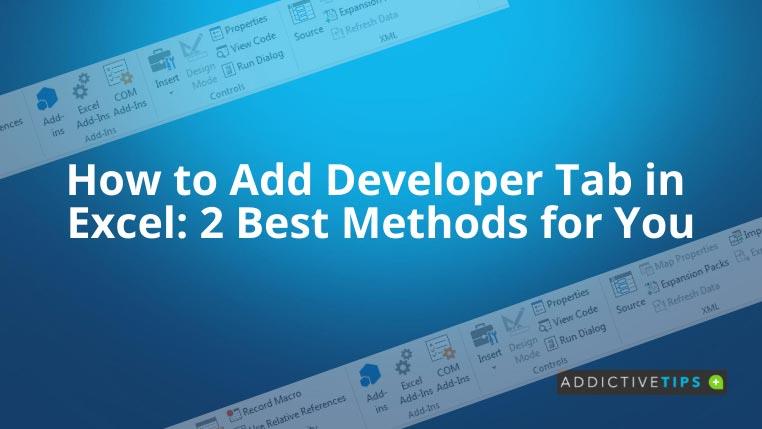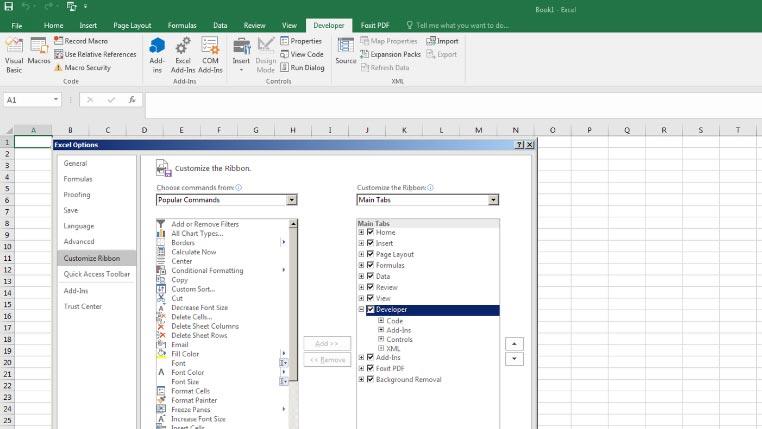Si vous posez des questions sur la façon d'ajouter l'onglet Développeur dans Excel, vous êtes au bon endroit. L'onglet Développeur d'Excel abrite toutes les fonctionnalités avancées qu'Excel peut exécuter et est généralement caché aux utilisateurs réguliers.
Continuez à lire jusqu'à la fin de l'article pour découvrir ce qu'est l'onglet Développeur dans Excel et comment l'activer sur votre application Microsoft Excel.
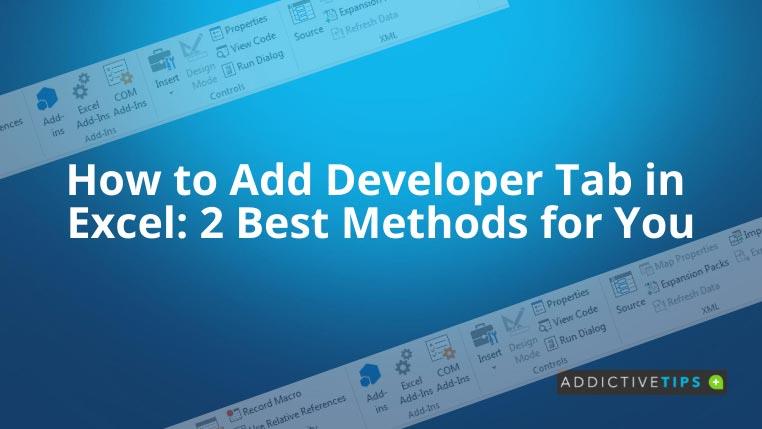
Qu'est-ce que l'onglet Développeur dans Excel ?
Microsoft Excel n'est pas seulement destiné aux calculs numériques ou à la production de graphiques. Il vous permet également de créer des tableaux de bord interactifs, intuitifs, en direct et visuels pour présenter les données.
Une autre fonction importante d'Excel est l'automatisation des étapes répétitives à l'aide de la programmation Visual Basic pour Applications (VBA) et des macros.
Les tâches ci-dessus nécessitent des éléments spéciaux et sont conservées dans l'onglet Développeur d'Excel. Retrouvez ci-dessous une liste complète des fonctionnalités que vous pouvez retrouver dans l'onglet Développeur d'Excel :
- Activation, enregistrement et exécution de macros
- Obtenir les commandes ActiveX
- Utiliser les commandes XML
- Créer des applications qui fonctionnent avec les applications Microsoft 365
- Créer des contrôles de formulaire dans Excel
- Travailler dans ShapeSheet de Visio
- Produire de nouveaux gabarits et formes dans Visio
Comment ajouter un onglet Développeur dans Excel : Méthode 1
L'ajout de l'onglet Développeur est assez simple si vous suivez ces étapes sur votre logiciel Excel sur un PC Windows ou un ordinateur macOS :
- Cliquez avec le bouton droit sur n'importe quel espace vide dans le menu du ruban Excel.
- Un menu contextuel avec quatre choix apparaîtra.
- Sélectionnez Personnaliser le ruban .
- Vous verrez maintenant la boîte de dialogue Options Excel .
- Habituellement, l' option Développeur sera disponible dans la liste des commandes de gauche.
- L'en-tête de cette liste est Choisir les commandes de .
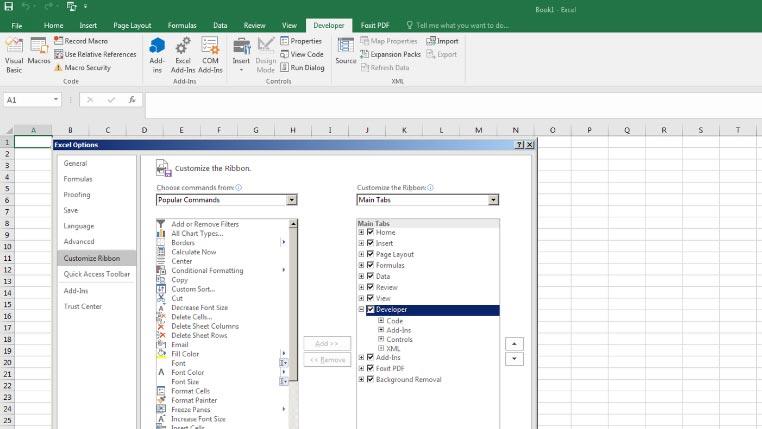
- Vous devez faire défiler la liste et trouver l' option Développeur et la sélectionner.
- Cliquez ensuite sur le bouton Ajouter>> au milieu pour envoyer l' option Développeur pour personnaliser la liste du ruban.
- Maintenant, cochez simplement la case à côté de Developer .
- Cliquez sur OK sur l' écran Options Excel pour le fermer.
- Vous devriez maintenant voir l' onglet Développeur dans Excel à côté du menu Affichage .
Comment ajouter un onglet Développeur dans Excel : Méthode 2
Voici une autre façon d'insérer l'onglet Développeur dans le menu ruban d'Excel :
- Lorsque vous êtes sur un classeur Excel et que vous souhaitez ajouter l' onglet Développeur dans le classeur Excel, cliquez sur Fichier .
- Le menu Fichier est situé dans le coin supérieur gauche du ruban Excel.
- Il vous donne accès à un volet de navigation de gauche avec de nombreuses options telles que Info , Nouveau , Enregistrer , Enregistrer sous , etc.
- L'avant-dernier choix en partant du bas est Options . Cliquez dessus.
- Il s'agit de la même fenêtre Options Excel que vous avez ouverte auparavant dans la méthode précédente de cet article.
- Maintenant, cliquez sur Personnaliser le ruban dans le volet de navigation de gauche et suivez les mêmes étapes que celles mentionnées dans la méthode 1 .
- Une fois que vous avez terminé de sélectionner l' onglet Développeur , cliquez sur OK pour terminer et enregistrer.
Derniers mots
Maintenant que vous avez découvert comment ajouter l'onglet Développeur dans Excel, il devrait vous être plus facile d'activer l'option de fonctionnalités avancées dans Excel. Au lieu de perdre du temps à trouver des moyens d'activer l'onglet Développeur, vous pouvez simplement commencer votre travail et gagner du temps.
Travaillez-vous beaucoup avec des formules Excel ? Alors vous devez être intéressé par ce que signifie déversement dans Excel ?