Vous pouvez insérer une image dans un document Microsoft Word. En fait, vous pouvez insérer, éditer et formater autant d'images que vous le souhaitez. L'application dispose de nombreux outils pour formater le document, mais vous constaterez que les images créent souvent des problèmes. Lorsque vous déplacez une image, cela perturbe généralement le format et le placement de tout le reste du document.
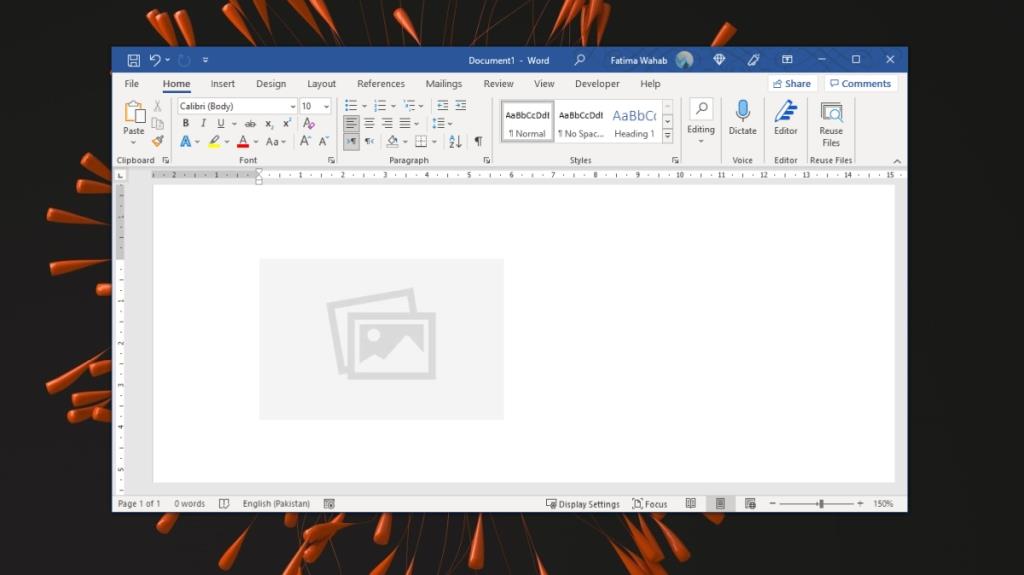
Déplacer des images dans Microsoft Word
Déplacer des images dans Microsoft Word est délicat. Si vous ne savez pas quelle mise en page a été appliquée à l'image, vous ne pourrez pas la déplacer sans perturber le format du reste du document.
Mises en page d'images dans Microsoft Word
La disposition d'une image détermine comment l'image apparaîtra par rapport au texte. Les différentes mises en page pour une image sont :
En ligne avec le texte : L'image apparaîtra sur sa propre ligne à côté du texte. Si l'image est grande, c'est-à-dire que sa hauteur dépasse la hauteur de la ligne, elle poussera la ligne suivante vers le bas pour s'adapter à elle-même.
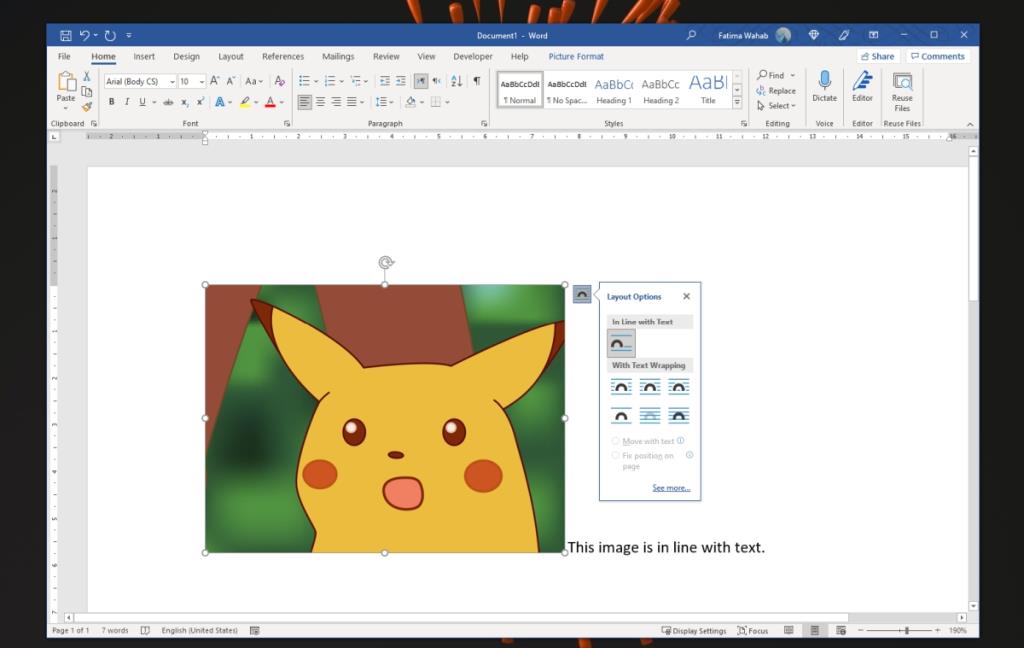
Avec habillage du texte – Déplacer avec le texte : L'image apparaîtra au milieu du texte, c'est-à-dire que le texte s'ajustera autour de l'image au lieu de lui donner sa propre ligne. Si la hauteur de l'image dépasse la hauteur de la ligne, la ligne suivante apparaîtra à côté et l'image ne poussera pas la ligne suivante vers le bas pour s'adapter à sa propre hauteur. S'il est défini sur Déplacer avec du texte, l'image ajustera automatiquement sa position lorsque vous ajoutez ou supprimez du texte, par exemple si vous ajoutez une nouvelle ligne avant l'image, elle se déplacera vers le bas.
Avec habillage du texte – Position fixe sur la page : L'image apparaîtra au milieu du texte. Si la hauteur de l'image dépasse la hauteur de la ligne, le texte apparaîtra autour d'elle au lieu d'être poussé vers la ligne suivante pour accueillir l'image. Si vous définissez l'image à une position fixe sur la page, l'ajout ou la suppression de texte ne poussera pas l'image vers le haut ou vers le bas. Au lieu de cela, il restera là où vous l'avez placé et seul le texte se déplacera.
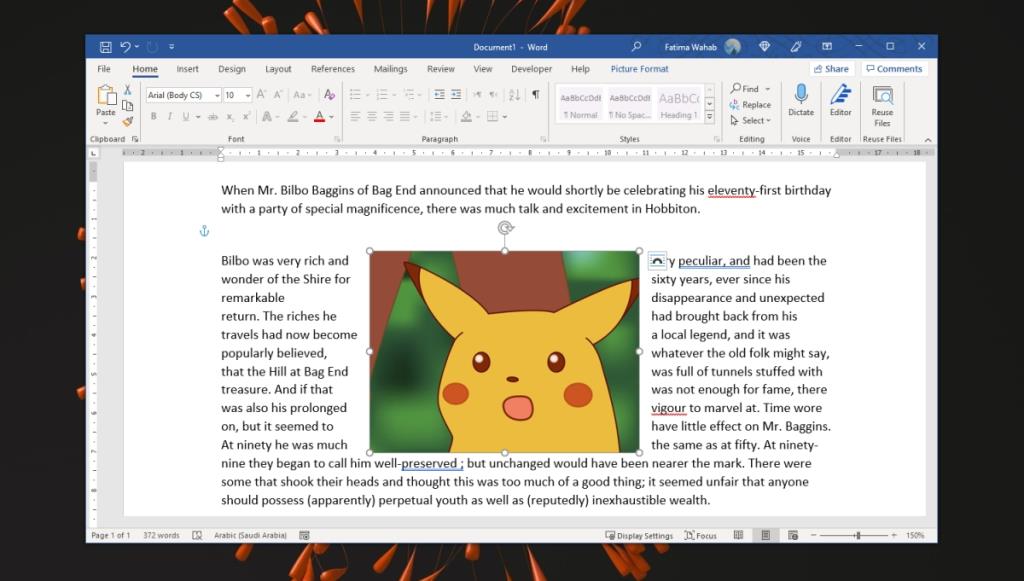
Options d'habillage du texte
Il existe des options d'habillage de texte supplémentaires auxquelles vous pouvez accéder. Ils vous permettent de choisir la manière dont le texte apparaît autour d'une image qu'il est configuré pour s'enrouler.
- Sélectionnez une image dans le document.
- Cliquez sur l'outil d'emballage.
- Cliquez sur Voir plus.
- Dans la fenêtre qui s'ouvre, allez dans l'onglet Habillage du texte.
- Pour les options d'habillage carré, serré, traversant, vous pouvez choisir de quel côté de l'image le texte apparaîtra.
- Pour l'option Derrière le texte, le texte « écrasera » l'image.
- Pour l'option Devant le texte, le texte écrira « derrière » l'image.
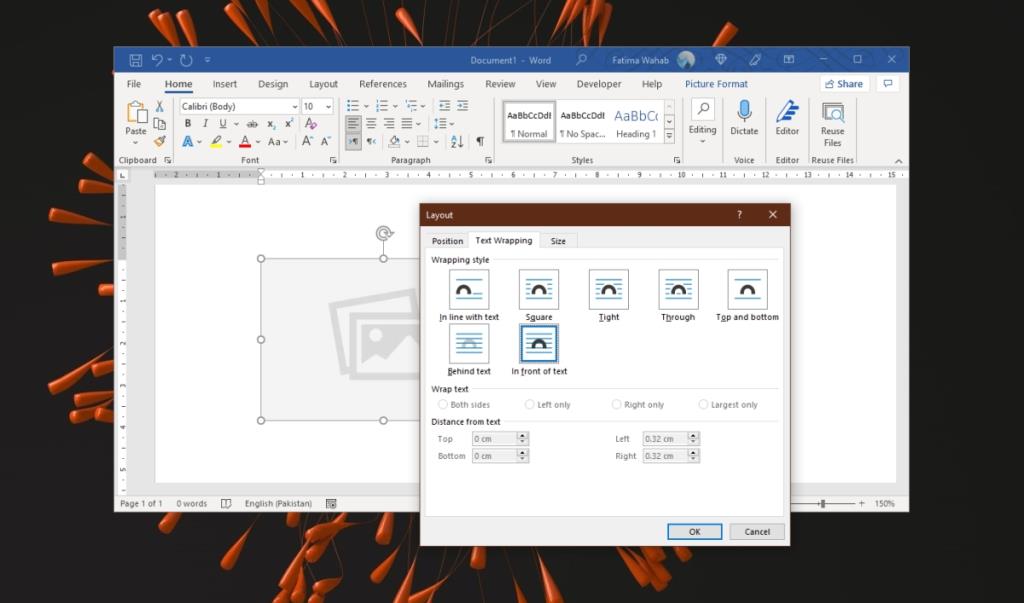
Comment déplacer des images dans Microsoft Word
Les images dans Microsoft Word peuvent être déplacées par glisser-déposer. La clé est de définir la mise en page correcte pour cela. Pour modifier la mise en page, puis déplacer une image, procédez comme suit.
- Ouvrez un document Microsoft Word.
- Cliquez sur la ligne à laquelle vous souhaitez ajouter une image.
- Allez dans Insertion> Image.
- Sélectionnez une image et ajoutez-la au document.
- Redimensionner/rogner/éditer l'image.
- Cliquez sur l'image pour la sélectionner.
- Cliquez sur l'icône de mise en page ou accédez à l'onglet Format d'image sur le ruban.
- Sélectionnez une mise en page ou une option d'habillage du texte.
- Cliquez sur l'image et faites-la glisser à l'endroit où vous souhaitez qu'elle apparaisse.
- L'image sera déplacée. Le texte s'ajustera autour.
Conclusion
Si, lorsque vous déplacez une image, cela perturbe la mise en forme de tout le reste dans un document, la mise en page de l'image a été définie sur En ligne avec le texte. Pour éviter que l'image ne perturbe le format, choisissez la mise en page du texte Wraparound. Vous pourrez alors déplacer l'image sans perturber les autres éléments du document. Vous pouvez toujours avoir des problèmes avec les tableaux car la hauteur du tableau changera pour s'adapter à l'image, mais pour contourner ce problème, vous devez modifier les propriétés du tableau.

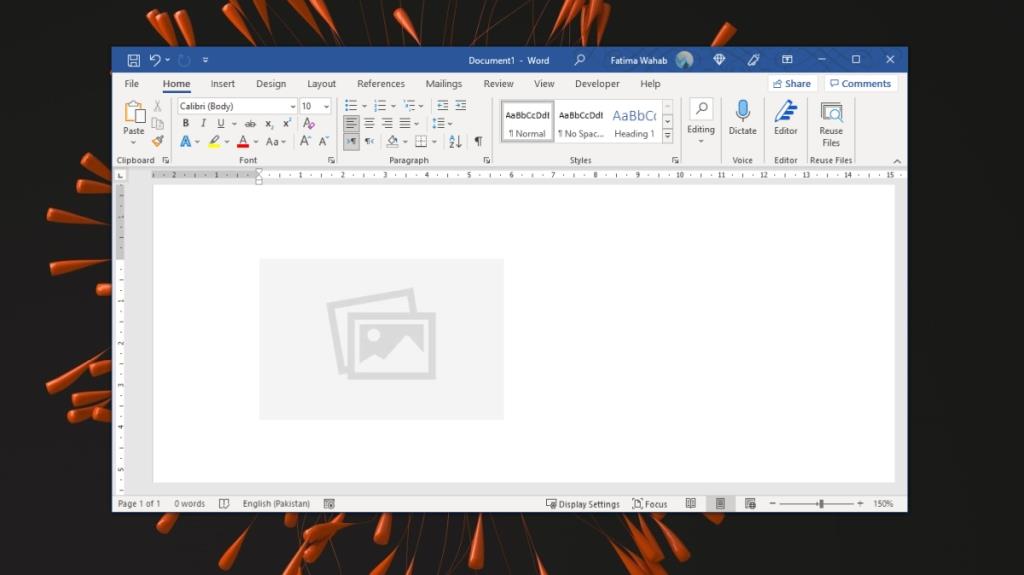
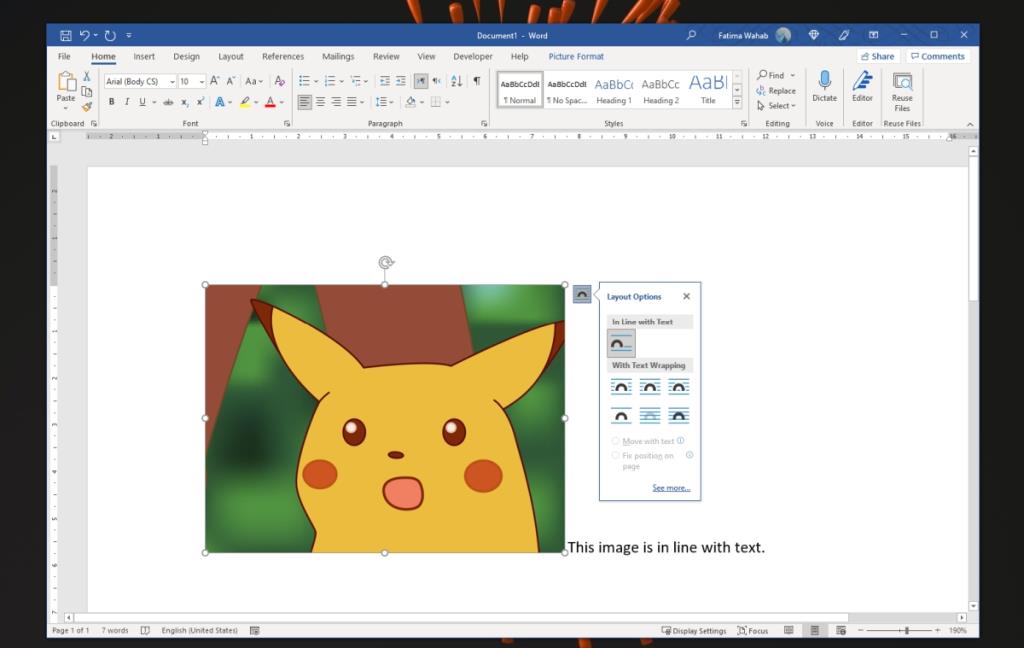
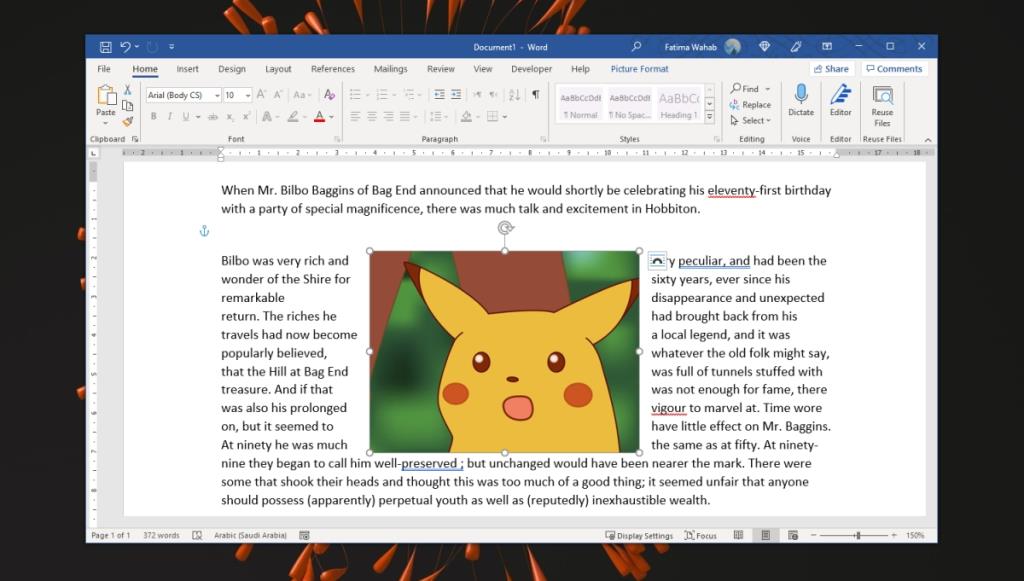
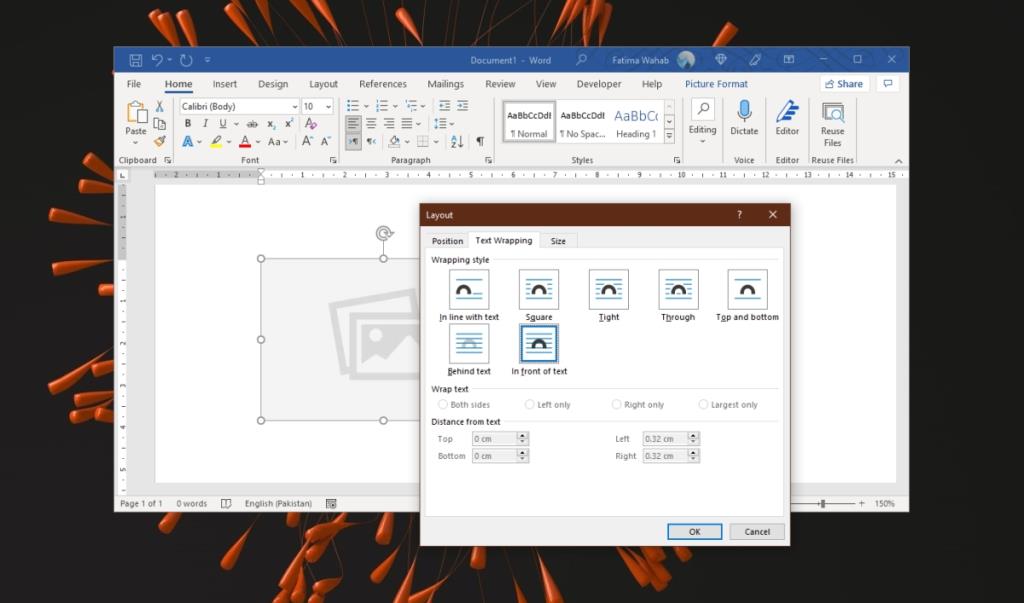
![Protéger la présentation PowerPoint 2010 par mot de passe [Cryptage] Protéger la présentation PowerPoint 2010 par mot de passe [Cryptage]](https://tips.webtech360.com/resources8/r252/image-517-0829093717894.jpg)







