Avez-vous besoin d'envoyer des e-mails de masse personnalisés à vos clients, clients, amis ou tout autre contact ? Voulez-vous le faire en un seul clic ? C'est possible! Il existe un outil magique dans Microsoft Excel qui fait tout cela. C'est le Visual Basic pour Applications alias Excel VBA.
Continuez à lire pour savoir comment envoyer des e-mails en masse à partir d'Outlook à l'aide d' Excel VBA . Il y a plus! Vous pouvez vous entraîner en suivant les étapes les plus simples mentionnées dans le didacticiel ci-dessous. Allons creuser !
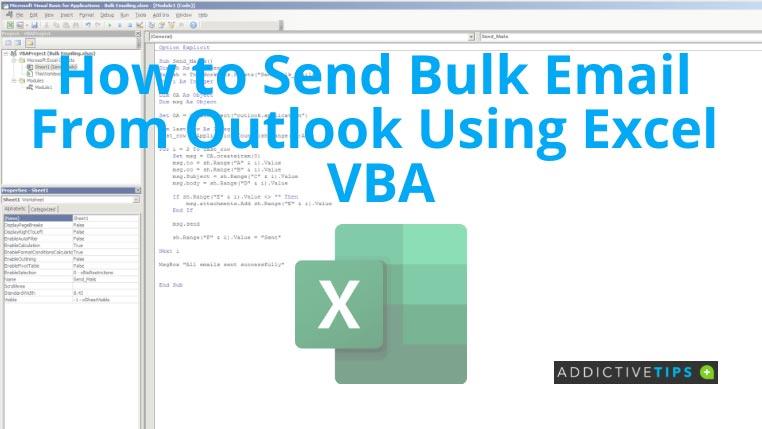
Comment envoyer des e-mails en masse à partir d'Outlook à l'aide d'Excel VBA
Le didacticiel actuel vous fournira le code VBA dont vous avez besoin pour automatiser l'envoi d'e-mails en masse à partir d'Excel. Tout ce que vous avez à faire est de rassembler vos données dans un fichier Excel et d'effectuer un formatage rapide.
Le programme VBA que vous exécuterez utilisera Microsoft Outlook comme application d'envoi d'e-mails. Ainsi, vous devez installer et configurer Outlook sur votre ordinateur. Le code VBA ne pourra pas utiliser le programme Outlook basé sur un navigateur Web.
Une fois que vous êtes prêt avec le fichier Excel et l'application Outlook, procédez comme suit :
- Organisez la feuille de calcul des e-mails en masse en 6 colonnes.
- Tapez les en-têtes de colonne dans la ligne A1 : Courriel à (A) ; Courriel CC (B); Objet de l'e-mail (C) ; Corps de l'e-mail (D), pièce jointe (E), état (F).
- Ajoutez toutes les « adresses de destination » sous l' en-tête de la colonne A. Vous pouvez ajouter des milliers d'e-mails si vous le souhaitez.
- De même, saisissez les « Adresses CC » sous l' en-tête de la colonne B.
- Il est temps de personnaliser la ligne d'objet de l'e-mail. Vous pouvez ajouter des sujets d'e-mail personnalisés pour chaque contact sous l' en-tête de la colonne C.
- Il en va de même pour le contenu du corps de l'e-mail. Copiez-collez le contenu de l'e-mail dans les lignes sous l' en-tête de la colonne D.
- Copiez-collez les emplacements des pièces jointes sous l' en-tête de la colonne E.
- Pour obtenir l'emplacement de la pièce jointe, appuyez sur Maj et sélectionnez le fichier cible sur votre ordinateur.
- Maintenant, faites un clic droit et sélectionnez Copier comme chemin pour copier l'adresse du fichier dans le presse-papiers du PC.
- Vous pouvez maintenant coller l'adresse directement dans les lignes de la colonne E.
- Laissez la colonne F vide car le code VBA remplira automatiquement les statuts.
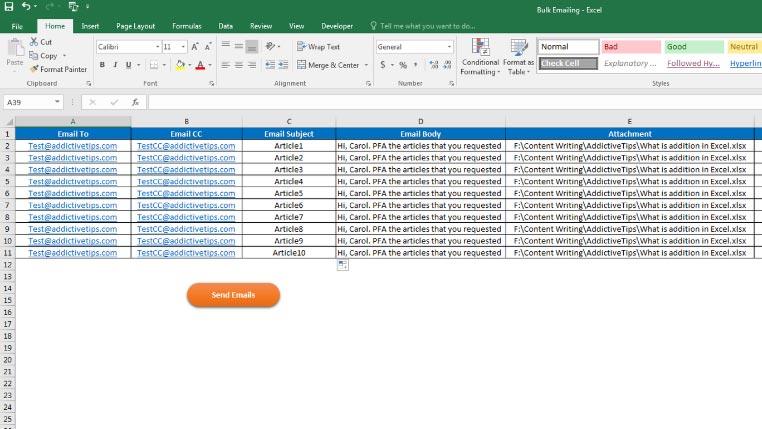
- Enregistrez la feuille Excel en tant que fichier prenant en charge les macros.
- Maintenant, appuyez sur Alt + F11 pour afficher l'éditeur de code VBA.
- Cliquez sur Outils dans le menu supérieur puis sélectionnez Références .
- Recherchez la bibliothèque d'objets Microsoft Office 16.0 dans la liste qui suit et cochez la case.
- Cliquez sur OK pour enregistrer Outlook en tant qu'objet pour VBA.
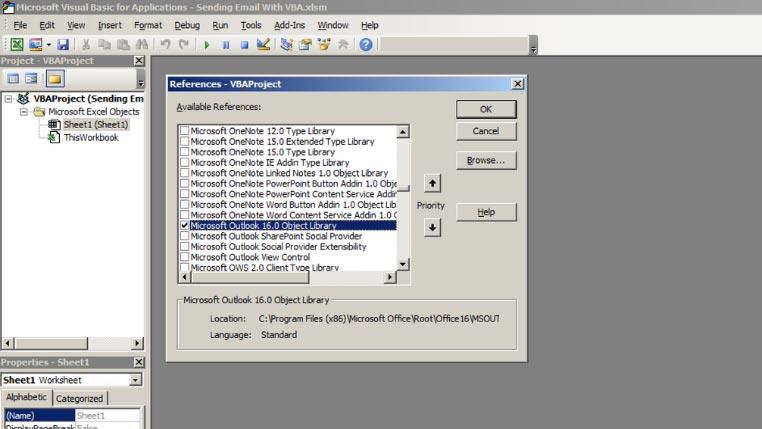
- Maintenant, cliquez sur Insérer , puis choisissez Module pour ouvrir un éditeur de code.
- Copiez-collez le code mentionné ci-dessous dans le module .
Sub Send_Bulk_Mails() Dim sh As Worksheet Set sh = ThisWorkbook.Sheets("Worksheet_Name") Dim i As Integer Dim OA As Object Dim msg As Object Set OA = CreateObject("outlook.application") Dim last_row As Integer last_row = Application. CountA(sh.Range("A:A")) For i = 2 To last_row Set msg = OA.createitem(0) msg.to = sh.Range("A" & i).Value msg.cc = sh. Range("B" & i).Value msg.Subject = sh.Range("C" & i).Value msg.body = sh.Range("D" & i).Value If sh.Range("E" & i).Value <> "" Then msg.attachments.Add sh.Range("E" & i).Value End If msg.send sh.Range("F" & i).Value = "Sent" Next i MsgBox "Tous les e-mails ont été envoyés" End Sub
- Entrez le nom de la feuille de calcul actuelle séparé par des traits de soulignement dans la ligne de code 3 où il est écrit (« Worksheet_Name »).
- Cliquez sur Enregistrer dans le menu pour enregistrer le script.
- Vous pouvez appuyer sur F5 pour exécuter la macro et Excel enverra automatiquement les e-mails via Outlook.
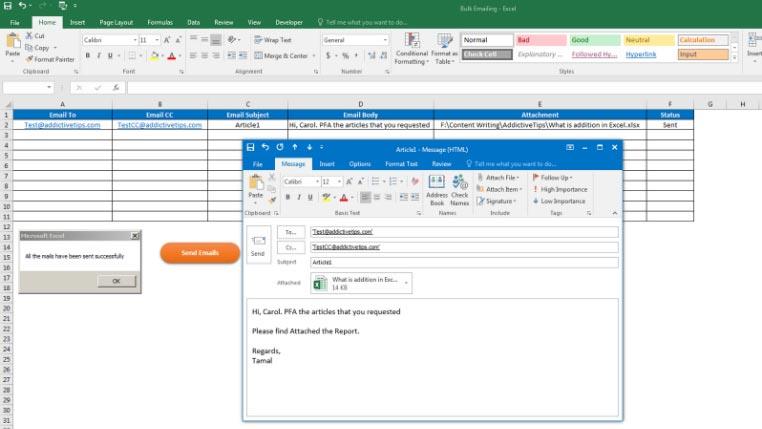
- Vous pouvez également accéder à cette macro ultérieurement à partir de l' onglet Développeur du menu ruban Excel.
Conclusion
Maintenant que vous avez suivi la procédure d'envoi d'e-mails en masse à partir d'Outlook à l'aide du didacticiel Excel VBA, vous pouvez facilement envoyer des e-mails en masse sans perdre de temps avec l'envoi manuel d'e-mails.
Vous voulez apprendre une autre astuce VBA pour Excel ? Suivez ce didacticiel pour apprendre à automatiser la vérification orthographique dans Excel à l'aide de VBA.

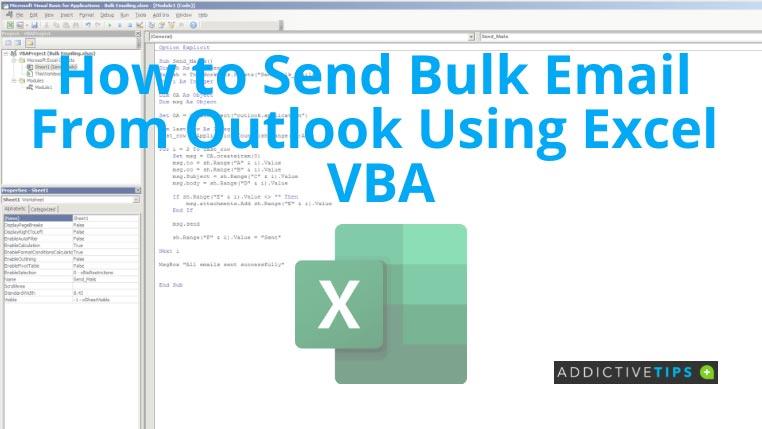
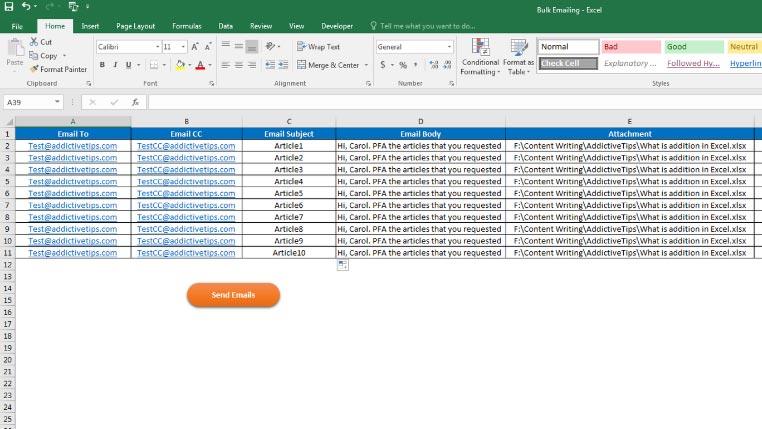
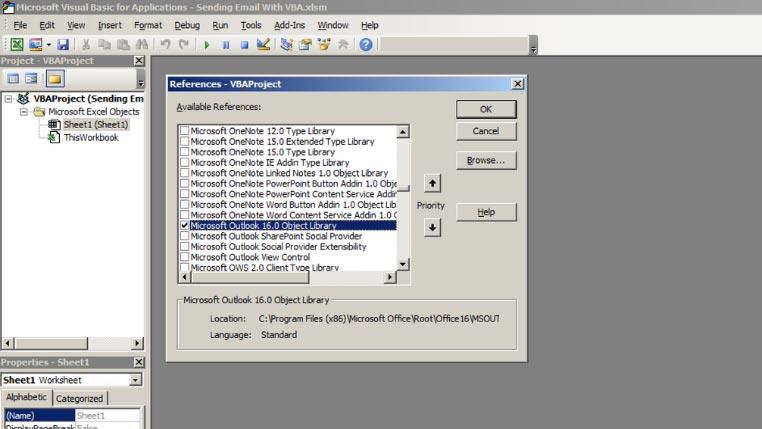
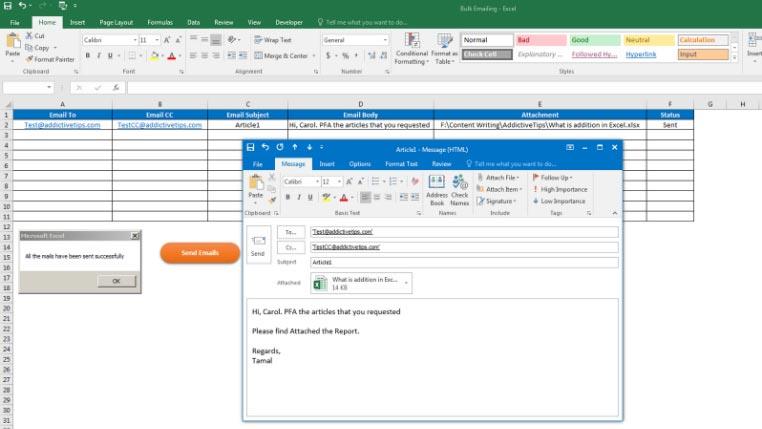






![Préparer un document Word 2010 pour la distribution [Menu Préparation] Préparer un document Word 2010 pour la distribution [Menu Préparation]](https://tips.webtech360.com/resources8/r252/image-6784-0829093525088.jpg)

