VBA fait partie de Microsoft Excel depuis longtemps. Il a été introduit pour la première fois dans les premières versions d'Excel en tant qu'outil de programmation pour les utilisateurs expérimentés. Aujourd'hui, VBA est toujours une partie importante d'Excel et est utilisé par de nombreuses personnes pour automatiser des tâches dans Excel.
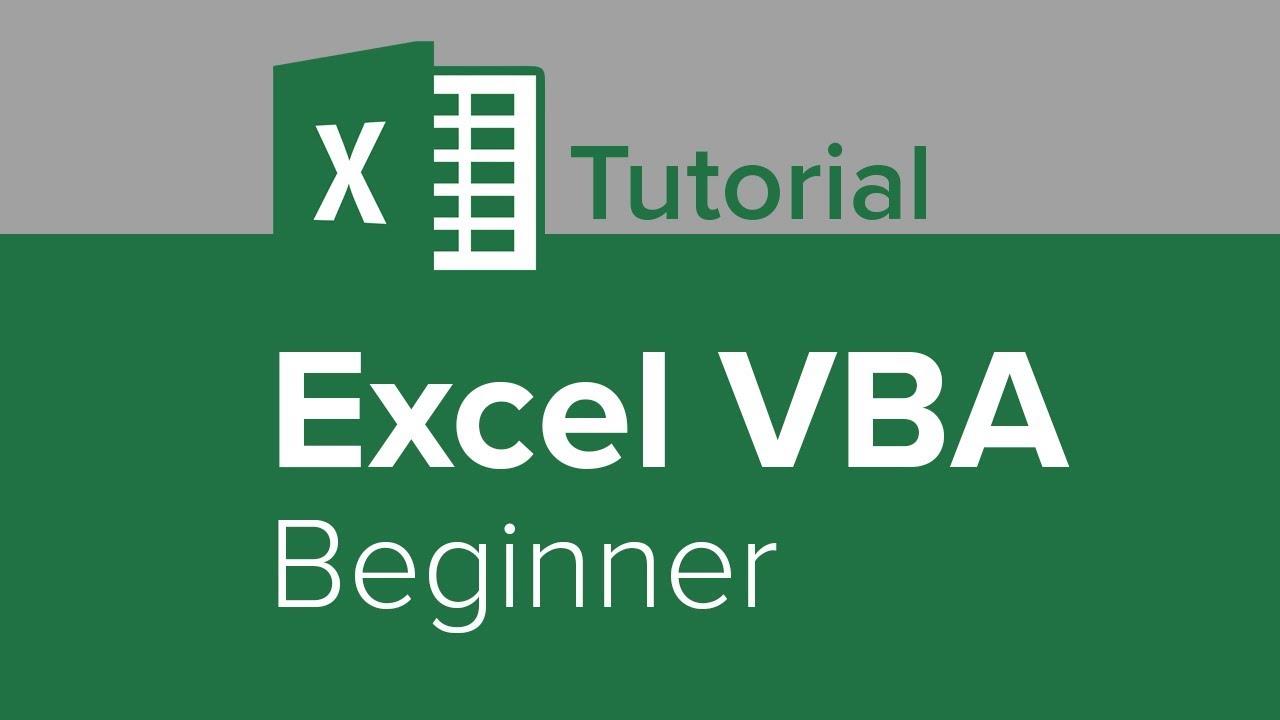
Si vous débutez avec VBA, vous vous demandez peut-être comment ouvrir l'éditeur VBA dans Excel. La réponse est en fait assez simple - appuyez simplement sur Alt + F11 sur votre clavier. Cela ouvrira la fenêtre de l'éditeur VBA pour vous.
Dans cet article, nous allons passer en revue les étapes d'ouverture de l'éditeur VBA dans Excel afin que vous puissiez commencer à écrire vos propres macros.
Commencer
La première chose que vous devez faire est d'ouvrir Microsoft Excel. Une fois Excel ouvert, appuyez sur Alt + F11 sur votre clavier pour ouvrir la fenêtre de l'éditeur VBA.
Lorsque la fenêtre de l'éditeur VBA s'ouvre, vous verrez une liste de tous les classeurs ouverts dans le volet de gauche. Si vous ne voyez aucun classeur répertorié, cela signifie qu'il n'y a aucun classeur ouvert.
Pour créer un nouveau classeur, cliquez sur le menu Fichier puis cliquez sur Nouveau. Cela ouvrira un nouveau classeur pour vous.
Une fois que vous avez ouvert un nouveau classeur, appuyez à nouveau sur Alt + F11 pour afficher la fenêtre de l'éditeur VBA. Vous devriez maintenant voir votre nouveau classeur répertorié dans le volet de gauche.
Si vous souhaitez ouvrir un classeur existant, cliquez sur le menu Fichier puis cliquez sur Ouvrir. Cela fera apparaître une boîte de dialogue vous permettant de sélectionner le classeur que vous souhaitez ouvrir.
Une fois que vous avez sélectionné le classeur que vous souhaitez ouvrir, appuyez sur Alt + F11 pour afficher la fenêtre de l'éditeur VBA. Vous devriez maintenant voir votre classeur sélectionné répertorié dans le volet de gauche.
Création d'une macro
Maintenant que vous savez comment ouvrir l'éditeur VBA, créons notre première macro. Pour cet exemple, nous allons créer une macro qui insère une nouvelle feuille de calcul dans notre classeur.
Tout d'abord, assurez-vous que votre classeur est ouvert dans Excel. Appuyez ensuite sur Alt + F11 pour afficher la fenêtre de l'éditeur VBA.
Dans le volet gauche de l'éditeur VBA, double-cliquez sur votre classeur pour l'ouvrir. Cela ouvrira la fenêtre de code de votre classeur.
Dans la fenêtre de code, saisissez le code suivant :
Sous InsertWorksheet()
Feuille de travail Dim ws As
Set ws = ActiveWorkbook.Sheets.Add
ws.Name = "Nouvelle feuille de calcul"
Sous-titre de fin
Cette macro insère une nouvelle feuille de calcul dans votre classeur et la nomme "Nouvelle feuille de calcul". Pour exécuter cette macro, appuyez sur F5 sur votre clavier ou cliquez sur le bouton Exécuter dans la barre d'outils.
Vous devriez maintenant voir une nouvelle feuille de calcul apparaître dans votre classeur avec le nom "Nouvelle feuille de calcul".
Voilà, c'est ainsi que vous pouvez ouvrir l'éditeur VBA et créer votre première macro dans Excel.
Pour conclure, il est facile d'ouvrir l'éditeur VBA dans Excel - appuyez simplement sur Alt + F11 sur votre clavier. Vous pouvez ensuite créer une nouvelle macro en saisissant son code dans la fenêtre de code. Pour exécuter la macro, appuyez sur F5 sur votre clavier ou cliquez sur le bouton Exécuter dans la barre d'outils.
Avec ces conseils à l'esprit, vous devriez pouvoir commencer à automatiser les tâches dans Excel à l'aide de VBA. Merci d'avoir lu!

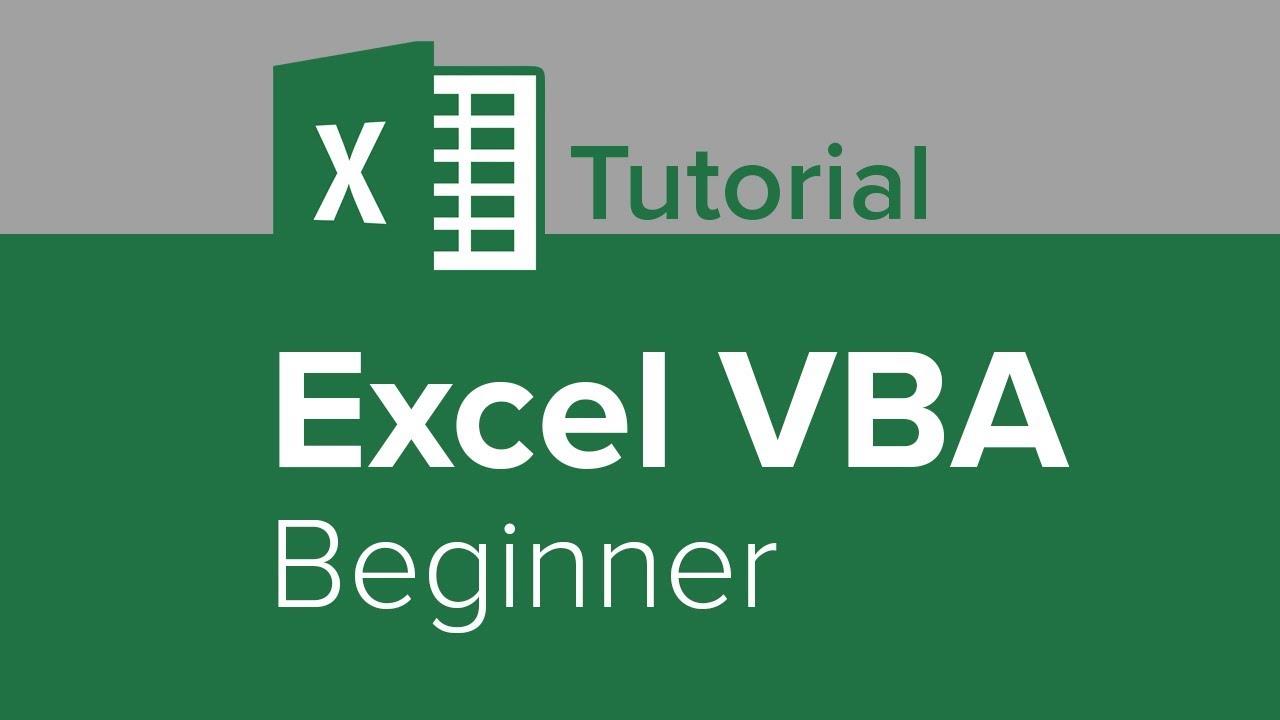

![Déplacer un graphique comme objet vers nimporte quelle feuille de calcul [Excel 2010] Déplacer un graphique comme objet vers nimporte quelle feuille de calcul [Excel 2010]](https://tips.webtech360.com/resources8/r252/image-7386-0829093852244.jpg)






