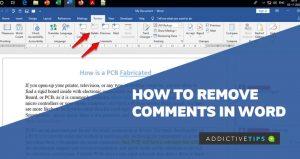Les commentaires sont l'un des meilleurs modules complémentaires collaboratifs sur Microsoft Word . Ils peuvent être utilisés pour transmettre des messages tels qu'une recommandation sur la modification de la police par défaut ou la création d'une liste de contrôle . Essentiellement, l'utilisation de commentaires dans Word facilite le flux de travail transparent entre les équipes et peut même servir de pointeurs ou de rappels lorsque vous travaillez sur un long document.
Cependant, aussi pratiques soient-elles, elles peuvent parfois être un peu distrayantes ou même redondantes. Et vous savez ce qu'il y a de mieux à faire quand c'est le cas ? Rangez-les !
Oui, Word vous donne la possibilité de masquer les commentaires ou de les supprimer entièrement, et voici un guide simple sur la façon de procéder.
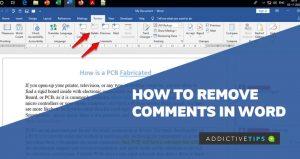
Comment masquer les commentaires dans Microsoft Word
Si votre objectif est de vous concentrer sur votre document et de ne pas être distrait par un commentaire dont vous avez déjà assimilé le contenu, il est préférable de masquer ledit commentaire. Et il y a deux façons de procéder, qui sont les suivantes :
Désactivation de l'affichage des commentaires
Cette option dans Word masque le commentaire et le remplace par un indicateur sur lequel vous pouvez cliquer pour accéder à nouveau au commentaire à tout moment. Accédez à l' onglet Révision en haut de l'écran et sélectionnez Afficher les commentaires dans la section Commentaires .
Faire cela cache les commentaires pour les remplacer par un petit indicateur.
Désactiver le balisage
C'est une meilleure option si vous souhaitez masquer les commentaires avec toutes les annotations tout en conservant les commentaires. Accédez à nouveau à l' onglet Révision et accédez cette fois à la section Suivi du ruban. Cliquez sur le menu déroulant Afficher pour révision et sélectionnez Pas de balisage parmi les options.
Cela masque tous les indicateurs de commentaire, mais vous pouvez les réactiver en annulant les modifications apportées jusqu'à présent.
Comment supprimer des commentaires dans Word
Vous pouvez supprimer des commentaires dans un document Word si vous souhaitez les éliminer, en particulier ceux que vous avez adressés et qui ne s'appliquent plus au contenu. Vous avez également deux options ici, qui sont relativement faciles à utiliser. Ils sont les suivants :
Suppression d'un commentaire composé d'un seul mot
Pour supprimer un commentaire spécifique sur Word, cliquez sur les trois points horizontaux à côté de l'icône du stylo sur le commentaire et sélectionnez Supprimer le commentaire ou Supprimer le fil .
La première option supprime un seul commentaire sur lequel vous avez cliqué, tandis que la seconde supprime un commentaire et les réponses qui en découlent. Mieux encore, vous pouvez à nouveau accéder à l' onglet Révision en haut de l'écran, puis sélectionner Supprimer dans la section Commentaires .
Cela supprimera tous les commentaires d'un fil à la fois.
Supprimer tous les commentaires d'un coup
Avec cette méthode, vous pouvez supprimer tous les fils de commentaires d'un document en un clic, ce qui vous évite de devoir supprimer un fil à la fois. Et c'est tout aussi facile à retirer.
Tout ce que vous avez à faire est d'aller dans l' onglet Révision , de cliquer sur la flèche vers le bas sous le bouton Supprimer , puis de sélectionner Supprimer tous les commentaires du document dans les options.
Remarques finales
Voilà! C'est tout ce que vous devez faire pour supprimer les commentaires dans Word. Vous pouvez désormais vous concentrer sur votre document sans être distrait par les commentaires du volet latéral de votre écran. Après avoir terminé votre tâche sur Word, vous voudrez peut-être avoir une copie papier de votre travail en couleur. Voici comment imprimer en couleur sur Word .