Comment activer la connexion automatique à Kodi sous Linux

Guide complet pour activer la connexion automatique à Kodi sous Linux avec diverses distributions et environnements de bureau.
Vous êtes un utilisateur passionné de Kodi ? Vous avez probablement investi beaucoup de temps à personnaliser votre installation Kodi. Saviez-vous qu'il est possible de cloner votre configuration actuelle et de la transférer sur d'autres appareils ? Suivez notre guide détaillé pour le faire en quelques minutes seulement !
Il y a plusieurs raisons pour lesquelles vous pourriez vouloir cloner votre configuration Kodi :
Le processus de clonage de votre configuration Kodi implique principalement de copier trois dossiers : addons, media et userdata, qui contiennent tous vos paramètres et personnalisations. Ce guide vous expliquera comment faire ce transfert en fonction de vos appareils.
Nous discuterons de plusieurs méthodes adaptées aux appareils avec ou sans capacités de stockage externe.
| Méthode | Type d'appareil | Connectivité requise |
|---|---|---|
| Transfert direct via le réseau local | Appareils avec stockage externe | Wi-Fi |
| Utiliser Dropbox | Appareils sans connexion locale | Internet |
| Clonage sur Android sans stockage externe | Appareils Fire TV Stick | Wi-Fi |
| Transfert par stockage externe | Tous les appareils supportant USB | USB |
Pour des appareils comme le Fire TV Stick, vous aurez besoin d'installer l'application ES File Explorer :
Si vous avez déjà configuré votre Dropbox avec les dossiers de configuration, voici comment procéder:
Pour des appareils comme Raspberry Pi avec un système d'exploitation différent, vous pouvez utiliser un stockage USB pour transférer facilement les fichiers.
Cloner votre configuration Kodi ne doit pas être un processus complexe. Que vous optiez pour l'une des méthodes décrites ci-dessus, vous pouvez facilement transférer vos paramètres d'un appareil à un autre. Avez-vous déjà cloné votre configuration Kodi ? Partagez votre expérience et vos conseils dans les commentaires ci-dessous !

Guide complet pour activer la connexion automatique à Kodi sous Linux avec diverses distributions et environnements de bureau.
Voici les meilleures et les plus simples façons d
Nous vous présentons LibreELEC, OpenELEC et OSMC, trois systèmes d
En plus d
Si vous souhaitez modifier l
Découvrez l'impact des retraits de SMASH Repo et trouvez des remplacements adaptés à vos besoins de streaming Kodi.
L'un des derniers dépôts Kodi à être hors ligne est le très populaire dépôt Noobs and Nerds. Noobs and Nerds existait déjà depuis un certain temps et était devenu un lieu de résidence.
Une nouvelle année, une nouvelle version majeure pour le centre multimédia open source Kodi. Depuis que l'équipe a commencé à travailler sur la version 18 en novembre 2017, les fans sont impatients de la découvrir.
Parfois, ce sont les extensions plus spécialisées qui s'avèrent plus populaires, à un prix plus élevé que celles proposant des offres plus complètes. Et nous soupçonnons que
Reddit.com est l'un des sites les plus connus d'Internet, avec une page d'accueil visitée par des milliers de personnes chaque jour. Outre la page principale de Reddit,
Les sports de compétition ont toujours été populaires, et ce, tout au long de l'histoire de l'humanité. La boxe est le sport de combat individuel de
Nous examinons les meilleures fourches Genesis encore disponibles aujourd'hui. Si vous adoriez Genesis et cherchez une excellente alternative, poursuivez votre lecture.
Les fans de Kodi sont toujours à la recherche d'une extension tout-en-un fiable, mais ces dernières années, elles se sont raréfiées. Dans ce Kodi moderne
L'extension Pluto.tv pour Kodi propose plus de 150 chaînes de streaming en direct. Découvrez son fonctionnement et son installation.
L'attrait de Kodi réside en partie dans la grande variété de personnalisations offertes par une communauté de développeurs active. Les builds et les skins sont une interface complète.

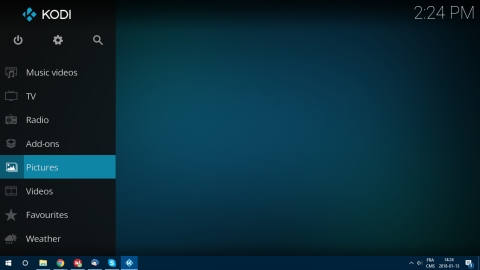
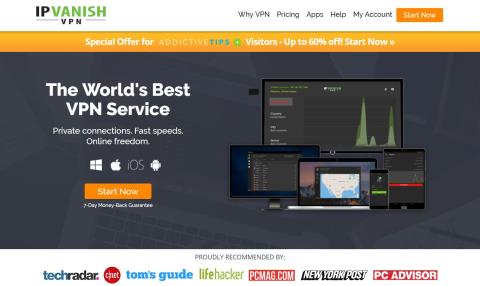
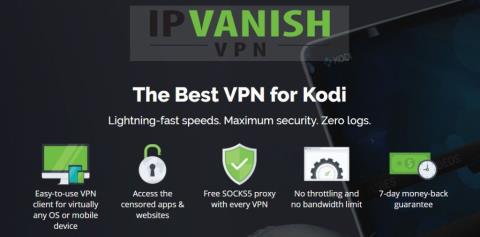
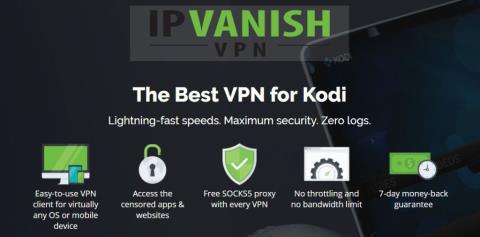
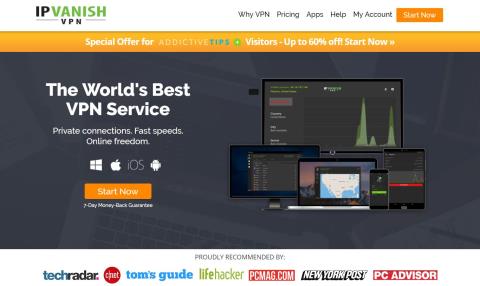
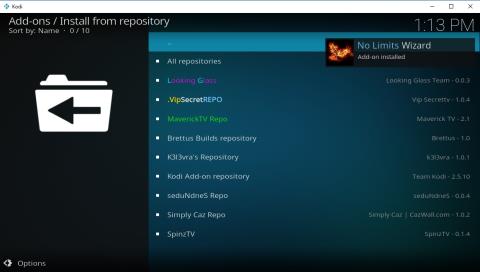
Marc B. -
Je ne m'attendais pas à ce que ce soit aussi simple ! J'ai maintenant Kodi sur toutes mes télévisions. Merci de partager
Charlotte N -
J'adore ce procédé ! Ça m'a évité de tout reconfigurer, merci
Anne L. -
Quels sont les risques si je clone ma config ? Est-il possible de perdre mes données
Sophie T. -
Une question me tracasse : que faire si je veux changer de version de Kodi après avoir cloné ?
Audy 123 -
Tellement content d’avoir trouvé cet article! Kodi me rend la vie plus facile et pouvoir cloner la config est un vrai plus
Roxane -
Génial ! Je ne savais pas qu'on pouvait cloner Kodi si facilement. Je vais essayer tout de suite
Laetitia F. -
Merveilleux ! J'ai suivi chaque étape et tout fonctionne parfaitement. Merci de m'avoir rendu la vie plus facile
Jules Trench -
En plus que c'est super pratique, c'est aussi trop drôle de réaliser à quel point j'étais perdu avant !
Hương Đà Nẵng -
C'est incroyable ! J'ai cliqué sur ce lien sans trop y croire mais maintenant je suis ravi. Cloner ma config Kodi a été un jeu d'enfant !
Romain K. -
Merci beaucoup, ça a fonctionné parfaitement pour moi ! Je suis toujours impressionné par la flexibilité de Kodi
Gabriel K. -
Merci beaucoup ! J'ai réussi à cloner ma config Kodi en utilisant votre méthode. C'est un énorme gain de temps
Sandrine de Lyon -
Est-ce que ce clonage fonctionne aussi pour les sous-titres et les préférences de langue ?
Thùy Linh -
Merci pour cet article, c'est exactement ce que je cherchais pour cloner ma configuration Kodi. Ça va vraiment m'aider à dupliquer ma configuration sur un autre appareil
OlivierLePommes -
Super article, vraiment ! Mais j'aimerais savoir si je peux cloner toutes mes extensions ou certaines seulement ?
Mèo con -
J'ai suivi toutes les étapes et ça a bien marché ! C'est super de pouvoir avoir la même config sur plusieurs appareils. Merci encore
Linh mèo -
Je ne savais pas qu'il était aussi simple de cloner Kodi ! Franchement, vous, l'auteur, êtes un génie. Merci pour ce partage !
Pierre K. -
Article très utile ! Je trouve que le clonage de Kodi est essentiel surtout en période de vacances. Merci pour ces conseils
Thi Mai -
Super article ! J'ai dupliqué ma configuration en suivant vos étapes. C'est tellement pratique de pouvoir accéder à tout depuis n'importe quel appareil
VinceInParis -
J'ai réussi ! Merci pour l'astuce. J'étais un peu perdu au début, mais votre guide m'a sauvé. Bravo
Chloe J. -
Juste un petit message pour dire que j'ai adoré l'article ! Merci pour ces infos précieuses.
Kevin D -
Votre article a supprimé beaucoup de mes doutes. Merci beaucoup pour vos conseils pratiques !
Emma du Sud -
Quelles sont les limites de cette technique de clonage ? Est-ce que ça fonctionne avec toutes les versions de Kodi
Quang vn -
J'ai essayé plusieurs méthodes et ça fonctionne enfin ! Je suis vraiment content d'avoir trouvé votre guide. Merci beaucoup
Nicolas V. -
Un grand merci ! Votre article m'a vraiment aidé à mieux comprendre le processus de clonage
Céline L. -
Êtes-vous sûr que cela fonctionne sur Mac ? J'essaie de le cloner sur mon MacBook et je rencontre des problèmes.
Maxime 44 -
Je comprends mieux maintenant, mais j'ai encore des questions. Comment puis-je revenir à une ancienne configuration si besoin
Alice S. -
Je trouve ça vraiment pratique ! En plus, vos explications sont claires. Merci pour votre travail
Chinh 123 -
Je suis plutôt novice en matière de Kodi. Des tips pour gérer les paramètres après le clonage
Julien C. -
Eh bien, je viens de cloner ma config et ça va comme sur des roulettes ! Trop content !
Louis 91 -
Une vraie révélation. J'espère que ça fonctionnera aussi pour mes configurations futures. Est-ce que vous avez un article là-dessus
Duy Sinh 6789 -
Je veux juste dire que l'utilisation de l'outil recommandé ici est géniale ! Ça a fait toute la différence pour moi.
Phúc IT -
Est-ce que la duplication de configuration affecte la performance du Kodi ? J'ai quelques inquiétudes à ce sujet
Hà Nội 78 -
Est-ce que quelqu'un peut m'aider avec les add-ons ? Je voudrais cloner ma configuration mais je ne suis pas sûr de quels add-ons emporter.
Laura 2023 -
Je suis étonnée de la simplicité de ce processus de clonage ! Merci pour le guide complet.
SimonR -
Est-ce que je peux cloner à partir d'une version antérieure de Kodi ? Ou dois-je toujours être sur la dernière version