Comment activer la connexion automatique à Kodi sous Linux

Guide complet pour activer la connexion automatique à Kodi sous Linux avec diverses distributions et environnements de bureau.
Kodi est un centre multimédia robuste qui offre une profondeur de personnalisation inégalée. Que vous soyez novice ou utilisateur avancé, découvrez comment personnaliser les options du menu Kodi pour une expérience optimisée et intuitive.
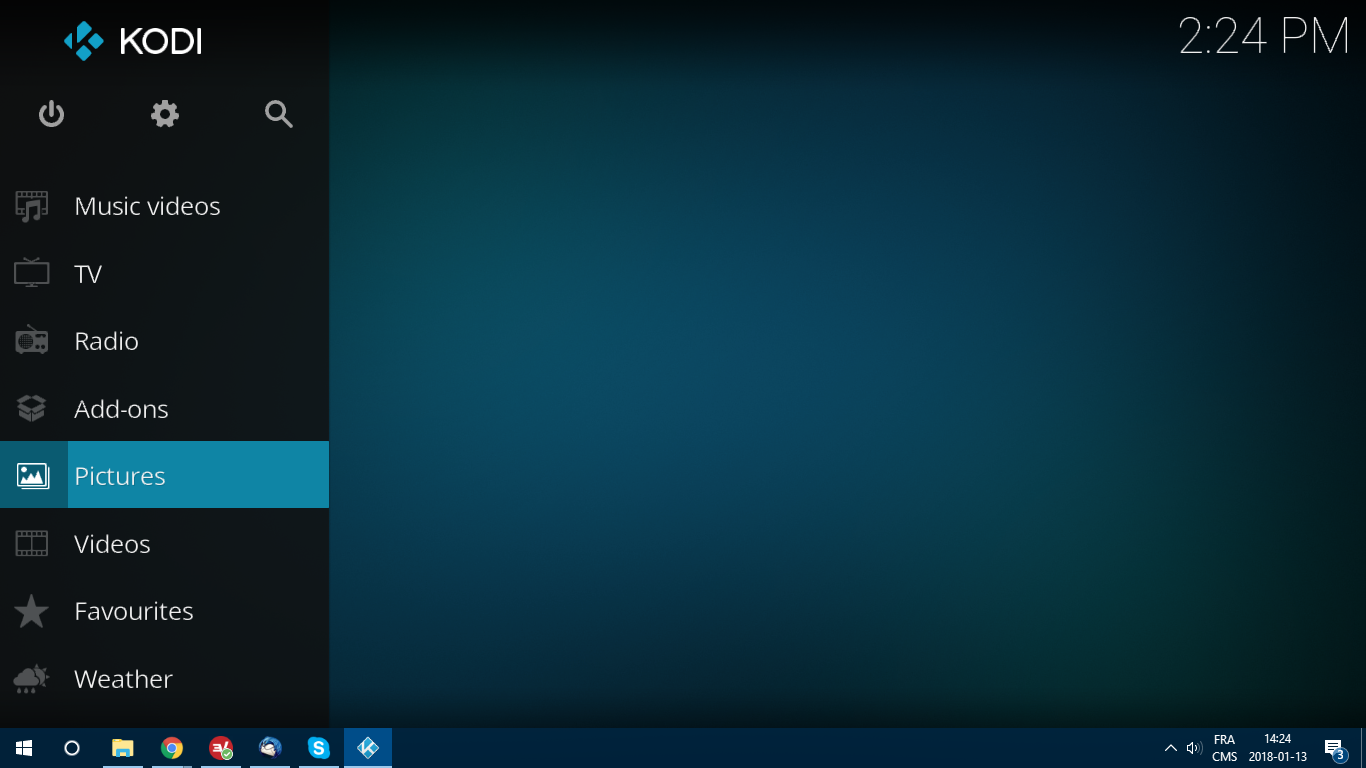
Le menu principal de Kodi contient par défaut plusieurs éléments que beaucoup d'utilisateurs n'exploitent pas pleinement. Par exemple, si vous n'utilisez pas les sections TV ou Radio, pourquoi les garder? En personnalisant votre menu, vous pouvez éliminer les options inutiles et améliorer votre expérience utilisateur.
Pour supprimer une option, cliquez sur celle-ci et elle disparaîtra instantanément. Pour les sections telles que Images et Vidéos, utilisez l'icône Paramètres pour accéder aux éléments du menu principal.
Dans les paramètres d'habillage, vous pouvez choisir un nouvel arrière-plan pour le menu principal. Explorez les diverses options ou téléchargez des packs de fanart pour personnaliser encore plus votre interface.
Si le bleu par défaut ne vous convient pas, vous pouvez le changer pour l’une des autres treize couleurs disponibles via les paramètres d’interface.
Un peu de variété dans les polices peut également donner un coup de neuf à votre interface. Testez les différents styles pour voir lequel vous préférez.
Pour une personnalisation plus poussée, envisagez d'utiliser des skins personnalisés, comme le skin Estuary Mod, qui offre de nombreuses fonctionnalités. Les constructions de Kodi peuvent également améliorer votre expérience utilisateur, en proposant des modules complémentaires, des thèmes et des réglages spécifiques.
Ne négligez pas votre confidentialité lors de l'utilisation de Kodi. Nous recommandons d'utiliser un VPN pour protéger vos données et accéder à du contenu géo-bloqué. Un VPN comme NordVPN est notre choix recommandé pour une utilisation sécurisée.
La personnalisation de Kodi peut enrichir votre expérience multimédia. Que vous choisissiez de modifier le menu principal ou d'explorer des skins et des constructions, assurez-vous de découvrir toutes les options qui s'offrent à vous. Avez-vous déjà essayé de personnaliser votre menu Kodi? Partagez votre expérience dans les commentaires ci-dessous!
Guide complet pour activer la connexion automatique à Kodi sous Linux avec diverses distributions et environnements de bureau.
Voici les meilleures et les plus simples façons d
Nous vous présentons LibreELEC, OpenELEC et OSMC, trois systèmes d
En plus d
Le clonage de votre configuration Kodi peut vous faire économiser des heures de travail fastidieux. Nous vous montrons plusieurs façons de le faire, en fonction des capacités de vos appareils.
Découvrez l'impact des retraits de SMASH Repo et trouvez des remplacements adaptés à vos besoins de streaming Kodi.
L'un des derniers dépôts Kodi à être hors ligne est le très populaire dépôt Noobs and Nerds. Noobs and Nerds existait déjà depuis un certain temps et était devenu un lieu de résidence.
Une nouvelle année, une nouvelle version majeure pour le centre multimédia open source Kodi. Depuis que l'équipe a commencé à travailler sur la version 18 en novembre 2017, les fans sont impatients de la découvrir.
Parfois, ce sont les extensions plus spécialisées qui s'avèrent plus populaires, à un prix plus élevé que celles proposant des offres plus complètes. Et nous soupçonnons que
Reddit.com est l'un des sites les plus connus d'Internet, avec une page d'accueil visitée par des milliers de personnes chaque jour. Outre la page principale de Reddit,
Les sports de compétition ont toujours été populaires, et ce, tout au long de l'histoire de l'humanité. La boxe est le sport de combat individuel de
Nous examinons les meilleures fourches Genesis encore disponibles aujourd'hui. Si vous adoriez Genesis et cherchez une excellente alternative, poursuivez votre lecture.
Les fans de Kodi sont toujours à la recherche d'une extension tout-en-un fiable, mais ces dernières années, elles se sont raréfiées. Dans ce Kodi moderne
L'extension Pluto.tv pour Kodi propose plus de 150 chaînes de streaming en direct. Découvrez son fonctionnement et son installation.
L'attrait de Kodi réside en partie dans la grande variété de personnalisations offertes par une communauté de développeurs active. Les builds et les skins sont une interface complète.

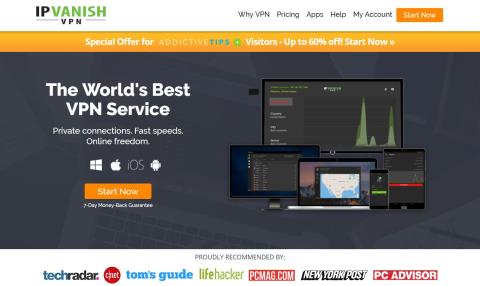
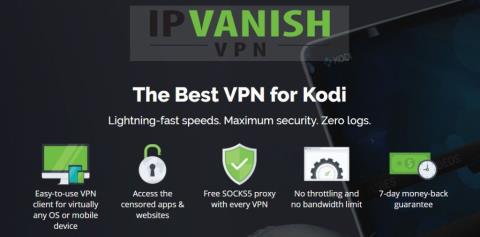
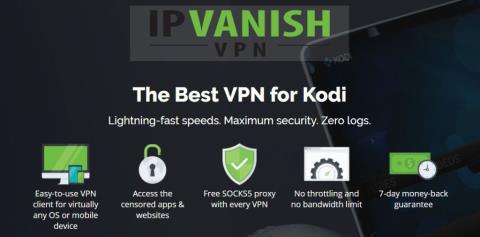
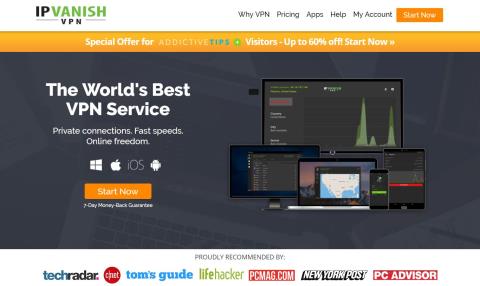
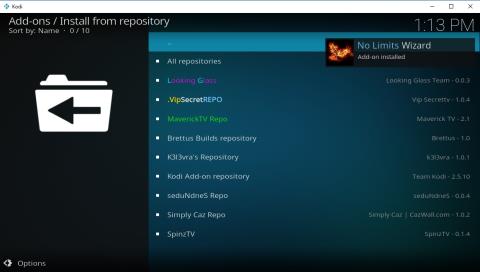
Camille -
Merci pour ces astuces ! Ça m'a permis de modifier mon menu si rapidement. Vous êtes les meilleurs
Sandra -
Quelles astuces avez-vous pour rendre le menu encore plus attrayant ? Je cherche à impressionner mes amis
Leo -
Personnellement, j’appelle ça mon projet DIY et c’est devenu mon espace de streaming préféré ! Qui d’autre en fait autant ?
Matthieu -
Avez-vous des recommandations de skins pour Kodi ? J’aimerais changer un peu d’apparence
Roxane -
J'ai toujours voulu personnaliser mon menu Kodi, mais je ne savais pas par où commencer ! Merci pour votre aide !
Sophie -
Je suis tombée sur votre article par hasard et c'est l'une des meilleures trouvailles de l’année ! Merci beaucoup
Xavier -
Merci pour cet article, il m'a aide à mieux comprendre Kodi. Qui aurait cru que c'était si simple de personnaliser le menu !
Marie -
J'ai essayé de suivre vos conseils et je suis vraiment contente du résultat. C'est beaucoup plus agréable à utiliser
Audrey -
Je vais essayer de modifier mon menu selon vos conseils pendant le weekend. Hâte de voir le résultat
Phúc IT -
Récemment, j'ai changé le thème de mon Kodi et j'adore ! Si quelqu'un veut des recommandations, je suis là
Emmanuelle -
Je ne savais pas qu'il était possible de faire autant de choses avec Kodi. Je vais l'essayer ce soir et je ferai des retours
Émile -
C'est fou comme Kodi offre des possibilités incroyables de personnalisation. Je me sens comme un artiste
Chloé -
J'ai testé plusieurs options et je dirais que l'interface est bien plus intuitive maintenant. Merci encore pour ce guide
Mèo con -
Est-ce que quelqu'un sait si on peut changer les couleurs du menu ? J'aimerais bien avoir un thème nuit
Hương Đà Nẵng -
J'ai essayé de modifier le menu selon vos conseils et c'est devenu beaucoup plus joli. Merci pour ce partage
Thomas -
Quelle surprise d'apprendre que je peux aussi intégrer mes propres thèmes ! Merci pour ces infos précieuses
Nicolas -
Heureusement qu'il y a des gens comme vous pour nous guider dans la personnalisation de Kodi ! Je vous recommande à mes amis.
Clara -
Est-ce qu'on peut sauvegarder les paramètres personnalisés et les récupérer plus tard ? Je suis un peu perdu là-dessus
Linh mèo -
Cet article est génial ! Les options de personnalisation sont si nombreuses, j'aimerais avoir plus d'info sur les skins.
François -
Génial ! Je ne savais même pas qu'il y avait autant d'options de personnalisation disponibles. Je vais tester ça maintenant.
Lucie -
Félicitations pour cet article bien détaillé ! La personnalisation du menu est ce qui rend Kodi si spécial pour moi
Duy Sinh 6789 -
Merci pour le guide ! J'ai moi-même une petite modification à suggérer : intégrer des fonds d'écran animés
Maxime -
Cela fait des mois que j’utilise Kodi et je viens d'apprendre à personnaliser le menu. Quelle déception de ne pas le savoir plus tôt
Thùy Linh -
Super article ! J’ai enfin compris comment personnaliser mon menu Kodi. Merci pour les astuces claires !
Victor -
C'est incroyable de voir combien on peut personnaliser Kodi. J'ai récemment ajouté des widgets, c'est vraiment pratique
Olivier -
Est-ce que quelqu’un pourrait m'expliquer comment changer le fond d'écran du menu ? Je m’y prends mal... Merci d’avance
Quang vn -
J’aimerais savoir si on peut personnaliser les icônes du menu Kodi. Ça serait vraiment top !
Hélène -
J'adore le fait de pouvoir personnaliser mon menu Kodi comme je veux. Qui aurait pensé que j’en ferai un chez moi ?
Aline -
Il faut avouer que personnaliser le menu rend l'expérience de visionnage beaucoup plus agréable. Bravo pour l'article
Jules -
J'aimerais bien savoir s'il y a des skins gratuits que vous recommandez. Je suis un peu à court d'idées là
Inès -
La personnalisation du menu Kodi est un vrai jeu d'enfant grâce à cet article. Je vais m’y mettre tout de suite
Amélie -
Wooow, l'article a totalement changé ma façon d'utiliser Kodi. Merci de partager toutes ces astuces précieuses !
Julien -
Je suis toujours surpris par la variété de personnalisation de Kodi. Ça fait plaisir de voir des personnes partager leurs astuces
Jérôme -
Vous avez mentionné un certain skin, mais je ne comprends pas comment l'installer ? Vos conseils seraient précieux
Hugo -
Je suis le roi de la personnalisation sur Kodi maintenant, tout ça grâce à votre article ! Je sens déjà un changement