Comment jouer à Brawlhalla sur Linux

Guide complet pour jouer à Brawlhalla, le jeu de combat 2D gratuit, sur Linux via Steam, avec des instructions d
Les jeux sont des applications complexes qui peuvent rencontrer divers problèmes de performance ou de fonctionnement. Comme beaucoup d'autres applications, ils bénéficient d'un mode sans échec qui permet de résoudre ces problèmes facilement. Ce guide vous montrera comment utiliser ce mode sur Steam pour dépanner vos jeux.
Le mode sans échec permet aux utilisateurs d'exécuter un jeu dans sa version la plus basique. Ce mode est utile pour diagnostiquer des problèmes comme :
De plus, il est particulièrement recommandé si vous souhaitez jouer à un jeu plus ancien sur un système plus récent, car cela peut améliorer l'expérience de jeu.
La procédure est similaire pour tous les jeux Steam. Il se peut que certains jeux offrent une option de lancement en mode sans échec directement dans le menu, mais vous pouvez également forcer ce mode grâce à un simple commutateur.
Remarque : Assurez-vous que le jeu est installé sur votre système (ou connecté via un lecteur externe).
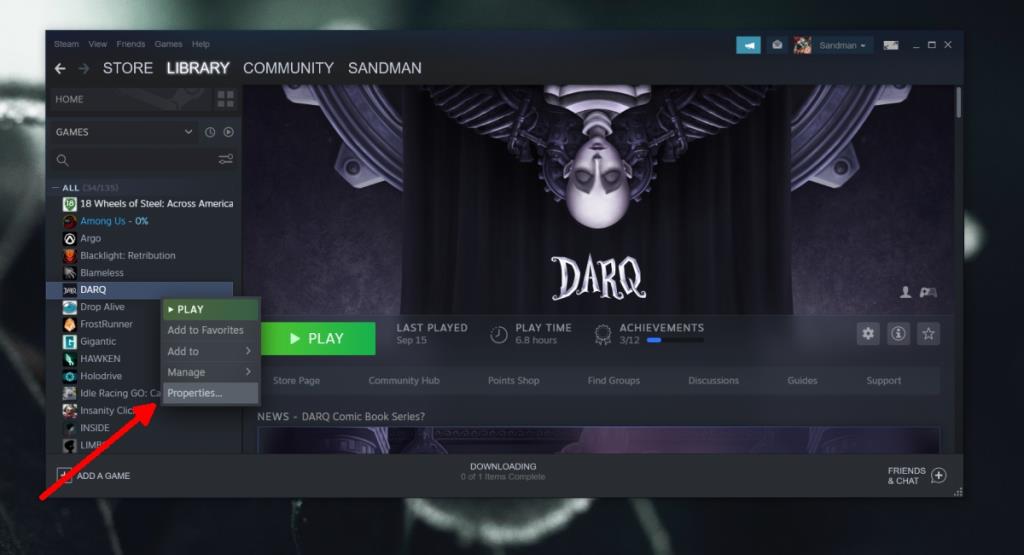
-safe.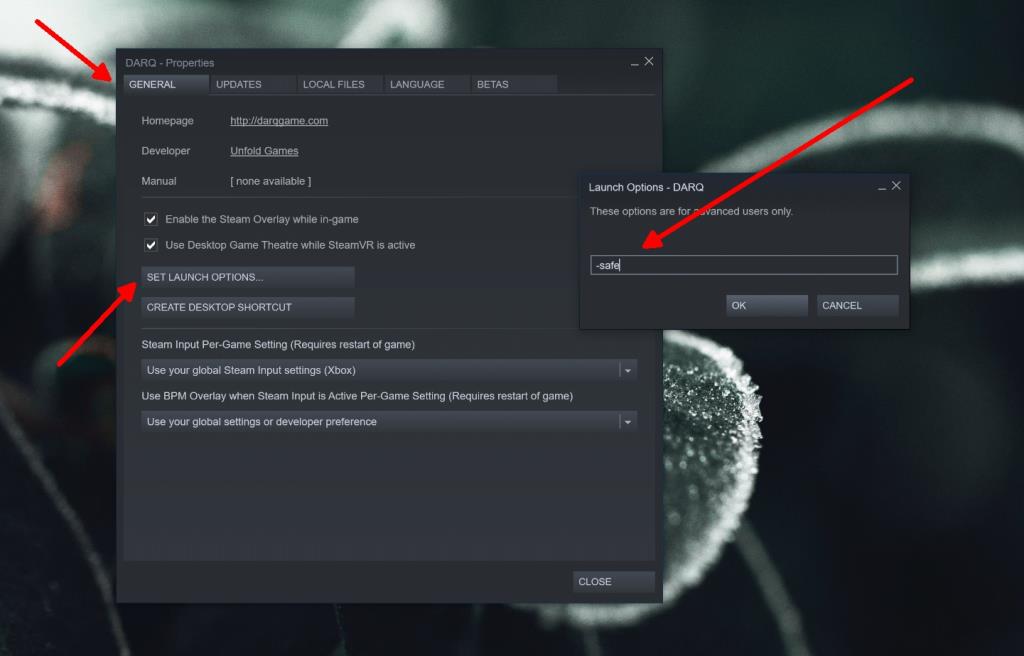
Pour sortir du mode sans échec ou empêcher un jeu de s'exécuter à nouveau dans ce mode :
-safe commutateur.Quand vous exécutez un jeu en mode sans échec, sachez que le lancement peut prendre un peu plus de temps, surtout pour les jeux volumineux. Une fois le jeu lancé, vous avez l'opportunité d'ajuster ses paramètres pour en améliorer l'expérience. Si même en mode sans échec le jeu ne fonctionne pas, vérifiez l'intégrité des fichiers - une commande que vous pouvez trouver dans les paramètres de Steam. Si les fichiers sont corrompus, Steam les téléchargera à nouveau automatiquement. Dans le pire des cas, envisagez de désinstaller et réinstaller le jeu.
Guide complet pour jouer à Brawlhalla, le jeu de combat 2D gratuit, sur Linux via Steam, avec des instructions d
Souhaitez-vous pouvoir télécharger vos jeux Linux Steam, vos jeux GOG.com, vos jeux Humble Bundle et vos jeux Itch.io dans un seul programme pratique ? Avec Gamehub, c
ARK : Survival Evolved est un jeu vidéo de survie d
Découvrez comment résoudre le problème de Steam qui ne s
Découvrez comment ajouter des jeux Microsoft Store à Steam sur Windows 10 avec notre guide étape par étape.
Les dernières mises à jour de sécurité de Microsoft provoquent l'apparition d'un écran noir après le démarrage de Windows. Ce problème n'a pas été résolu.
Nous aborderons les points suivants dans cet article : Qu'est-ce que le dossier Windows.old ? Que contient Windows.old ? Comment supprimer Windows.old ?
Si vous cherchez à réduire la taille d'un fichier MP3 volumineux, par exemple un podcast audio, Mp3 Bitrate Changer vous sera utile. Il ne réduit pas la taille de manière magique.
Convertissez facilement des DVD et des vidéos en DivX ou XviD avec Auto Gordian Knot. Préservez la qualité tout en réduisant la taille des fichiers.
Vous avez perdu des fichiers importants ? Undelete 360 peut vous aider à les récupérer sur votre disque dur. Découvrez les étapes simples pour récupérer vos fichiers supprimés.
NetSNSOR est une application réseau portable qui vérifie la connectivité Internet à intervalles réguliers et vous avertit instantanément. Si Internet est interrompu,
Lorsque les extensions du shell de l'Explorateur Windows sont transférées de Windows XP vers Windows 7, elles ne fonctionnent pas avec la version 64 bits de Windows 7 car l'original
Windows 10 vous permet de définir très facilement l'action de lecture automatique que vous souhaitez que votre PC exécute lorsque vous connectez un lecteur externe, une carte SD ou
Avez-vous des difficultés à ouvrir Ajout/Suppression de programmes depuis votre Panneau de configuration ? Le message d'erreur indique-t-il qu'il a été désactivé par l'administrateur ?
Mozilla Firefox permet aux utilisateurs de supprimer tout le cache du disque à l'aide de la fonctionnalité intégrée, mais elle est devenue si courante qu'elle fait désormais presque partie intégrante
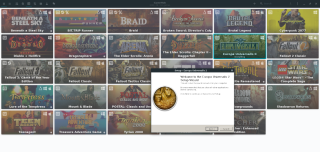


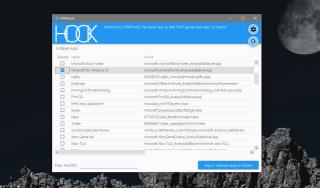









Mathilde -
Wow, quel soulagement ! Je pensais que j'allais perdre mes progrès en jouant en mode sans échec, mais apparemment non. Merci !
Thibault -
Merci pour ce guide ! J'ai réussi à exécuter mes jeux en mode sans échec sur Steam, c'était plus facile que je le pensais
Jean-Pierre -
Les jeux en mode sans échec, qui aurait cru ? J'adore découvrir ces petites astuces. Continuez à partager !
Marie -
Est-ce que ça fonctionne bien sur Windows 10 ? J'ai eu plein de soucis avec mes jeux avant, j'espère que ça va aider
Victor -
Franchement, une révélation ce post ! Je vais l'essayer avec tous mes vieux jeux qui ne tournent plus bien
Leo -
J'ai tenté avec Dark Souls et ça a marché, je suis soulagé ! Les conseils du post sont top, continuez !
Olivia -
Je pense que je suis tombée sur le bon article au bon moment ! J'ai des plantages constants. Merci de partager ça avec nous
Hugo -
Pour ceux qui se demandent, j'ai exécuté Rocket League en mode sans échec et ça fonctionne parfaitement
maxou35 -
J'ai adoré cet article ! Je vais l'envoyer à tous mes amis qui jouent à des jeux Steam. Ils en ont besoin !
Antoine -
Je vais tenter ça, j'espère que je pourrais à nouveau jouer à mes jeux sans bug. Merci pour ce partage
Lucie -
Pouvez-vous expliquer davantage les réglages à faire pour que ça fonctionne bien ? J'ai besoin de précisions
François -
Ce tuto m'a sauvé la mise ! Je n'aurais jamais pensé à essayer le mode sans échec pour mes jeux Steam
Estelle -
Voilà un article dont j'avais besoin ! J’espérais pouvoir rejouer à mes jeux sans me soucier des crashs. Merci beaucoup
Lucas -
J'ai testé et ça marche nickel ! J'avais des problèmes de performance auparavant et maintenant tout roule
Julien -
C'est une super astuce ! Je ne savais pas que je pouvais jouer avec des paramètres réduits. Très utile dans certains cas !
Camille -
Très bon article ! Juste une petite question, est-ce que cela fonctionne pour tous les jeux ou seulement certains
Coralie -
Merci infiniment pour cette astuce ! J'attendais des solutions depuis des mois, cela a l'air de fonctionner.
Aude -
Je ne connaissais pas cette fonctionnalité. Cela pourrait vraiment m'aider ! Est-ce que quelqu'un l'a essayée avec GTA V ?
Marc -
Vous avez mentionné la méthode simple mais je n’ai pas trouvé la clé dans les paramètres. Un peu d'aide
Elyse -
Intéressant ! Je me demande quel impact ça a sur les graphismes du jeu en mode sans échec. Avez-vous remarqué une différence ?
Amandine la geek -
J'ai fait un test avec un gros jeu, ça a marché ! Parfois, il faut juste connaître les bonnes options. Merci
Thomas -
C'est marrant, je ne pensais pas que le mode sans échec serait utile pour jouer. À réessayer, peut-être
David -
Merci énormément pour cette info ! J'ai eu des gros soucis de plantage de jeux, et ceci semble être la solution
Sandra -
C'est vrai que le mode sans échec peut être la réponse à beaucoup de nos soucis techniques. Hâte de voir si ça marche pour moi !
Kevin123 -
Franchement, je ne pensais pas que c'était si simple. Bravo pour le tuto, il mérite d'être partagé
Chloé -
Article très utile, merci beaucoup ! Je suis impatiente d'essayer sur mes jeux préférés
Juliette -
Super article ! Mais, peut-on toujours accéder à toutes les fonctions du jeu en mode sans échec
Pauline -
Un grand merci ! J'ai souvent des soucis de lag, et j'espère que ce mode va résoudre mes problèmes vidéo
Simon -
Franchement, votre post est une bouée de sauvetage pour moi ! Je vais essayer ça ce soir.
Inès -
Pour les jeux qui demandent beaucoup de ressources, ça marche vraiment bien alors, non ? Il faut essayer avec mes jeux les plus lourds
Sophie -
Merci pour l'info ! Mais, y a-t-il des risques de sécurité à exécuter des jeux en mode sans échec