Comment jouer à Brawlhalla sur Linux

Guide complet pour jouer à Brawlhalla, le jeu de combat 2D gratuit, sur Linux via Steam, avec des instructions d
Steam est la plateforme de jeu la plus populaire au monde, offrant aux utilisateurs l'accès à d'innombrables jeux gratuits et payants dans une interface conviviale. Malheureusement, Steam ne s'ouvre pas souvent lorsque vous essayez de le lancer, empêchant ainsi d'accéder à vos jeux préférés. Ce problème ennuyeux perturbe de nombreux joueurs.

Mais ne vous inquiétez pas, cet article vous propose des solutions pour réparer Steam, quelle qu’en soit la cause. Lisez la suite pour découvrir comment résoudre efficacement le problème de Steam qui ne s'ouvre pas.
Avant de procéder à des modifications sur votre ordinateur, il est conseillé de configurer un point de restauration système. Cela vous permettra de restaurer Windows à un état antérieur en cas de problème.
Vous devriez également envisager d'effectuer une sauvegarde complète de votre disque dur si vous disposez d'un espace de stockage suffisant.
Si Steam ne s'ouvre pas parce que plusieurs processus sont déjà actifs, suivez ces étapes :
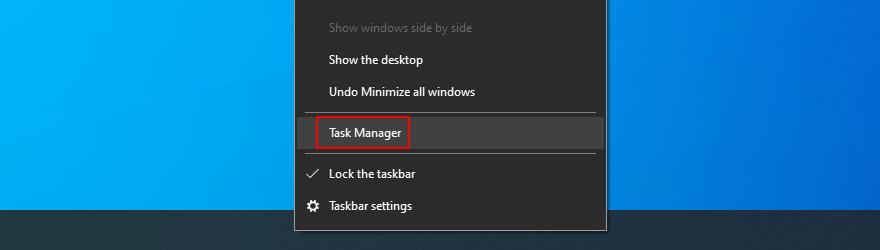
Pour réparer le service Steam :
"C:\Program Files (x86)\Steam\bin\SteamService.exe" /repair et appuyez sur Entrée.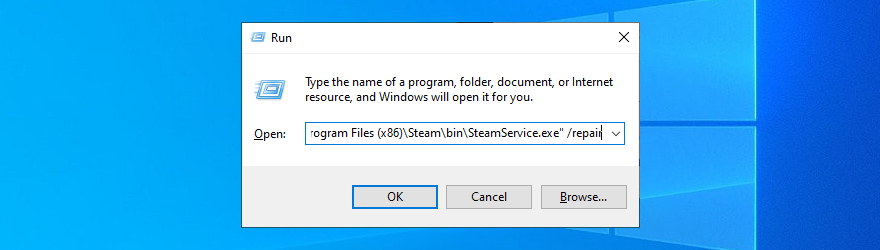
Vérifiez si votre ordinateur a suffisamment d'espace disque libre, ce qui est essentiel pour un bon fonctionnement de Steam. Voici comment libérer de l'espace :
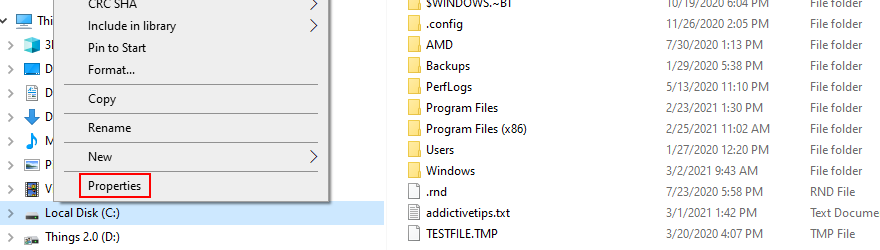
Ce dossier peut contenir des données corrompues. Pour le supprimer :
C:\Program Files (x86)\Steam\.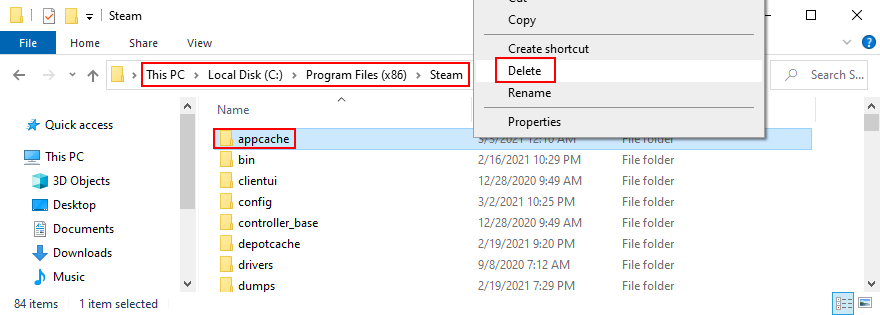
En cas de dysfonctionnement, la réinstallation peut aider :

Si Steam s'ouvre mais que les jeux ne se téléchargent pas :
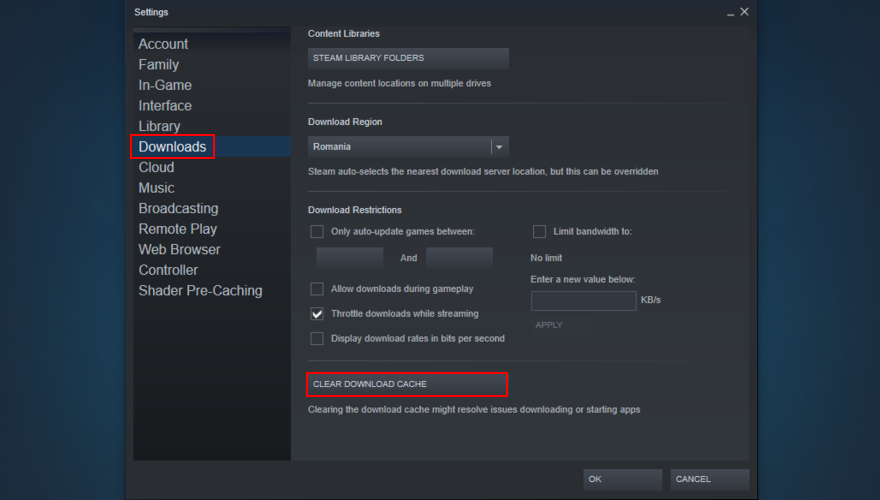
Les périphériques externes peuvent interférer. Débranchez-les, puis redémarrez l'ordinateur.
Suivez ces étapes :
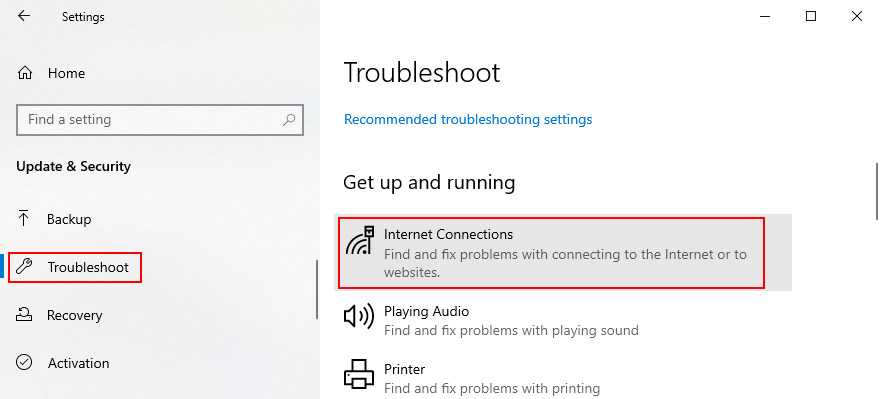
Si votre pare-feu bloque Steam, ajoutez une exception pour l'autoriser :
Assurez-vous que votre Windows est à jour pour éviter des incompatibilités. Voici comment procéder :
Si le problème est apparu après une mise à jour, pensez à la désinstaller.
Vérifiez que vos pilotes, notamment ceux de la carte graphique, sont à jour.
Les applications récemment installées peuvent interférer avec Steam. Désinstallez celles suspectes.
Assurez-vous que vos paramètres de date et heure dans Windows sont corrects.
Utilisez l'outil SFC pour réparer les fichiers corrompus :
sfc /scannow.Si vous êtes dans le programme bêta, désinstallez-le pour éviter les instabilités.
Pour éviter des interférences de logiciels tiers, effectuez un démarrage propre.
Si vous avez un point de restauration, vous pouvez restaurer votre système à un état antérieur.
En résumé, si Steam ne s'ouvre pas sur votre PC, vous pouvez essayer d'achever tous ses processus via le Gestionnaire des tâches, réparer le service avec une simple commande et libérer de l'espace disque. De plus, il est judicieux de supprimer le dossier appcache de Steam, de le réinstaller, de vider le cache de téléchargement, et de débrancher tout périphérique non nécessaire.
Si cela n fonctionne pas, envisagez de réinitialiser votre connexion Internet, d'ajouter une exception pour Steam dans le pare-feu, de mettre à jour Windows et vos pilotes, ainsi que de désinstaller tout logiciel récent ou mise à jour défectueuse.
N'hésitez pas à nous faire savoir si l'une des solutions a fonctionné pour vous dans la section des commentaires ci-dessous.
Guide complet pour jouer à Brawlhalla, le jeu de combat 2D gratuit, sur Linux via Steam, avec des instructions d
Souhaitez-vous pouvoir télécharger vos jeux Linux Steam, vos jeux GOG.com, vos jeux Humble Bundle et vos jeux Itch.io dans un seul programme pratique ? Avec Gamehub, c
ARK : Survival Evolved est un jeu vidéo de survie d
Les jeux peuvent rencontrer des problèmes, et le mode sans échec est une solution efficace pour les résoudre. Découvrez comment exécuter vos jeux en mode sans échec sur Steam sous Windows 10.
Découvrez comment ajouter des jeux Microsoft Store à Steam sur Windows 10 avec notre guide étape par étape.
Les dernières mises à jour de sécurité de Microsoft provoquent l'apparition d'un écran noir après le démarrage de Windows. Ce problème n'a pas été résolu.
Nous aborderons les points suivants dans cet article : Qu'est-ce que le dossier Windows.old ? Que contient Windows.old ? Comment supprimer Windows.old ?
Si vous cherchez à réduire la taille d'un fichier MP3 volumineux, par exemple un podcast audio, Mp3 Bitrate Changer vous sera utile. Il ne réduit pas la taille de manière magique.
Convertissez facilement des DVD et des vidéos en DivX ou XviD avec Auto Gordian Knot. Préservez la qualité tout en réduisant la taille des fichiers.
Vous avez perdu des fichiers importants ? Undelete 360 peut vous aider à les récupérer sur votre disque dur. Découvrez les étapes simples pour récupérer vos fichiers supprimés.
NetSNSOR est une application réseau portable qui vérifie la connectivité Internet à intervalles réguliers et vous avertit instantanément. Si Internet est interrompu,
Lorsque les extensions du shell de l'Explorateur Windows sont transférées de Windows XP vers Windows 7, elles ne fonctionnent pas avec la version 64 bits de Windows 7 car l'original
Windows 10 vous permet de définir très facilement l'action de lecture automatique que vous souhaitez que votre PC exécute lorsque vous connectez un lecteur externe, une carte SD ou
Avez-vous des difficultés à ouvrir Ajout/Suppression de programmes depuis votre Panneau de configuration ? Le message d'erreur indique-t-il qu'il a été désactivé par l'administrateur ?
Mozilla Firefox permet aux utilisateurs de supprimer tout le cache du disque à l'aide de la fonctionnalité intégrée, mais elle est devenue si courante qu'elle fait désormais presque partie intégrante
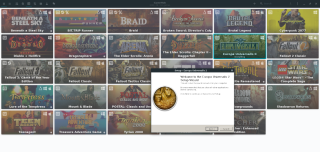

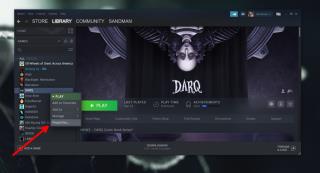
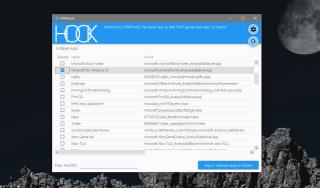









Mèo con -
Avant de lire cet article, je pensais que Steam était définitivement mort ! 😱 Mais les étapes que vous avez suggérées m'ont aidé à régler le problème. Merci
Phúc Lộc -
Et si rien ne fonctionne, peut-on contacter le support de Steam directement ? J'ai l'impression que c’est une bonne idée à envisager. Qu’en pensez-vous
Quang vn -
Super article ! Mais j'aimerais savoir si tout le monde a eu le même problème avec Steam ou s’il y a des cas spécifiques ?
Phúc IT -
Pour ceux qui ont du mal avec la réinstallation, j’ai un petit conseil : vérifiez également vos fichiers log ! Ça peut donner des indices sur ce qui ne va pas
Ngọc Quyên -
J'ai testé la solution de désactiver les applications en arrière-plan, et ça fonctionne ! Si quelqu'un d'autre a le même problème, c'est peut-être à essayer !
Nguyễn Văn An -
Je suis tombé par hasard sur cet article. Je ne savais pas que ça pouvait être si simple de corriger Steam. Bien joué
Văn Phúc -
Tout cela est très utile, mais que faire si ça ne fonctionne toujours pas après avoir essayé ces méthodes ? J'aimerais savoir quelles sont les prochaines étapes !
Mai Phuong -
C'est incroyable à quel point ces petites choses peuvent causer de grands problèmes. Je vais garder ces solutions sous la main pour l'avenir
Ngọc Hoàng -
Un petit mot pour dire que la patience est la clé. J'ai essayé plusieurs solutions et ça a pris un peu de temps, mais ça a fini par marcher. Merci encore
Đức Minh -
Quand j'ai lu que le nettoyage du cache pouvait aider, j'étais sceptique. Mais voilà, ça a fonctionné comme un charme. Je suis tellement soulagé !
Hạnh BK -
Merci pour ces précieuses astuces ! Un grand merci pour votre travail. Je vais partager ça avec mes amis gamers
Linh mèo -
J'ai suivi toutes les étapes et ça a pris un peu de temps, mais finalement Steam fonctionne. Vous êtes géniaux, merci beaucoup
Hoàng Thanh -
Je m'attendais à devoir désinstaller Steam, mais grâce à vous, j'ai évité ça. Vous avez rendu ma journée
Thùy Linh -
Merci pour cet article, vraiment utile. J'avais des soucis avec Steam qui ne s’ouvrait pas et grâce à vos solutions, tout fonctionne maintenant !
Quoc Hoa -
Juste pour dire, j'ai essayé la méthode de mise à jour de Steam, et c'était la clé pour moi. Merci pour les suggestions
Lan Hương -
Bizarrement, le changement de serveur DNS a fait la différence pour moi. Surprise totale, mais je suis ravi. Merci pour l’info
Mai Lan -
Merci infiniment ! Ce sont des conseils que je vais certainement suivre. Bravo pour l'article, superbe travail
Nam Nguyễn -
Est-ce que quelqu'un a des informations sur le fait que Steam ne puisse pas se lancer sur Windows 11 ? J'ai l'impression qu'il y a un bug à résoudre...
Quynh Anh -
Wow, cet article est un vrai trésor d'informations ! Je vais l'imprimer et le garder près de mon ordi au cas où. Un énorme merci !
Công 123 -
Comment avez-vous découvert toutes ces solutions ? C'est impressionnant ! Je vais essayer certaines d’entre elles et j'espère que ça va marcher !
Hương Đà Nẵng -
Est-ce que quelqu'un a déjà essayé de réparer Steam en réinstallant les drivers de la carte graphique ? Personnellement, ça a bien marché pour moi
Minh Tiến -
Il y a vraiment pas mal de solutions, mais certaines d'entre elles semblent un peu compliquées. Peut-être que vous pourriez faire un guide vidéo aussi
Quỳnh Như -
Hahaha, je ne pouvais pas croire que le simple fait de redémarrer mon PC allait tout résoudre. J'aurais dû y penser plus tôt.
Thanh Giang -
Il reste encore quelques problèmes playtime pour moi, mais toutes ces astuces m'ont vraiment aidé. Est-ce que des mises à jour sont attendues
Huyền Lizzie -
Je ne savais même pas qu'il y avait autant de façons de réparer Steam ! C’est vraiment incroyable. Merci beaucoup pour ce partage