Vous êtes-vous déjà connecté à votre Wi-Fi avec des signaux complets et pourtant vous ne parvenez pas à charger des pages sur votre navigateur ou à effectuer des tâches sur des applications dépendantes d'Internet sur votre PC ? C'est un problème assez courant sous Windows, souvent attribué à divers défauts dans le système.
Lorsque vous êtes connecté à votre Wi-Fi mais ne pouvez pas naviguer sur Internet, vous verrez le message "Aucun Internet sécurisé" en cliquant sur l'icône Wi-Fi de votre barre des tâches. Ne vous inquiétez pas ! Vous trouverez ci-dessous une compilation de solutions pour résoudre ce problème. 
1. Correctifs pour l'invite "Aucun Internet sécurisé" sous Windows
1.1 Mettre à jour le pilote réseau
Un problème courant sur Windows provient de pilotes obsolètes, y compris ceux de votre adaptateur réseau. Voici comment mettre à jour votre pilote réseau :
- Appuyez sur Windows + R pour ouvrir la boîte de commande.
- Tapez devmgmt.msc et appuyez sur Entrée.
- Dans le Gestionnaire de périphériques, développez les options sous Adaptateur réseau.
- Faites un clic droit sur votre adaptateur et sélectionnez Mettre à jour le logiciel du pilote.
- Cliquez sur Rechercher automatiquement pour que Windows recherche un pilote mis à jour.
Notez que vous aurez besoin d'une connexion Internet pour ce faire. Si ce n'est pas possible, envisagez d'utiliser un modem ou de vous connecter via un câble USB à votre smartphone.
1.2 Modifier votre propriété de connexion Wi-Fi
Si vous n'avez pas pu mettre à jour vos pilotes, essayez ces étapes :
- Ouvrez la boîte de commande en appuyant sur Windows + R, puis tapez ncpa.cpl.
- Cliquez sur OK pour accéder aux Connexions réseau.
- Faites un clic droit sur votre connexion Wi-Fi et sélectionnez Propriétés.
Dans la nouvelle fenêtre, assurez-vous que les options suivantes sont sélectionnées :
- Pilote d'E/S de mappeur de découverte de topologie de couche de liaison
- Répondeur de découverte de topologie de couche de liaison
- Partage de fichiers et d'imprimantes pour Microsoft
- Client pour les réseaux Microsoft
- Protocole Internet (versions 4 & 6)
Après cela, activez le mode avion sur votre PC et redémarrez votre routeur Wi-Fi. Désactivez également toute connexion Ethernet. Enfin, désactivez le mode avion et reconnectez-vous à votre réseau Wi-Fi.
1.3 Définir un serveur DNS fixe
Votre serveur DNS pourrait être la cause de votre problème de connexion. Voici comment en changer les paramètres :
- Dans les propriétés de l'adaptateur réseau (comme expliqué ci-dessus), double-cliquez sur TCP/IPv4.
- Cochez Utiliser les adresses de serveur DNS suivantes.
- Entrez les adresses suivantes :
- Serveur DNS préféré : 1.1.1.1
- Serveur DNS alternatif : 1.0.0.1
- Reconnectez-vous à votre réseau Wi-Fi et vérifiez si le problème persiste.
1.4 Modifier les propriétés TCP/IP
Si vous utilisez Windows 10, vous pouvez essayer cela :
- Ouvrez ncpa.cpl et accédez aux propriétés de votre réseau.
- Double-cliquez sur TCP/IPv4.
- Cochez les options pour obtenir un serveur DNS et une adresse IP automatiquement.
- Cliquez sur Avancé puis sur l'onglet WINS et activez NetBIOS sur TCP/IP.
Enregistrez les modifications et essayez à nouveau de vous connecter à votre réseau Wi-Fi.
2. Remarques finales
Une des méthodes ci-dessus devrait vous aider à résoudre le problème "Pas d'Internet, sécurisé". Si le problème persiste, essayez de vous connecter à un autre réseau Wi-Fi pour tester votre connexion. Si vous rencontrez des difficultés, n'hésitez pas à poser des questions dans les commentaires ci-dessous. Je suis là pour vous aider !
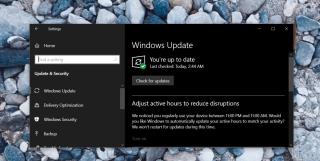











Minh Nguyen -
J'ai essayé de faire un diagnostic de mon réseau, et ça m'a donné quelques pistes intéressantes. Merci pour l'info !
Julien -
Le truc de redémarrer les composants réseau, c'est un vrai miracle ! Je n’y croyais pas jusqu'à ce que je l’essaie
Quang vn -
Est-ce que quelqu'un peut expliquer comment on trouve la configuration DNS ? Je suis un peu perdu là-dessus
Mèo con -
Est-ce que quelqu'un a déjà eu le même problème ? J'ai essayé toutes les étapes, mais rien ne semble fonctionner. Votre aide serait très appréciée
Alice -
Super article ! Mais je trouve que le dépannage de Windows peut parfois être un vrai casse-tête. Des conseils supplémentaires pour les moments difficiles
Hương Đà Nẵng -
C’est fou comme des petits détails peuvent changer la donne. J'ai passé des heures à chercher une solution, et le fait de réinitialiser le réseau a enfin résolu mon soucis.
Phúc IT -
Pour ceux qui se demandent, les réglages de la carte réseau sont vraiment importants. Assurez-vous de les vérifier avant de perdre espoir avec votre internet
Bé Vu -
Franchement, je pensais que j'étais totalement paumé, mais finalement, tout était une question de réglages. Je vous en suis vraiment reconnaissant
Duy Sinh 6789 -
En fait, j'ai trouvé un logiciel qui peut également aider avec ces problèmes d'Internet sécurisé. Si quelqu'un est intéressé, je peux partager le lien !
Nguyễn Duy 345 -
Je pense que la mise à jour de mes pilotes de réseau a fait toute la différence. Je n'y avais pas pensé avant de lire cet article. Merci pour le conseil
Chloe IT -
Je dois dire que l'interface de Windows rend parfois les choses compliquées. Mais vos astuces rendent le processus beaucoup plus clair
Linh mèo -
J'adore cet article ! Simple et efficace. En plus, j'ai appris des choses que je ne savais pas sur le dépannage de Windows. Vous êtes super !
Sophie -
Est-ce que quelqu'un sait si ces méthodes fonctionnent aussi pour Windows 11 ? J'en ai entendu parler et je veux être préparé
Camille -
J'ai eu un problème similaire hier et cela m'a pris des heures pour trouver une solution. Grâce à vous, je sais maintenant où chercher. Merci beaucoup
Marc -
Merci encore pour ces conseils ! J'ai recommandé cet article à tous mes amis qui ont aussi des soucis avec leur connexion internet. Vous avez fait un excellent travail !
Thùy Linh -
Merci beaucoup pour cet article ! J'avais vraiment des problèmes avec mon Internet sécurisé sur Windows, et vos conseils m'ont été très utiles. Maintenant, ça fonctionne à merveille
Linh Huyền -
Wow, je suis tellement heureuse d'avoir trouvé cela ! Je pensais que mon ordinateur était fichu. Grâce à cette méthode, tout fonctionne de nouveau