Comment installer les applications Kali Linux dans Debian
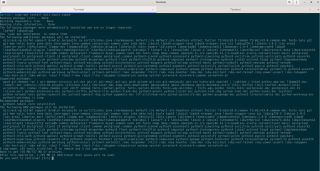
Découvrez comment installer efficacement les outils de sécurité Kali Linux dans votre système Debian. Guide étape par étape inclus.
Kali Linux est un système d'exploitation puissant utilisé pour tester les vulnérabilités de sécurité sur les réseaux et autres plateformes. Si vous êtes sous Windows et que vous souhaitez exécuter Kali, vous aurez besoin d'une machine virtuelle. Ce guide vous montrera comment configurer une machine virtuelle Kali Linux sur votre PC.
Pour télécharger et installer VirtualBox, suivez les étapes ci-dessous :
| Étape | Instructions |
|---|---|
| Étape 1 : | Rendez-vous sur VirtualBox.org et cliquez sur le bouton "Télécharger VirtualBox". |
| Étape 2 : | Choisissez l'option "Hôtes Windows" sur la page de téléchargement. |
| Étape 3 : | Ouvrez le fichier EXE téléchargé depuis votre dossier "Téléchargements". |
| Étape 4 : | Suivez les instructions à l'écran et cliquez sur "Suivant". |
| Étape 5 : | Laissez les paramètres par défaut sur la page "Configuration personnalisée" et cliquez sur "Suivant". |
| Étape 6 : | Acceptez les options par défaut sur la page suivante ou personnalisez-les selon vos besoins. |
| Étape 7 : | Acceptez l'alerte concernant les interfaces réseau pour continuer l'installation. |
| Étape 8 : | Attendez que l'installation de VirtualBox soit terminée. |
Pour télécharger Kali Linux, suivez les étapes ci-dessous :
Pour utiliser Kali Linux, suivez ces étapes :
Le mot de passe par défaut de la VM Kali est "kali". Pour sécuriser votre installation, suivez ces étapes :
En suivant ces étapes, vous pouvez facilement configurer Kali Linux avec une interface graphique sous Windows. Profitez de votre expérience avec ce puissant système d'exploitation dédié à la sécurité.
Nous avons couvert les fonctionnalités d'Outlook 2010 en détail, mais comme il ne sera pas publié avant juin 2010, il est temps de se pencher sur Thunderbird 3.
De temps en temps, tout le monde a besoin d'une pause. Si vous cherchez un jeu intéressant, essayez Flight Gear. C'est un jeu gratuit, multiplateforme et open source.
MP3 Diags est l'outil idéal pour corriger les problèmes de votre collection musicale. Il peut baliser correctement vos fichiers MP3, ajouter des pochettes d'album manquantes et corriger les VBR.
Tout comme Google Wave, Google Voice a suscité un véritable buzz à travers le monde. Google ambitionne de révolutionner nos communications et, comme il devient
De nombreux outils permettent aux utilisateurs de Flickr de télécharger leurs photos en haute qualité, mais existe-t-il un moyen de télécharger les favoris Flickr ? Nous avons récemment découvert
Qu'est-ce que l'échantillonnage ? Selon Wikipédia, « C'est l'acte de prendre une partie, ou un échantillon, d'un enregistrement sonore et de le réutiliser comme instrument ou
Google Sites est un service de Google permettant d'héberger un site web sur ses serveurs. Cependant, il n'offre aucune option de sauvegarde intégrée.
Google Tasks n'est pas aussi populaire que d'autres services Google tels que Calendar, Wave, Voice, etc., mais il est toujours largement utilisé et fait partie intégrante de la vie quotidienne des gens.
Dans notre guide précédent sur l'effacement sécurisé du disque dur et des supports amovibles via Ubuntu Live et le CD de démarrage DBAN, nous avons discuté du disque basé sur Windows
Guide complet pour activer la connexion automatique à Kodi sous Linux avec diverses distributions et environnements de bureau.

![Téléchargez FlightGear Flight Simulator gratuitement [Amusez-vous] Téléchargez FlightGear Flight Simulator gratuitement [Amusez-vous]](https://tips.webtech360.com/resources8/r252/image-7634-0829093738400.jpg)






![Comment récupérer des partitions et des données de disque dur perdues ? [Guide] Comment récupérer des partitions et des données de disque dur perdues ? [Guide]](https://tips.webtech360.com/resources8/r252/image-1895-0829094700141.jpg)

Đức Vũ -
Je trouve que l'article est un peu trop technique pour un débutant. Peut-être ajouter quelques explications supplémentaires pour les novices? Merci!
Đào Hương -
Merci, merci, merci! Je suis tellement heureux d'avoir trouvé cet article. Installer Kali avec une interface graphique devient enfin compréhensible
Phúc IT -
Je voulais juste dire que cet article est très bien écrit. L'explication sur la configuration de l'interface graphique était claire. Merci!
Trần Hoài -
S'il vous plaît, pourriez-vous ajouter un exemple de configuration de chroot? Cela serait super utile!
Lan Phương -
Peut-être que vous pourriez faire un article sur les outils essentiels à installer après avoir configuré l'interface graphique de Kali
Cao Minh -
Bonjour! J’ai une question sur la performance de Kali. Est-ce que ça ralentit beaucoup le système quand on l'utilise sous Windows
Linh mèo -
J'ai installé Kali Linux sous Windows grâce à vos instructions. C'était plus simple que je ne pensais. Merci beaucoup
Quang vn -
J'ai aimé que vous ayez inclus des liens utiles. Ça facilite la tâche, surtout pour les débutants! Êtes-vous sûr que l'installation ne va pas trop ralentir mon PC?
Mèo con -
Avez-vous des conseils pour éviter les erreurs lors de la configuration ? J’ai eu des problèmes avec les drivers
Phương Cúc -
Est-ce que l'interface graphique est vraiment nécessaire pour ceux qui s'y connaissent un peu? Je préfère les lignes de commande en général
Long Tâm -
Merci pour toutes ces infos! Est-ce que quelqu'un peut m'aider avec des problèmes d'installation de drivers
Huyền Trân -
J'adore votre article! Cela m'a motivé à plonger plus profondément dans le monde de Kali Linux. Est-ce que vous proposez un suivi
Hà Nội 456 -
C'est génial de voir une communauté autour de Kali Linux! Je suis sûr que beaucoup d'entre nous bénéficieraient de vos conseils et astuces
Hà Phương -
Wow, vous avez vraiment simplifié ce processus! J'attendais avec impatience une solution pour intégrer Kali à Windows. Bravo!
Nguyên Lộc -
Je ne savais pas que c'était possible d'avoir une interface graphique sous Windows. Ça mérite d'être partagé avec mes amis!
Hương Đà Nẵng -
Super article! J'ai fini de suivre les étapes et ça fonctionne parfaitement. J'apprécie vraiment les conseils sur l'utilisation de VirtualBox
Tuấn Anh -
J'ai une question sur les outils en ligne de commande. Est-ce que je peux les utiliser même si je configure une interface graphique
Mai Hoa -
Ces instructions sont parfaites. Cela m'a fait découvrir des fonctionnalités que je n'avais jamais utilisées avant! Je suis maintenant une experte en Kali Linux.
Thùy Linh -
Merci pour cet article! J'avais du mal à configurer Kali Linux sous Windows, mais maintenant je me sens prêt à essayer. Les captures d'écran étaient très utiles
Bích Ngọc -
Waouh, je ne m'attendais pas à ça! Installer Kali Linux devient amusant! Vivement la prochaine étape
Duy Sinh 6789 -
Salut! Pourquoi avez-vous choisi une interface graphique spécifique pour Kali Linux? J'hésite encore entre plusieurs options. Quelqu'un a des recommandations
Cún Con -
J'ai voulu installer Kali sur une machine virtuelle, mais je ne savais pas comment m'y prendre. Maintenant, grâce à ce guide, je suis prêt à commencer!
Nam IT -
Je pensais que Kali Linux était seulement pour les pros. Cet article montre qu'on peut l'utiliser facilement, même pour les amateurs
Nguyên Yến -
Enfin une explication claire! Je vais essayer ces étapes ce week-end. Ça m'excite
Minh Đương -
C'est vraiment un excellent tutoriel. J'avais essayé précédemment sans succès, mais avec votre aide, ça a fonctionné du premier coup
Huyền Lizzie -
J'ai adoré la section sur les personnalisations! C'est exactement ce que je cherchais pour personnaliser mon Kali. Y en a-t-il d'autres à partager
Ngọc Nhi -
Merci pour les instructions détaillées! J'ai déjà partagé cet article avec mes amis car je pense qu'ils en ont besoin aussi.
Quốc Bảo -
Merci infiniment pour cet article. Je débute et je me sens beaucoup plus confiant maintenant avec Kali Linux