Le Raspberry Pi 4 est le matériel le plus robuste issu de la fondation Pi. Avec son port USB 3.0, sa mémoire vive (RAM) accrue et son processeur plus puissant, il constitue la meilleure option pour un système d'exploitation de lecteur multimédia Linux tel que LibreELEC.
Dans ce guide, nous allons vous expliquer comment installer LibreELEC sur votre Pi 4 et vous montrer les étapes de configuration du système d'exploitation. Suivez les étapes ci-dessous pour entamer cette aventure multimédia !
Téléchargement de LibreELEC pour Pi 4
Pour commencer, il est essentiel de télécharger LibreELEC depuis le site officiel des développeurs. Voici les étapes à suivre :
- Étape 1 : Accédez à LibreElec.tv, puis cliquez sur le bouton « Téléchargements » en haut de la page.
- Étape 2 : Sur la page des téléchargements, ignorez les options pour l'outil imageur et faites défiler jusqu'à « Téléchargements directs ».
- Étape 3 : Trouvez et sélectionnez l'option « Raspberry Pi » pour afficher les modèles correspondants.
- Étape 4 : Choisissez l'image "Raspberry Pi 4" et accédez à la page de téléchargement.
- Étape 5 : Téléchargez
LibreELEC-RPi4.arm-9.2.1.img.gz sur votre ordinateur.
Pour les utilisateurs de Linux, vous pouvez également utiliser la commande suivante dans le terminal :
wget https://releases.libreelec.tv/LibreELEC-RPi4.arm-9.2.1.img.gz -O ~/Downloads/LibreELEC-RPi4.arm-9.2.1.img.gz
Imager LibreELEC sur votre carte SD
Suivez ces étapes pour imager LibreELEC sur une carte SD :
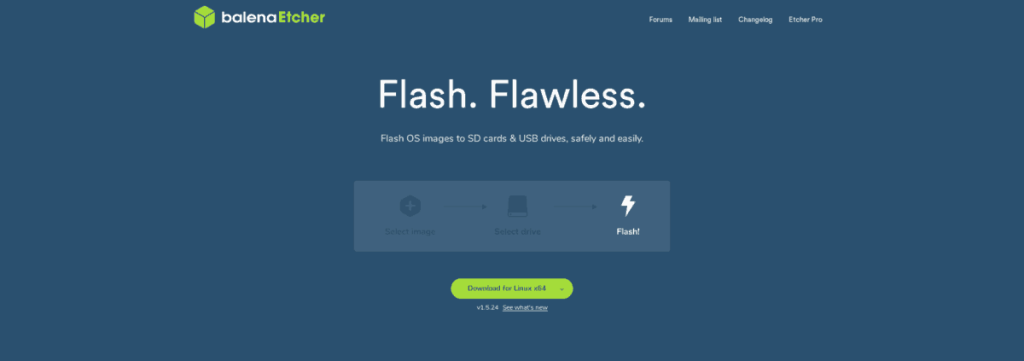
- Étape 1 : Téléchargez Etcher depuis le site officiel, installez-le et ouvrez-le.
- Étape 2 : Sélectionnez l’image correspondant à
LibreELEC-RPi4.arm-9.2.1.img.gz.
- Étape 3 : Sélectionnez la carte SD comme lecteur et cliquez sur « Flash ! ».
Après le processus d'imagerie, insérez la carte SD dans le Raspberry Pi 4 et connectez-le à un téléviseur. Branchez également un clavier et une souris USB ou une télécommande USB, car vous en aurez besoin pour la configuration finale.
Mise en place de LibreELEC
Pour configurer votre système LibreELEC, suivez ces étapes :
- Étape 1 : Allumez le Pi 4. Ne l'éteignez pas si vous voyez un écran vide, le premier démarrage peut prendre un peu de temps.
- Étape 2 : Sélectionnez votre langue lorsque l'écran « Bienvenue dans LibreELEC » apparaît.
- Étape 3 : Définissez un nom d'hôte pour votre appareil.
- Étape 4 : Connectez le Raspberry Pi 4 à votre réseau Wi-Fi en sélectionnant votre connexion.
- Étape 5 : Configurez l'accès à distance, vous pouvez laisser les paramètres par défaut ou activer SSH si vous êtes un utilisateur avancé.
- Étape 6 : Cliquez sur « Suivant » une fois que vous avez terminé toute la configuration.
Une fois l'assistant de configuration terminé, vous êtes prêt à ajouter vos médias préférés au Raspberry Pi 4 ! Profitez de votre expérience multimédia avec LibreELEC !
Conclusion
Installer LibreELEC sur le Raspberry Pi 4 est une tâche simple qui offre l'opportunité de créer un puissant système de lecture multimédia. Suivez ces étapes pour tirer le meilleur parti de votre appareil et plonger dans le monde des médias numériques.

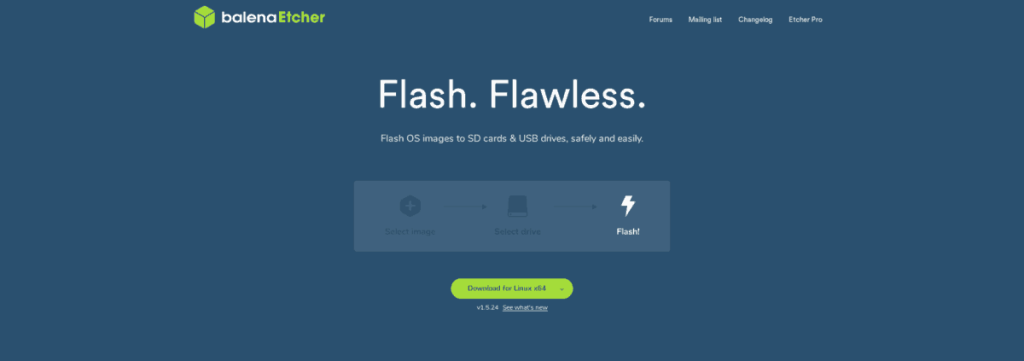
![Téléchargez FlightGear Flight Simulator gratuitement [Amusez-vous] Téléchargez FlightGear Flight Simulator gratuitement [Amusez-vous]](https://tips.webtech360.com/resources8/r252/image-7634-0829093738400.jpg)






![Comment récupérer des partitions et des données de disque dur perdues ? [Guide] Comment récupérer des partitions et des données de disque dur perdues ? [Guide]](https://tips.webtech360.com/resources8/r252/image-1895-0829094700141.jpg)

Vincent L. 78 -
Wow, c'est vraiment un super projet à faire avec des amis ! On peut même organiser des soirées de visionnage ensemble avec LibreELEC, c'est trop cool
Juliette P. -
Pour ceux qui voudraient également installer Kodi, c'est un bon complément à LibreELEC. Je suis curieuse de savoir si d'autres ont eu la même expérience.
Lucie B. -
Excellente explication ! J'ai adoré le fait que vous ayez inclus des captures d'écran. Ça m'a vraiment aidé à visualiser chaque étape. J'ai réussi du premier coup !
Camille la Geek -
J'adore ce genre de projet DIY ! Grâce à votre article, je me suis lancé dans l'aventure. C'est toujours plaisant de voir son matériel fonctionner comme on le souhaite.
Marie Dupont -
Merci pour cet article ! J'ai enfin réussi à installer LibreELEC sur mon Raspberry Pi 4. C'était beaucoup plus facile que je le pensais, même pour un débutant comme moi
Amélie D. -
C'est marrant, car j'ai commencé ce projet sans aucune attente. Je viens de terminer l'installation et c'est beaucoup mieux que ce que je imaginai. Merci encore !
Antoine l'Hacker -
Hahaha, je n'arrive toujours pas à croire que j'ai réussi à jouer des jeux rétro avec mon Raspberry Pi ! Merci pour l'astuce sur l'installation de l'émulateur
Yasmine M. -
En effet, l'interface de LibreELEC est vraiment intuitive. J'ai même réussi à faire des réglages sans avoir à creuser trop. Ça aide beaucoup
Maxime L. -
Quelqu'un pourrait partager des conseils sur le meilleur moyen de couper les publicités sur des contenus de streaming ? J'aimerais améliorer mon expérience
Sébastien T. -
Ahhh, je suis tellement heureux d'avoir trouvé ce guide. Depuis que j'ai installé LibreELEC, ma télévision est devenue intelligente
Pierre K. -
La configuration était un peu délicate pour moi au début, mais ça valait le coup. Merci beaucoup pour l'aide, j'ai trouvé ma solution ici
Clémentine F. -
Je ne m'attendais pas à une telle facilité d'utilisation avec LibreELEC. Pour ceux qui hésitent encore, lancez-vous, vous ne le regretterez pas !
Jean D. -
Avez-vous des recommandations pour des add-ons pour LibreELEC ? Je suis encore à la recherche de quelques bonnes options pour améliorer mon expérience
Julien et son Chat -
Mon chat a adoré le moment où on a commencé à regarder des films avec le Raspberry Pi. L'installation était un peu chaotique, mais j'ai enfin réussi ! Merci
Mélanie B. -
Alors j'ai essayé d'installer cela sur un Raspberry Pi 3, mais ça ne fonctionne pas. Quelqu'un sait pourquoi ça ne serait pas compatible
Jean-Pierre L. -
Super tuto ! J'ai eu quelques erreurs au début, mais après avoir suivi les étapes à la lettre, tout fonctionne maintenant. C'est parfait pour mes soirées cinéma à la maison
Sophie M. -
Est-ce que quelqu'un pourrait m'aider ? J'ai des problèmes avec le son après l'installation de LibreELEC. J'ai déjà vérifié mes câbles, mais rien n'y fait... Merci d'avance !
Gaston Q. -
Merci pour ce super guide ! J'ai pu mettre en place ma bibliothèque de films rapidement. J'adore la flexibilité de LibreELEC
Thierry L. -
J'ai toujours voulu un HTPC, et maintenant grâce à ce guide, je suis enfin sur la bonne voie. Merci de partager vos connaissances !
Quentin 93 -
Je suis tombé amoureux de LibreELEC ! J'ai transformé mon Raspberry Pi 4 en véritable centre de médias, c'est génial ! Merci pour les conseils sur la configuration
Elodie S. -
Oh là là ! J'ai passé des heures à essayer de comprendre comment l'installer. Ton article a été une lumière dans l'obscurité. Merci d'avoir partagé tout ça
Gérard IT -
Un très bon guide, je dirais même que c'est un must-read pour tous ceux qui veulent utiliser le Raspberry Pi 4 pour la video. Bravo !
Élisabeth R. -
Le tutoriel est très clair, mais peut-être que vous pourriez ajouter une section sur le dépannage ? J'ai eu quelques soucis avec la connectivité Wi-Fi.
Nadia 2023 -
Une question rapide : l'installation de LibreELEC va-t-elle effacer mes données ? J'aimerais être sûr avant de me lancer dans le processus