Récemment, Psyonix, le développeur de Rocket League, a annoncé que son jeu ne serait plus supporté sur Linux. La version Linux du jeu ne reçoit plus de mises à jour, ne se connecte pas au multijoueur et cessera probablement de fonctionner très bientôt. Cependant, grâce aux avancées de Wine, Steam Play et Proton, il est toujours possible de profiter de ce jeu vidéo sur votre PC Linux. Suivez ce guide détaillé pour savoir comment le faire fonctionner !
Guide d'installation de Rocket League
1. Téléchargez l'application Steam
La première étape pour exécuter Rocket League via Steam Play consiste à télécharger l'application Steam sur votre système Linux. Ouvrez une fenêtre de terminal en appuyant sur Ctrl + Alt + T ou Ctrl + Shift + T sur le clavier. Ensuite, installez l'application Steam avec l'une des commandes ci-dessous :
| Distribution |
Commande d'installation |
| Ubuntu |
sudo apt installer steam |
| Debian |
wget https://steaexplique-a.akamaihd.net/client/installer/steam.deb
sudo dpkg -i steam.deb
sudo apt-get install -f |
| Arch Linux |
sudo pacman -S steam |
| Fedora |
Installation recommandée via Flatpak. |
| OpenSUSE |
Installation recommandée via Flatpak. |
2. Ouvrir Steam et acheter le jeu
Après avoir installé le client Steam sur votre PC Linux, connectez-vous à votre compte. Vous pouvez également créer un nouveau compte ici. Ensuite, une fois connecté, achetez Rocket League dans le magasin si vous ne l'avez pas déjà fait.
3. Configurer Steam Play
Accédez aux Paramètres de Steam, localisez la zone Steam Play et cochez la case pour l'activer. Assurez-vous également d'activer le paramètre qui permet à Steam Play de fonctionner avec tous les titres, car Rocket League ne fonctionnera pas sans ce paramètre.
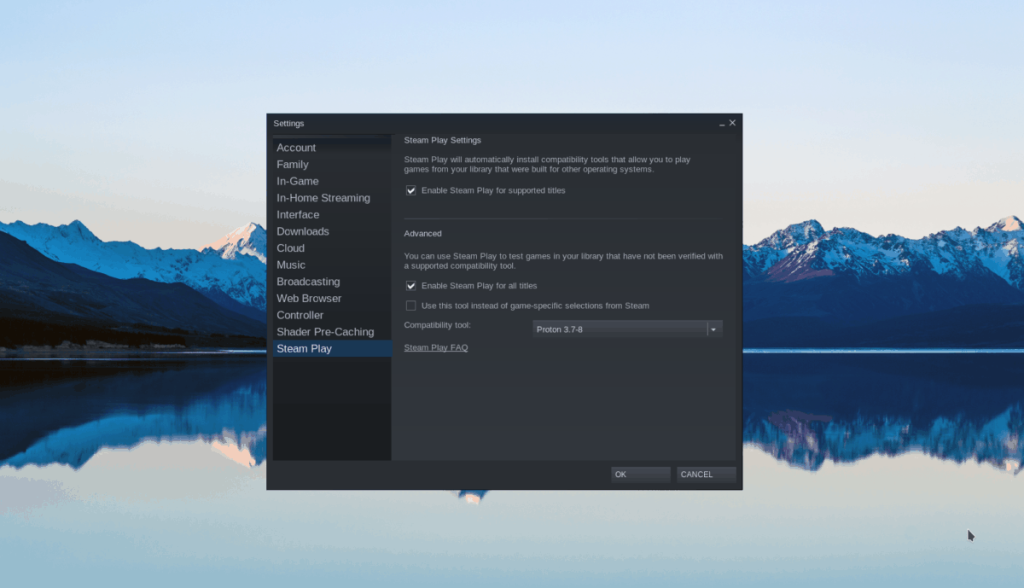
4. Installer Rocket League
Cliquez sur le bouton « Bibliothèque » dans Steam pour accéder à votre bibliothèque Steam. Ensuite, recherchez « Rocket League » dans le champ de recherche. Une fois que le jeu apparaît, cliquez dessus.
5. Lancer l'installation
Trouver et cliquer sur le bouton bleu « Installer » pour lancer l'installation de Rocket League sur votre PC Linux. Notez que le jeu a une taille proche de 10 Go, donc le téléchargement prendra un certain temps. Soyez patient !
6. Modifier les propriétés du jeu
Localisez Rocket League dans la barre latérale et cliquez à droite. Parcourez le menu contextuel pour « Propriétés ».
7. Activer la compatibilité avec Steam Play
Dans la fenêtre « Propriétés », cherchez « Forcer l'utilisation d'un outil de compatibilité Steam Play spécifique » et cochez la case pour indiquer à Steam d'utiliser Steam Play.
8. Choisissez la version de Proton
Définissez le menu déroulant sur "Proton version 5.0-4", qui gère le mieux Rocket League.
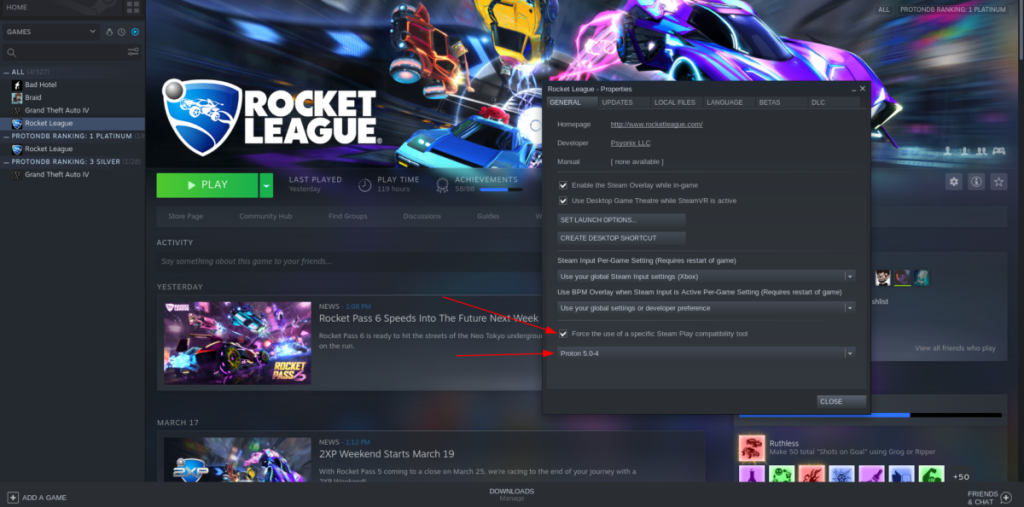
9. Jouer à Rocket League
Cliquez sur « Fermer » dans les propriétés, puis localisez le bouton « Play » et sélectionnez-le pour démarrer le jeu.
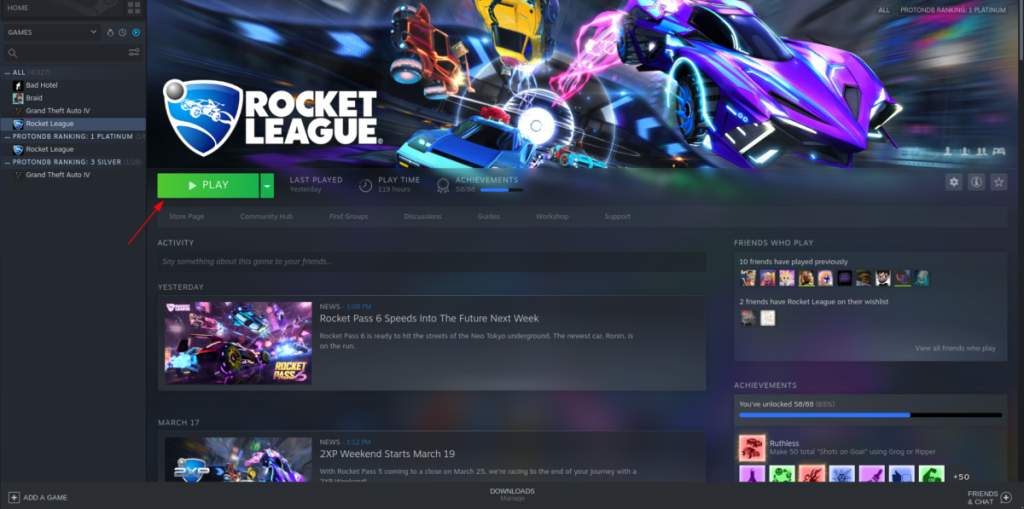
Dépannage de Rocket League
Bien que l'exécution de Rocket League via Steam Play permette de contourner la version Linux native, sachez que la version Steam Play peut rencontrer plusieurs problèmes. Si vous rencontrez des difficultés, n'hésitez pas à consulter la communauté sur ProtonDB.com pour obtenir des conseils et de l'aide.

En résumé, même si Psyonix ne supporte plus Rocket League sur Linux, il reste des solutions viables permettant de jouer grâce à Steam Play et Proton. En suivant correctement les étapes, vous pourrez profiter des moments de jeu sans interruption. Profitez de l'expérience!


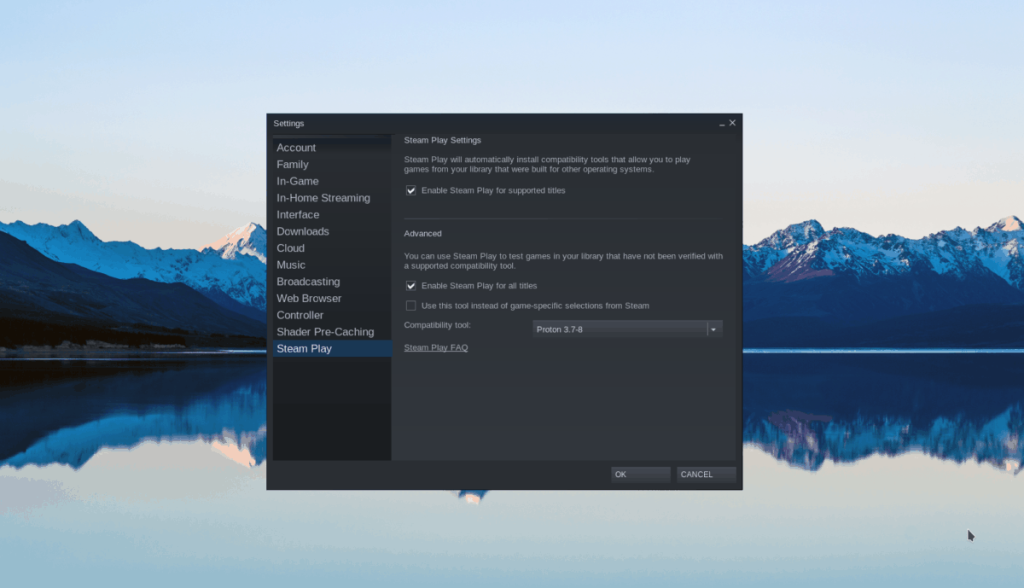
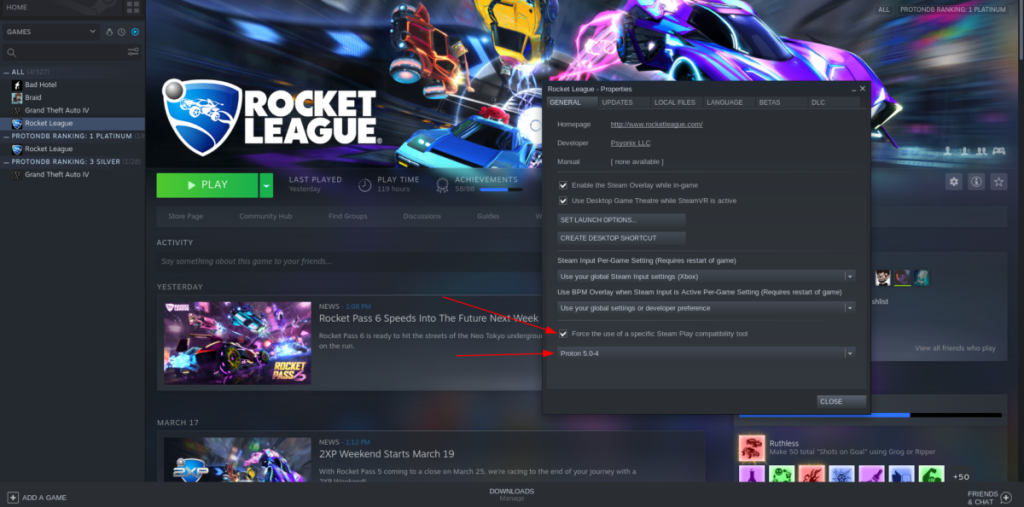
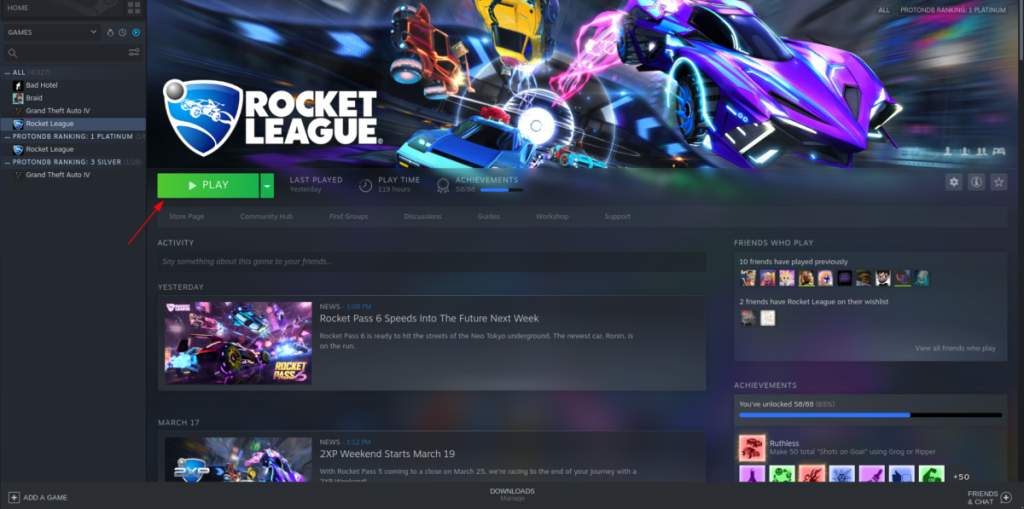


![Téléchargez FlightGear Flight Simulator gratuitement [Amusez-vous] Téléchargez FlightGear Flight Simulator gratuitement [Amusez-vous]](https://tips.webtech360.com/resources8/r252/image-7634-0829093738400.jpg)






![Comment récupérer des partitions et des données de disque dur perdues ? [Guide] Comment récupérer des partitions et des données de disque dur perdues ? [Guide]](https://tips.webtech360.com/resources8/r252/image-1895-0829094700141.jpg)

Duy Sinh 6789 -
J'ai une question ! Est-ce qu'il y a des différences entre les versions de Linux pour la performance de Rocket League ? Je voudrais optimiser au maximum mon expérience de jeu
Thùy Linh -
Merci pour ce guide super utile ! J'ai enfin réussi à faire tourner Rocket League sur mon Linux, c'était un véritable casse-tête. Je ne pensais pas que c'était si simple après avoir suivi vos instructions. Bravo
Mèo con -
Est-ce que quelqu'un a essayé de jouer sur un système Ubuntu ? J’ai des petits soucis de compatibilité et j’aimerais savoir si on peut améliorer les performances sous Linux.
Linh mèo -
Je suis tombé par hasard sur cet article et je suis trop content d'avoir trouvé cette solution. Pour info, je jouais sur Windows et ça plantait souvent, avec Linux, c'est beaucoup mieux
Hương KT -
Vraiment intéressant ! Je vais essayer de suivre ces étapes. J'ai hâte de pouvoir jouer à Rocket League avec mes amis qui utilisent Windows. J'espère que ça va marcher
Hương Đà Nẵng -
J'ai suivi les étapes et j’ai réussi à installer le jeu. Cependant, je rencontre des lags pendant les parties. Avez-vous des astuces pour améliorer la fluidité ? Chaque conseil serait utile !
Gérard C. -
Juste un petit mot pour dire que je trouve Linux révolutionnaire. Qui aurait pensé que Rocket League serait aussi accessible ? Continuez à faire ces super guides, c'est précieux
Quang vn -
Super article ! J'ai installé Steam sur ma distribution Debian et tout fonctionne à merveille. Les graphismes sont superbes, je n’aurais jamais cru que Linux pouvait offrir ça. Merci encore
Lea R. -
J'ai une configuration plutôt ancienne et j'étais sceptique au début. Mais après avoir suivi vos instructions, ça marche mieux que prévu ! Je suis impressionnée
Phúc IT -
C'est fou comme Linux est devenu populaire ces dernières années dans le gaming. Merci pour le partage. Je vais montrer cet article à mes amis, ça pourrait les aider aussi !
Cathy L. -
Je suis une grande fan de Rocket League, mais je n'avais aucune idée de comment le faire fonctionner sur Linux. Maintenant, je peux enfin jouer, merci à cet article, c’est génial
Anna D. -
Est-ce que ce guide fonctionne avec d'autres jeux aussi ? J’aimerais savoir s'il y a des similitudes dans l’installation ou la configuration.
Paul la chouette -
Hé, voici une petite astuce : en utilisant Proton, j'ai pu améliorer les performances de Rocket League. Je ne savais pas que ça pouvait faire une telle différence !
Julien B. -
Ça marche parfaitement sur Fedora ! Merci beaucoup. J'ai juste dû installer quelques dépendances, mais après ça, le jeu tourne comme un charme
Méow 42 -
Wouah ! Je suis tellement content d'avoir trouvé cet article ! J'ai pu démarrer Rocket League grâce à vos conseils. C'est le jeu que j'attendais tellement ! Un grand merci à l'auteur