Le moyen le plus rapide de sauvegarder les paramètres du navigateur Opera sur le bureau Linux consiste à utiliser le terminal et l'outil d'archivage Tar. Pourquoi utiliser Tar? Cet outil peut compresser toutes les données de votre navigateur rapidement et de manière plus efficace qu'avec n'importe quel gestionnaire de fichiers Linux.
Étapes pour sauvegarder les paramètres du navigateur Opera
1. Préparation de la sauvegarde
Avant de commencer le processus de sauvegarde, fermez toutes les instances ouvertes du navigateur Opera sur votre bureau Linux. Le navigateur doit être fermé car Opera a tendance à créer des fichiers dans le système de fichiers Linux durant son utilisation. Ensuite, ouvrez une fenêtre de terminal en appuyant sur Ctrl + Alt + T ou Ctrl + Shift + T.
2. Accéder au répertoire de configuration
Utilisez la commande CD pour vous déplacer dans le répertoire ~/.config, qui contient tous les fichiers de configuration d'Opera.
cd ~/.config
3. Vérification du dossier Opera
À l'intérieur du répertoire ~/.config, exécutez la commande ls pour localiser le dossier « opera ».
ls
Si vous ne trouvez pas le dossier « opera » avec la commande ls, utilisez la commande suivante pour filtrer les résultats :
ls | grep opera
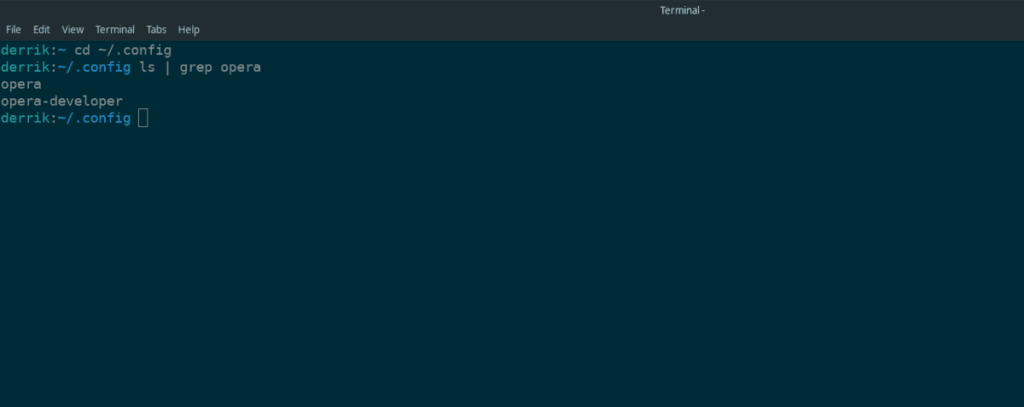
4. Compression des fichiers du navigateur Opera
Les fichiers doivent être compressés pour leur sauvegarde. Revenez au répertoire ~/.config si vous ne l'êtes pas déjà :
cd ~/.config
Exécutez la commande suivante avec tar pour créer une archive TarGZ :
tar -czvf mon-opera-navigateur-sauvegarde.tar.gz opera
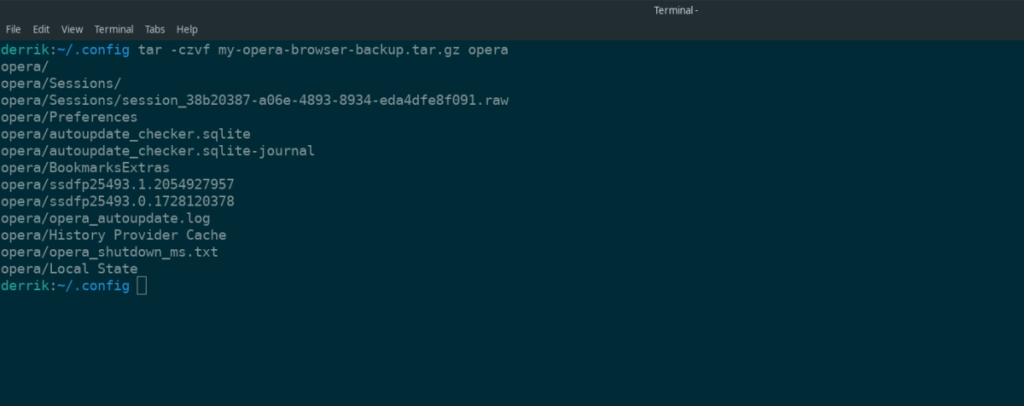
Utilisez maintenant la commande mv pour déplacer le fichier de sauvegarde dans votre répertoire personnel :
mv mon-opera-navigateur-sauvegarde.tar.gz ~/
5. Cryptage de la sauvegarde
Pour protéger vos données, cryptez le fichier mon-opera-navigateur-sauvegarde.tar.gz avec GPG. Suivez ces étapes :
gpg -c mon-opera-navigateur-sauvegarde.tar.gz
Vous obtiendrez un fichier crypté mon-opera-navigateur-sauvegarde.tar.gz.gpg. Supprimez le fichier non crypté pour des raisons de sécurité :
rm mon-opera-navigateur-sauvegarde.tar.gz
Restauration de la sauvegarde
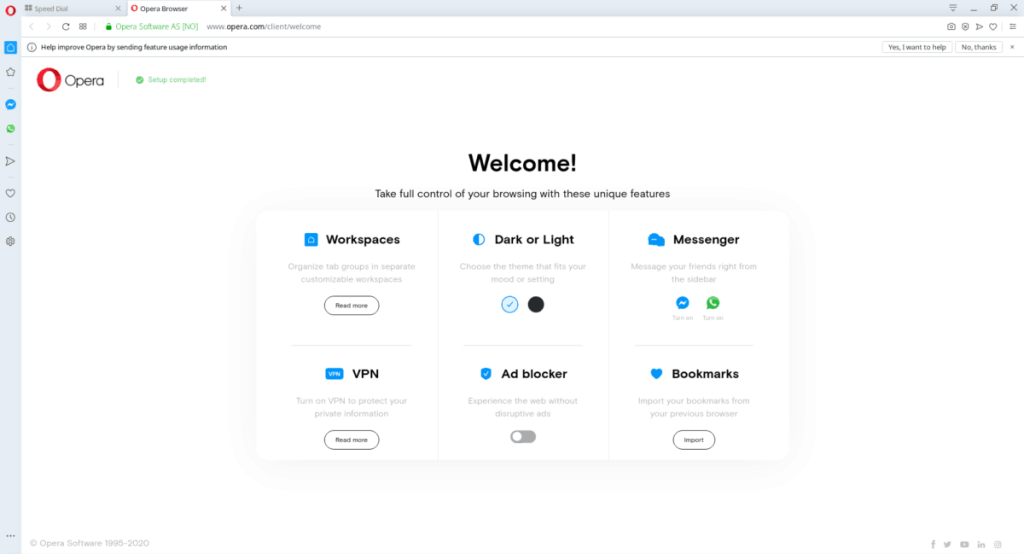
Étapes pour restaurer la sauvegarde
- Déplacez le fichier
mon-opera-navigateur-sauvegarde.tar.gz.gpg dans votre répertoire personnel.
- Ouvrez un terminal et déchiffrez le fichier :
gpg mon-opera-navigateur-sauvegarde.tar.gz.gpg
- Décompressez le fichier avec :
tar xvf mon-opera-navigateur-sauvegarde.tar.gz
- Déplacez le dossier « opera » dans
~/.config :
mv opera/ ~/.config
Une fois ces étapes complètes, ouvrez le navigateur Opera pour retrouver vos paramètres tels que vos favoris et mots de passe. Assurez-vous que votre sauvegarde est toujours sécurisée et inaccessible aux tiers.

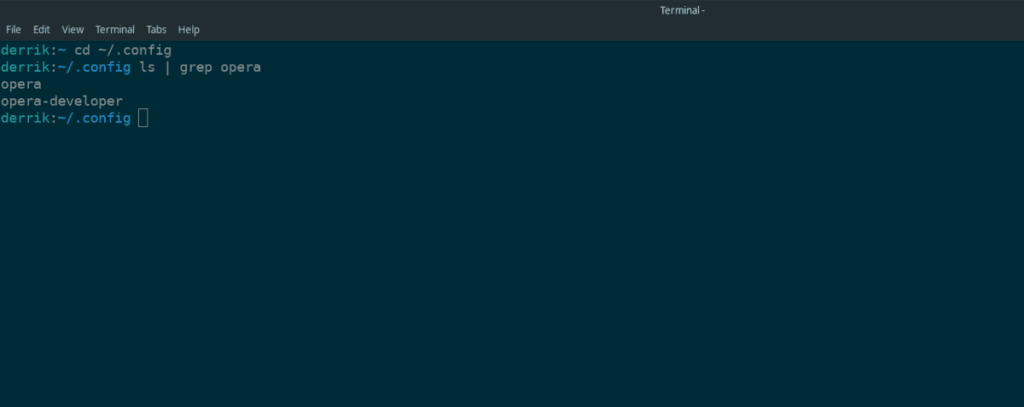
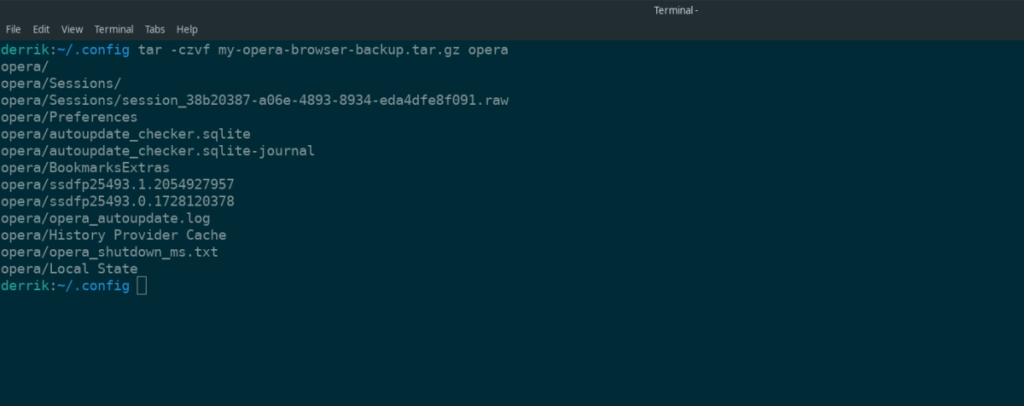
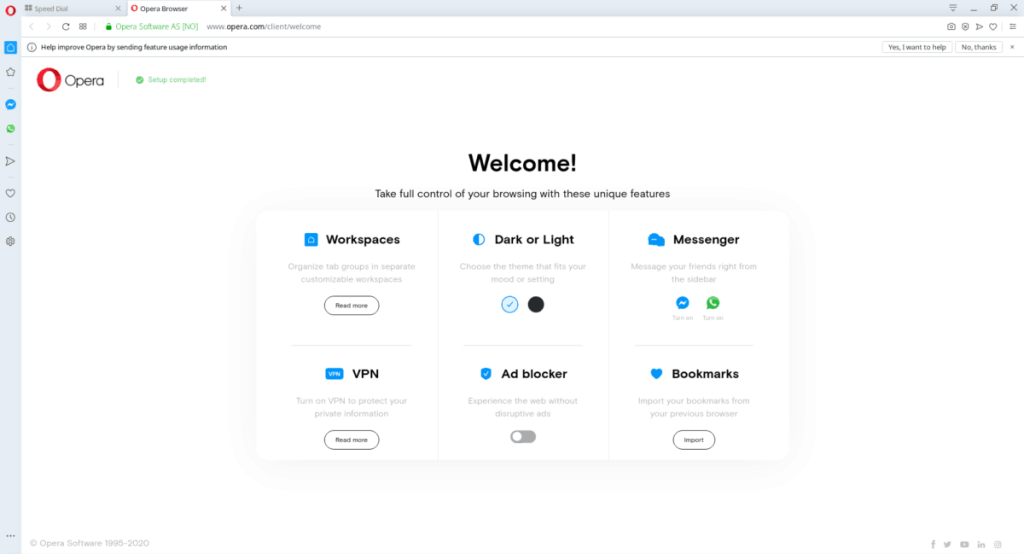
![Téléchargez FlightGear Flight Simulator gratuitement [Amusez-vous] Téléchargez FlightGear Flight Simulator gratuitement [Amusez-vous]](https://tips.webtech360.com/resources8/r252/image-7634-0829093738400.jpg)






![Comment récupérer des partitions et des données de disque dur perdues ? [Guide] Comment récupérer des partitions et des données de disque dur perdues ? [Guide]](https://tips.webtech360.com/resources8/r252/image-1895-0829094700141.jpg)

Thùy Linh -
Quand j'ai lu ceci, j'étais choquée, je ne savais même pas qu'on pouvait faire tout ça. Merci pour le partage
Nguyễn Thùy Linh -
Est-ce que quelqu'un a essayé cette méthode sur une autre distribution Linux ? Ça fonctionne à chaque fois ?
Hương KT -
Est-ce que vous pouvez détailler un peu plus sur le processus de sauvegarde des signets ? J'aimerais vraiment comprendre mieux
Hoa Tran -
C'était exactement ce que je cherchais ! Je vais certainement partager cet article avec mes amis
Thao Nguyen -
Une vraie pépite cet article ! Je sauvegarde tout désormais et c'est un soulagement. Merci infiniment
Hương Đà Nẵng -
Génial ! J'ai sauvegardé mes paramètres comme un pro! Merci de partager des astuces si utiles
Vinh Hoang -
J'ai mis en pratique vos conseils et c'est un vrai jeu d'enfant maintenant ! Merci pour ce bon travail !
Phương Chi -
Attention à ne pas écraser vos paramètres lors de la récupération. Un petit backup au préalable ne fait jamais de mal
Tuan Nguyen -
J'apprécie beaucoup votre travail ici, c'est clair et détaillé. On peut toujours apprendre quelque chose de nouveau
Minh Pham -
Je me demande si cela fonctionne avec la version mobile d'Opera ? Est-ce que quelqu'un la testé ?
Huyền Lizzie -
C'est super de savoir comment éviter de tout perdre à chaque fois qu'on change de système ! J'essaierai aussi avec d'autres navigateurs
Nguyễn Hoàng -
J'ai toujours pensé que les paramètres Opéra étaient compliqués à gérer, mais grâce à votre article, je me sens plus confiant. Merci beaucoup !
Lan Nguyễn -
Je suis un utilisateur débutant d’Opera et vos instructions m'ont sauvé ! Très explicite, merci encore
Truong IT -
Wow, je suis époustouflé par la simplicité de cette méthode de sauvegarde. Grâce à ça, j'ai évité bien des tracas
Mèo con -
Est-ce que quelqu'un peut m'aider avec la synchronisation des paramètres sur Opera ? J'ai essayé de suivre les instructions, mais je suis un peu perdu.
Ngọc Anh -
C'est vrai que ces étapes vont me faire gagner un temps fou. J'espère que d'autres utilisateurs vont en profiter aussi !
Phúc IT -
J'adore Opera et ces astuces de sauvegarde vont vraiment changer ma façon de travailler. Un grand merci pour votre aide !
Thiên Hoàng -
Un grand merci pour ces astuces, c’est extrêmement utile pour moi qui utilise souvent plusieurs ordinateurs.
Duy Sinh 6789 -
Je ne savais pas qu'on pouvait sauvegarder aussi facilement. Merci encore pour ces conseils, ça va me faire gagner du temps
Hoàng Vũ -
Jusqu'à maintenant, je pensais que c'était une procédure ardue. Cet article va vraiment m'aider. Je recommande à mes amis
Hà Vũ -
Merci pour ces conseils ! Je vais les tester dès que possible. J'aime vraiment Opera pour sa rapidité
Mai Trang -
Super article, merci ! Je viens d’essayer et ça a parfaitement fonctionné. Juste un petit conseil, n'oubliez pas de redémarrer le navigateur après la sauvegarde
Quang vn -
Je suis vraiment content d'avoir trouvé cet article. Tout fonctionne maintenant comme je le souhaitais. Merci à l'auteur
Đức Long -
C'est super ce que vous avez écrit. J'aime beaucoup votre style et la clarté des explications
Mèo con -
Merci pour cet article, je vais le garder en favori pour m'y référer plus tard. Très utile
Hanh Bui -
Une question, est-ce que je peux également sauvegarder les extensions d’Opera avec cette méthode ? Merci d’avance !
Thùy Linh -
Merci pour cet article ! J'ai toujours eu du mal à sauvegarder mes paramètres sur Opera, mais maintenant, c'est beaucoup plus clair. Vos étapes sont faciles à suivre
Linh mèo -
Haha, j'ai trouvé la solution à un de mes gros tracas. Qui aurait cru que c'était si simple ? Merci
Trinh Nguyen -
Est-ce que cela vaut aussi pour la récupération sur un autre ordinateur ? J'aimerais bien savoir avant de tenter le coup
Quý Mèo -
Excellent article, j'apprécie vraiment la clarté et la concision des informations. Bien joué !