5 Alternatif Terbaik untuk Microsoft Access (Edisi 2021)

Temukan alternatif terbaik untuk Microsoft Access yang dapat meningkatkan produktivitas Anda dalam manajemen basis data.
RDP , yang merupakan singkatan dari Remote Desktop Protocol , adalah protokol yang dikembangkan oleh Microsoft yang bertujuan untuk menyediakan pengguna akhir dengan GUI (antarmuka pengguna grafis) untuk membantu mereka terhubung ke komputer atau perangkat lain melalui jaringan.
Server RDP harus di-deploy pada perangkat yang perlu diakses, sedangkan bagian controller harus menggunakan klien RDP yang cocok dengan server. Sementara aplikasi klien lebih beragam dan datang dalam berbagai rasa, server RDP sedikit lebih ketat.
Apa itu RDP?
RDP memiliki (dan masih memiliki) banyak nama, tetapi pada dasarnya memiliki arti yang sama. Pengguna dapat menggunakannya untuk mengontrol komputer jarak jauh dari jarak jauh melalui koneksi Internet, menggunakan perangkat input fisik mereka, yang dibagikan dengan mesin jarak jauh.
Sejarah singkat RDP
Windows NT 4.0 Terminal Server Edition melihat upaya pertama pada akses desktop jarak jauh ketika fitur Terminal Server diimplementasikan dalam edisi sistem operasi NT 4.0 ini.
Windows 2000 menandai saat ketika layanan diubah namanya menjadi Terminal Services dan menjadi komponen opsional dalam keluarga OS Windows NT. Fitur Terminal Services akhirnya diubah namanya menjadi Remote Desktop Services (RDS) pada tahun 2009, dengan Windows Server 2008 R2.
Namun, klien koneksi desktop jarak jauh mulai disertakan secara default pada sistem operasi jauh lebih awal dari 2009. Dimulai dengan Windows XP (2001), setiap edisi Windows menyertakan klien RDP pra-instal.
Saat ini, RDP telah berkembang pesat dan memberi kami akses desktop jarak jauh yang mulus, keamanan yang ditingkatkan, dan banyak fitur terkait aksesibilitas, kinerja, dan kompatibilitas.
Bagaimana cara menggunakan RDP di Windows?
Seperti yang telah kami sebutkan sebelumnya, Windows memiliki fitur RDP bawaan. Namun, itu tidak berarti bahwa fitur Remote Desktop Access diaktifkan secara default karena fitur tersebut juga dapat menimbulkan ancaman keamanan, mengingat kesalahan konfigurasi dapat memberikan akses penyerang ke sistem Anda.
Dengan mengingat hal itu, lihat langkah-langkah di bawah ini dan pelajari cara mengaktifkan RDP di PC Windows Anda:
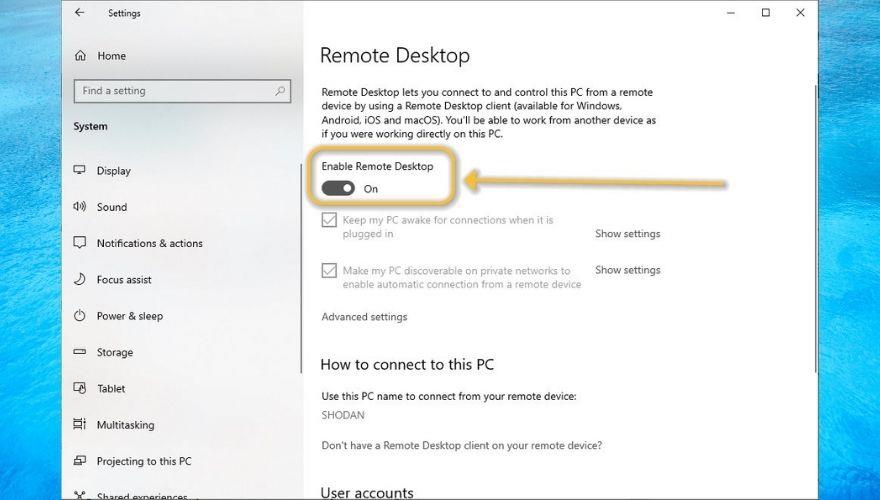
Selamat, sekarang Anda harus memiliki akses RDP ke komputer Anda sendiri. Namun, perhatikan bahwa langkah-langkah di atas seharusnya hanya memastikan akses jarak jauh di jaringan lokal.
Oleh karena itu, jika Anda ingin memberikan hak kepada orang lain untuk berinteraksi dengan PC Anda dari jarak jauh, Anda perlu melakukan banyak langkah konfigurasi tambahan.
Dengan asumsi bahwa Anda telah mengaktifkan akses RDP ke komputer Anda, klik tautan Pilih pengguna yang dapat mengakses PC ini dari jarak jauh di jendela yang sama seperti yang telah kami jelaskan pada langkah-langkah di atas.
Sekarang Anda akan melihat daftar kosong, dengan pemeriksaan status cepat yang memberi tahu Anda bahwa akun Anda saat ini sudah memiliki akses ke akses desktop jarak jauh. Anda dapat mengklik tombol Tambah dan mencari pengguna lain di PC Anda yang ingin Anda berikan hak RDP.
Perhatikan bahwa jika hanya ada satu akun (milik Anda) di PC dan Anda ingin memberikan akses kepada orang lain, Anda harus membuat akun pengguna baru untuk penggunaan RDP atau membagikan kredensial Anda dengan orang lain, yang tidak disarankan.
Cara mengaktifkan RDP melalui Internet
Menggunakan firewall Windows
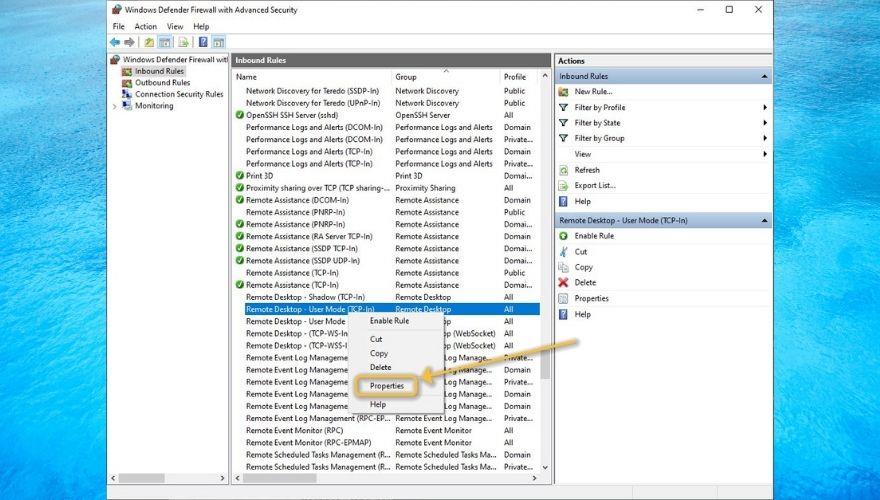
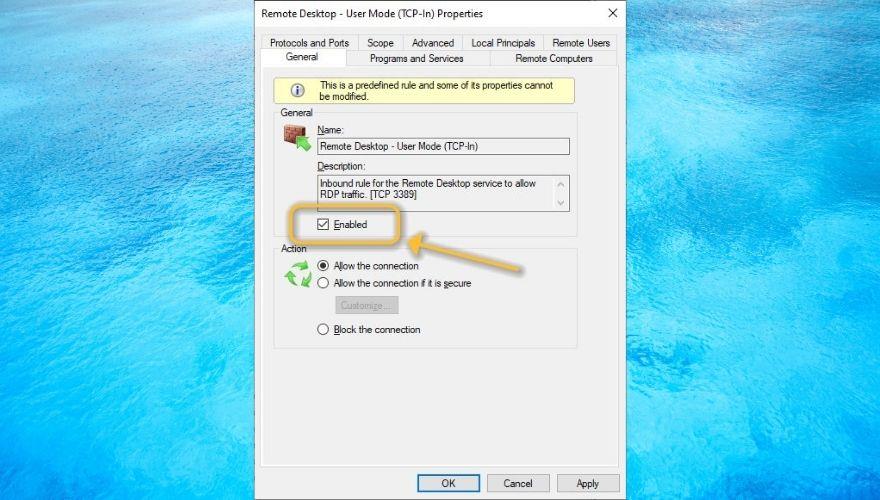
Menggunakan penerusan port
Atau, Anda dapat melihat panduan kami , yang mencakup tip tentang penerusan port pada router Anda menggunakan alat pihak ketiga.
Perhatikan bahwa jika Anda memiliki alamat IP dinamis, itu akan terus berubah, yang berarti Anda harus mengubah pengaturan penerusan port pada router Anda setiap kali ini terjadi.
Namun, Anda juga dapat menggunakan layanan DNS dinamis yang akan memberi Anda domain, secara otomatis mendeteksi perubahan IP apa pun di sistem Anda, dan mengikat alamat IP (tidak peduli berapa kali berubah) ke domain itu.
Bagaimana menghubungkan ke mesin RDP di Windows
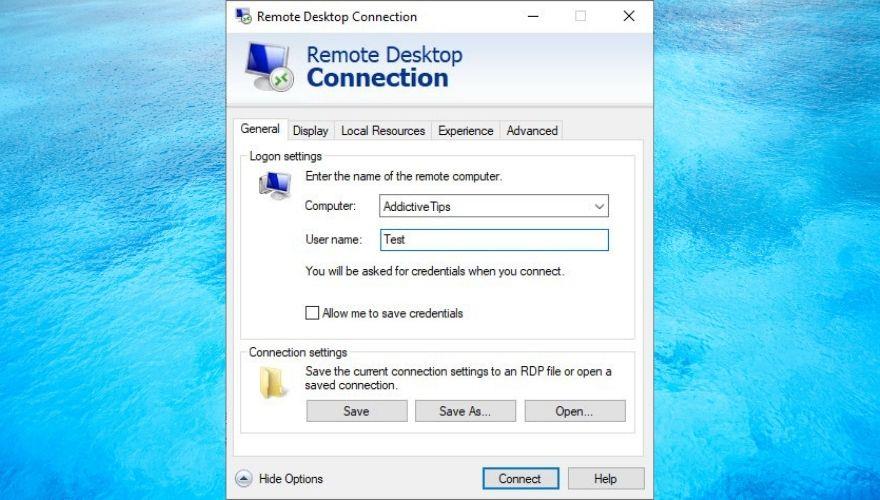
Jika dilakukan dengan benar, Anda harus masuk ke sistem jarak jauh. Perhatikan bahwa sebelum masuk, Anda juga dapat menekan tombol Tampilkan Opsi dan mengonfigurasi pengaturan tambahan terkait tampilan, sumber daya lokal, kinerja, autentikasi server, dan Remote Desktop Gateway (RDG) .
Perlu juga disebutkan bahwa Anda juga dapat mengakses PC Windows dari Mac dari jarak jauh , tetapi ada beberapa langkah tambahan yang perlu Anda ambil karena keduanya adalah sistem operasi yang sangat berbeda.
Cara menggunakan RDP dengan aman
Kami tidak dapat cukup menekankan hal ini, tetapi RDP dapat menjadi senjata berbahaya bagi penyerang untuk mengambil alih sistem Anda dan mengumpulkan informasi sensitif. Ini juga mengapa kami menyarankan untuk tidak mengaktifkan RDP jika Anda tidak sepenuhnya memahami bagaimana hal itu dapat membahayakan sistem Anda.
Di sisi lain, jika Anda bersedia mengambil risiko, tidak banyak yang bisa kami lakukan untuk menghentikan Anda. Namun, kami dapat mengajari Anda beberapa kiat praktik sehat yang dapat Anda terapkan untuk mengurangi risiko yang terkait dengan akses desktop jarak jauh.
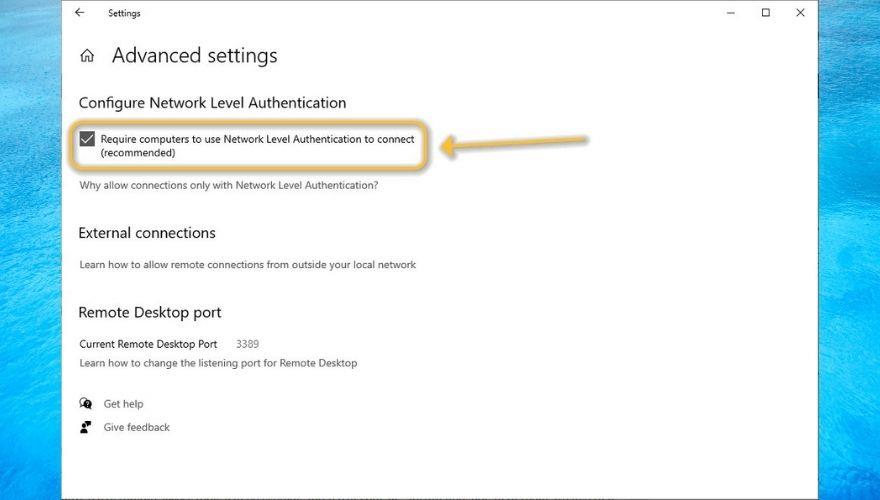
alternatif RDP
Tentu saja, Anda pernah mendengar tentang alat pihak ketiga yang memungkinkan Anda mengakses dan bahkan mengontrol PC Anda, dan kebanyakan dari mereka hampir tidak memerlukan konfigurasi. Anda cukup memasangnya di kedua ujungnya, mengarahkannya satu sama lain, dan itu saja.
Meskipun kami telah menyebutkan bahwa beberapa alat akses jarak jauh pihak ketiga dapat menjadi samar dan membahayakan PC Anda, untungnya, tidak semuanya seperti itu. Faktanya, kami telah menyusun daftar alat akses jarak jauh PC hebat yang dapat Anda gunakan dengan aman.
RDP bisa berisiko di tangan yang salah
Secara keseluruhan, Anda dapat melihat mengapa RDP masih populer di kalangan pengguna PC dan bagaimana RDP dapat membantu Anda melakukan berbagai tugas di PC tanpa harus berada di sebelahnya. Mengingat situasi saat ini dan meningkatnya permintaan untuk Work From Home, kita bisa mengatakan itu adalah penyelamat nyata.
Namun, kami tidak dapat mengabaikan risiko kesalahan penanganan alat RDP karena alat tersebut juga dapat memfasilitasi akses yang tidak diinginkan, pelanggaran, pencurian data, dan bahkan serangan dunia maya yang lengkap.
Pada akhirnya, tidak masalah apakah Anda lebih suka menggunakan Klien Desktop Jarak Jauh bawaan Windows atau beralih ke solusi pihak ketiga, selama Anda mempraktikkan kiat keamanan yang sehat.
Temukan alternatif terbaik untuk Microsoft Access yang dapat meningkatkan produktivitas Anda dalam manajemen basis data.
Penelitian mendalam kami mengungkapkan kolektor NetFlow dan penganalisis lalu lintas terbaik untuk Windows. Temukan alat gratis yang berfungsi dengan baik untuk kebutuhan jaringan Anda.
Jika Anda berada di industri kesehatan atau entah bagaimana terlibat dengan TI di industri itu, kemungkinan Anda pernah mendengar tentang HIPAA. Portabilitas Asuransi Kesehatan
sFlow adalah protokol analisis aliran yang dibangun ke dalam banyak perangkat jaringan. Kami meninjau lima Kolektor dan Penganalisis sFlow Gratis Terbaik.
Untuk membantu Anda memilih yang tepat, kami memperkenalkan alat pemantauan infrastruktur tanpa agen terbaik dan memberi Anda tinjauan singkat masing-masing.
Keamanan email adalah tugas penting penyedia layanan terkelola. Sedang meninjau SolarWinds Mail Assure, salah satu alat terbaik untuk tujuan itu.
Jika Anda adalah pengguna kekuatan Windows, Anda mungkin tahu dan memahami bagaimana melakukan berbagai operasi pada PC Anda dapat memiliki lebih dari satu pendekatan dan
Latensi tampaknya menjadi musuh nomor satu jaringan. Alat pengukuran latensi ini akan mengajarkan cara menguji latensi untuk mendeteksi, menemukan, dan memperbaiki masalah.
Monitor jaringan Windows memerlukan alat dengan persyaratan terbatas. Hari ini, kami melihat alat pemantauan jaringan terbaik untuk Windows 10.
Untuk membantu Anda memilah-milah labirin alat yang tersedia untuk pemecahan masalah jaringan, kami mengungkapkan pilihan alat pemecahan masalah jaringan terbaik kami.








