Cara mencadangkan profil browser Brave

Panduan lengkap untuk mencadangkan dan memulihkan profil pengguna di browser Brave dengan langkah-langkah yang jelas dan aman.
Apakah Anda ingin menginstal Ubuntu Server 21.04 di server rumah Anda melalui USB flash drive tetapi tidak tahu harus mulai dari mana? Kami dapat membantu! Dalam panduan ini, kami akan menunjukkan dengan tepat bagaimana Anda dapat menginstal Ubuntu Server 21.04 melalui USB.
Perlu memperbarui server Ubuntu? Lihat panduan kami.
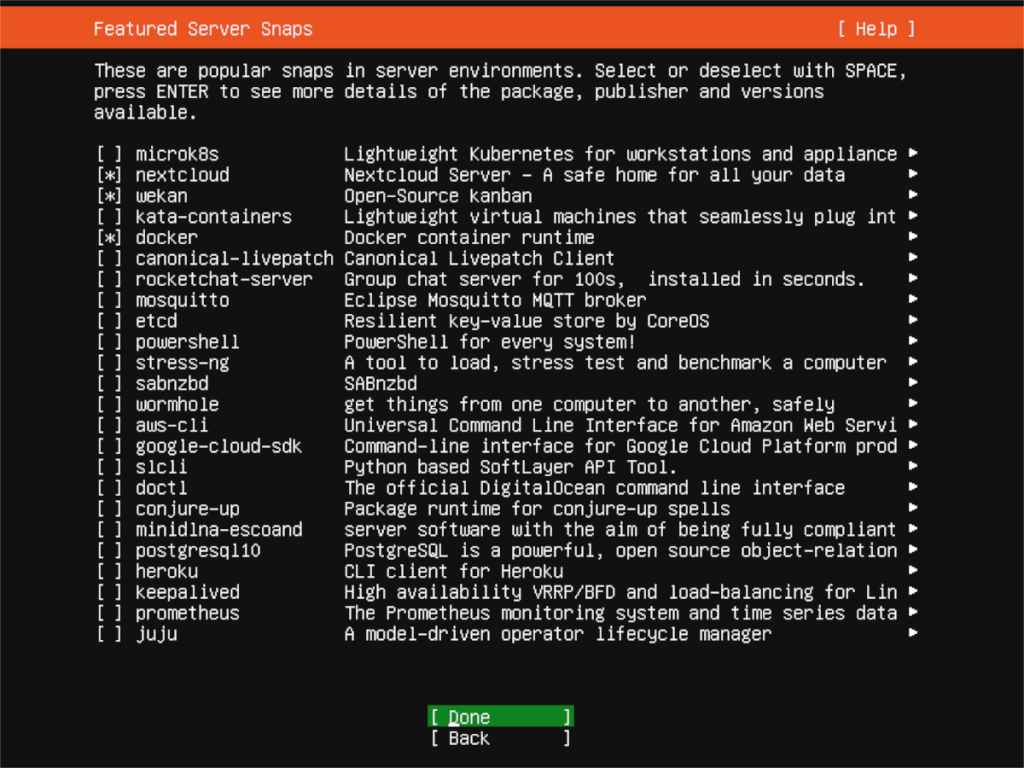
Mengunduh Ubuntu Server 21.04
Untuk menginstal Ubuntu Server 21.04, Anda perlu mengunduhnya. Mengunduh rilis sistem operasi ini tidak sulit. Untuk mendapatkannya, buka tautan ini di sini di browser web favorit Anda.
Setelah di halaman, cari tombol "Unduh Server Ubuntu", dan klik dengan mouse. Saat Anda mengkliknya, Anda akan dibawa ke halaman "Dapatkan Server Ubuntu", diikuti oleh tiga opsi untuk mengunduh.
Dalam panduan ini, kami menganggap Anda menginstal Server Ubuntu melalui server fisik (seperti server rumah) dan karenanya memerlukan stik USB untuk membuatnya berfungsi. Dengan mengingat hal itu, cari tombol "Opsi 2 - Instalasi server manual", dan klik dengan mouse.
Setelah memilih tombol "Opsi 2", Anda akan dibawa ke halaman ketiga. Di halaman ini, Anda akan melihat beberapa opsi unduhan. Secara default, Ubuntu menyarankan Anda mengunduh Ubuntu Server 20.04.2. Versi ini adalah versi dukungan jangka panjang, dan meskipun bermanfaat, bukan itu yang kami butuhkan.
Gulir ke bawah ke "Rilis alternatif". Di sini Anda akan menemukan Ubuntu Server 21.04, rilis terbaru dari Ubuntu Server. Di area ini, klik tombol "Unduh Ubuntu Server 21.04".
Ketika Anda memilih tombol "Unduh Ubuntu 21.04", file ISO akan mulai diunduh ke komputer Anda. File ISO berukuran sekitar 1,1 GB, sehingga mungkin perlu beberapa menit. Setelah pengunduhan selesai, lanjutkan ke bagian panduan berikutnya.
Membuat Ubuntu Server 21.04 USB
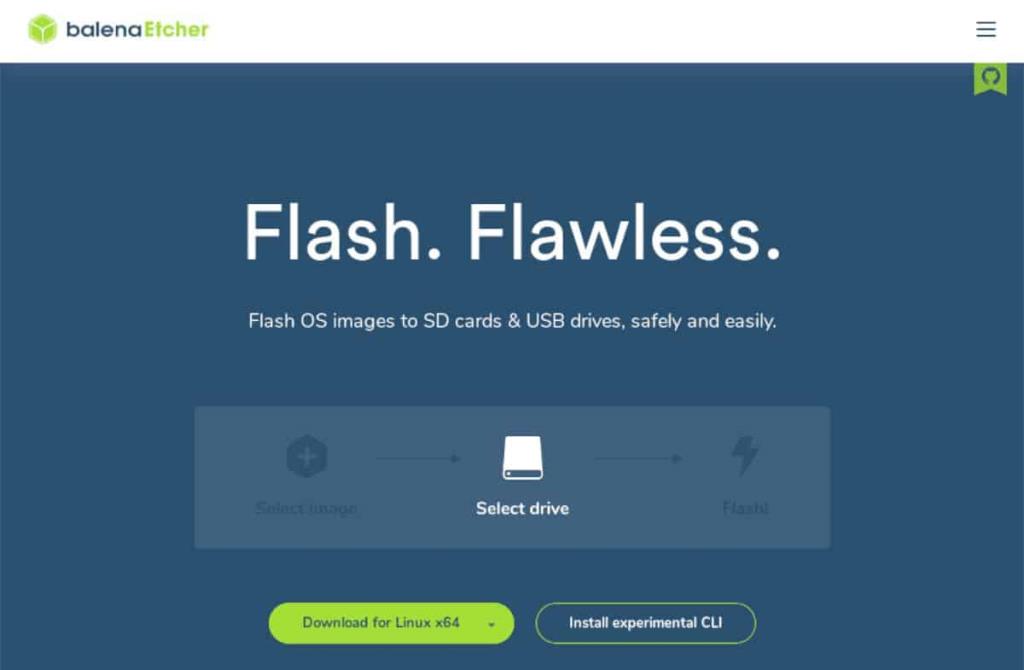
Anda harus membuat stik USB yang dapat di-boot untuk menginstal Ubuntu Server 21.04. Ada beberapa cara untuk membuat stik USB yang dapat di-boot. Namun, dalam panduan ini, kami akan menunjukkan cara melakukannya dengan Etcher.
Mengapa Etcher? Ini adalah lintas platform. Ini akan berfungsi di desktop Mac, Linux, atau Windows apa pun. Jadi, apa pun OS yang Anda gunakan untuk membuat Ubuntu Server USB, instruksinya akan sama.
Untuk memulai, Anda harus mengunduh dan menginstal aplikasi Etcher. Untuk melakukannya, buka Etcher.io , unduh aplikasi, dan mulai. Setelah terbuka, ikuti petunjuk di bawah ini.
Langkah 1: Untuk memulai, temukan tombol "Flash dari file", dan klik dengan mouse. Ketika Anda memilih tombol ini, browser pop-up akan muncul. Menggunakan browser pop-up, cari file ISO Server Ubuntu, dan pilih untuk menambahkannya ke Etcher.
Langkah 2: Temukan tombol "Pilih target". Kemudian, masukkan USB flash drive Anda ke port USB, dan pilih flash drive Anda di menu "Select target". Setelah Anda melakukannya, Etcher akan menggunakan USB Anda sebagai perangkat flashing default.
Langkah 3: Temukan "Flash!" tombol, dan klik dengan mouse. Memilih tombol ini akan memulai proses flashing. Mungkin perlu beberapa waktu. Ketika proses selesai, colokkan USB ke server Anda, dan boot dari USB untuk memulai proses instalasi.
Menginstal Ubuntu Server 21.04 melalui USB
Untuk memulai instalasi Ubuntu Server 21.04 melalui USB, pilih bahasa Anda dengan menu selamat datang. Anda dapat memilih bahasa Anda menggunakan panah Atas dan Bawah , serta tombol Enter .
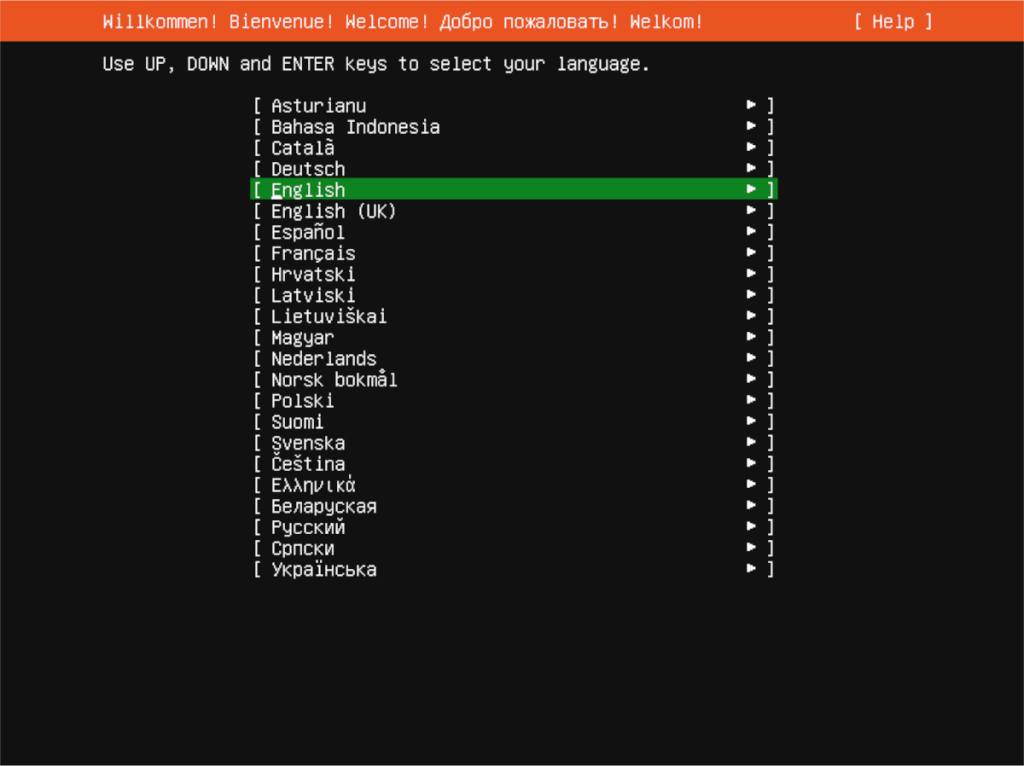
Setelah memilih bahasa Anda, pilih tata letak keyboard Anda. Secara default, itu harus mendeteksi tata letak secara otomatis. Jika tidak, lihat di bawah "Layout" dan "Variant" dan atur tata letak keyboard Anda sesuai kebutuhan.
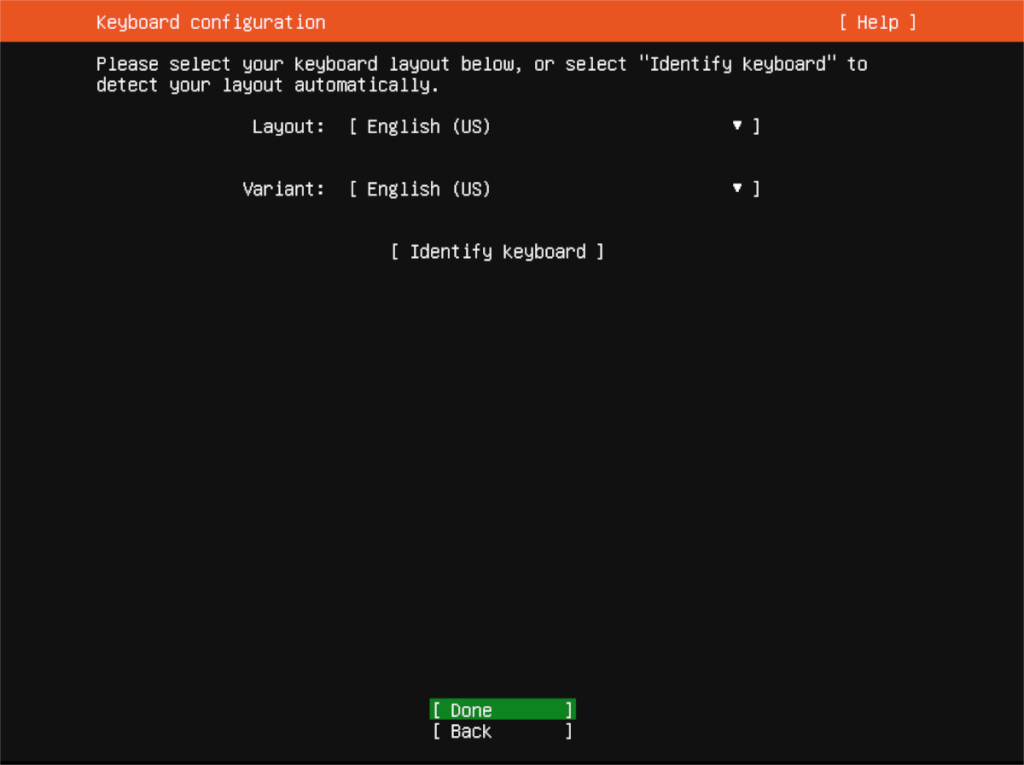
Dengan tata letak keyboard yang dikonfigurasi, Anda harus mengonfigurasi koneksi jaringan. Secara default, Server Ubuntu Anda (jika terhubung melalui Ethernet) akan otomatis mendeteksi. Pilih "Selesai" di menu untuk melanjutkan. Atau konfigurasikan koneksi jaringan Anda menggunakan UI.
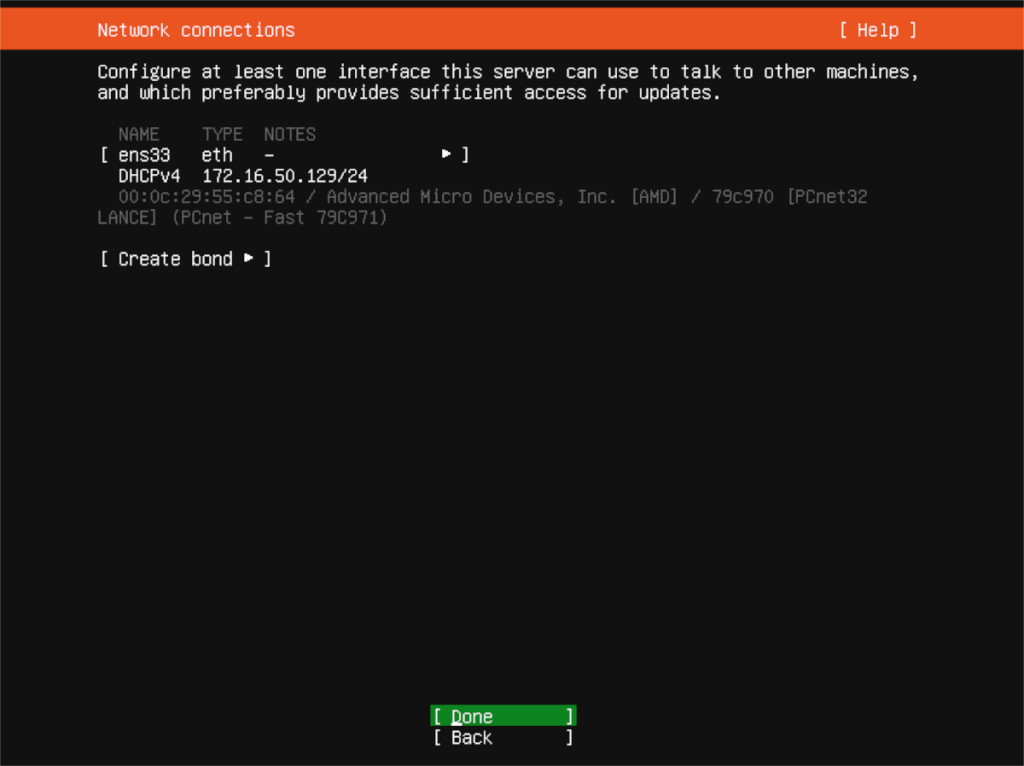
Setelah jaringan, Server Ubuntu akan meminta Anda untuk mengkonfigurasi alamat proxy Anda. Jika Anda memilikinya, masukkan ke dalam kotak, dan tekan tombol Enter untuk mengonfirmasinya. Jika Anda tidak memiliki alamat proxy, biarkan kosong dan pilih "Selesai" untuk melanjutkan.
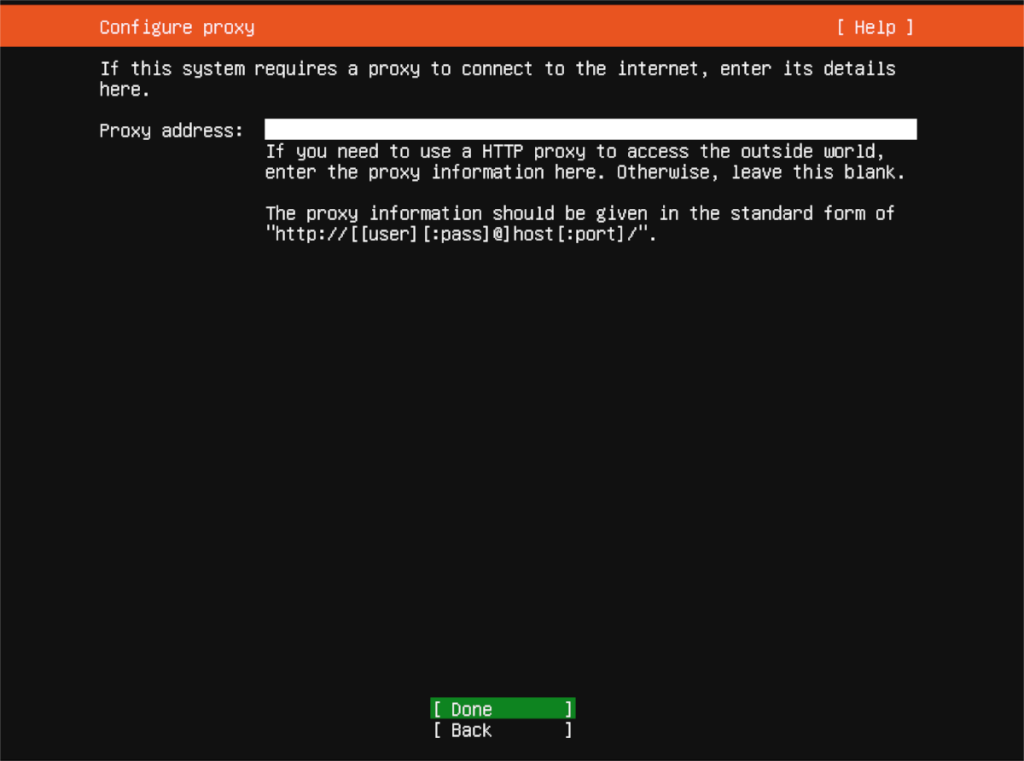
Dari sini, Server Ubuntu akan meminta Anda untuk menambahkan alamat cermin. Alamat ini akan mempermudah penginstalan paket Ubuntu, karena mirror kemungkinan akan lebih dekat dengan lokasi fisik Anda. Gunakan cermin default yang disediakan, dan pilih "Selesai." Atau, tentukan milik Anda di dalam kotak.
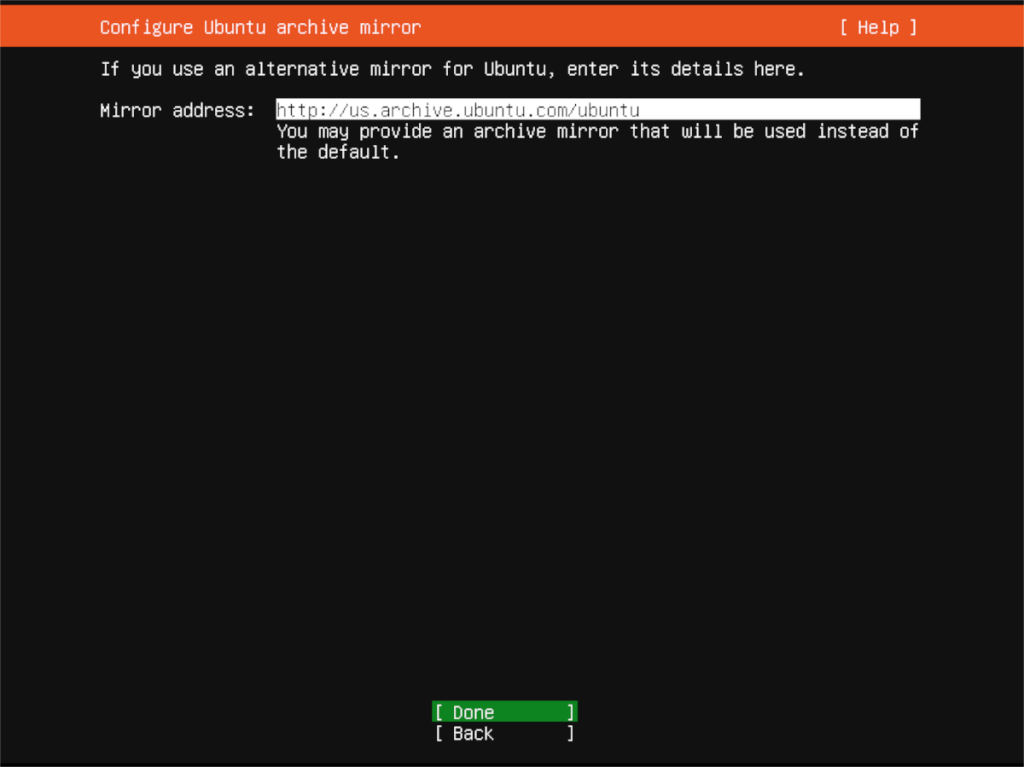
Dengan cermin yang dikonfigurasi, pilih pengaturan instalasi penyimpanan Anda. Secara default, Server Ubuntu akan menghapus hard drive yang terdeteksi (biasanya/dev/sda). Biarkan saja, atau gunakan UI untuk memilih hard drive yang ingin Anda instal Server Ubuntu menggunakan UI. Setelah selesai, pilih "Selesai" untuk melanjutkan.
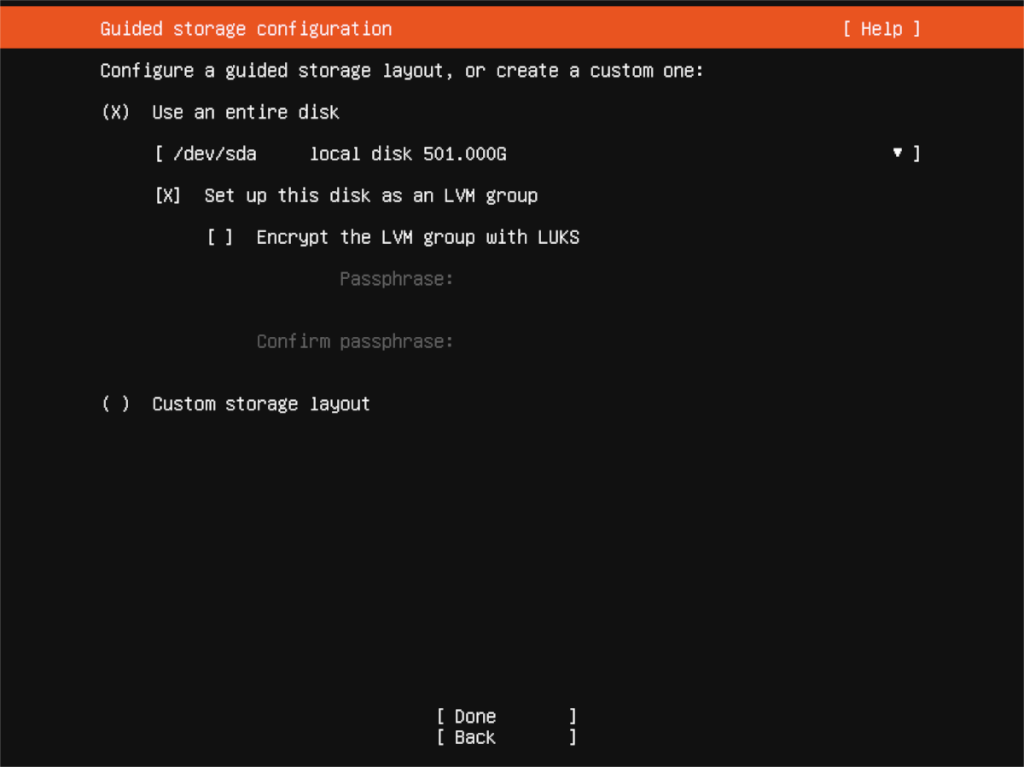
Setelah memilih pengaturan disk Anda, Ubuntu akan melakukan ringkasan sistem file. Baca, lalu pilih tombol “Selesai” untuk melanjutkan. Anda kemudian harus memasukkan nama Anda, nama server Anda, nama pengguna, serta informasi kata sandi.
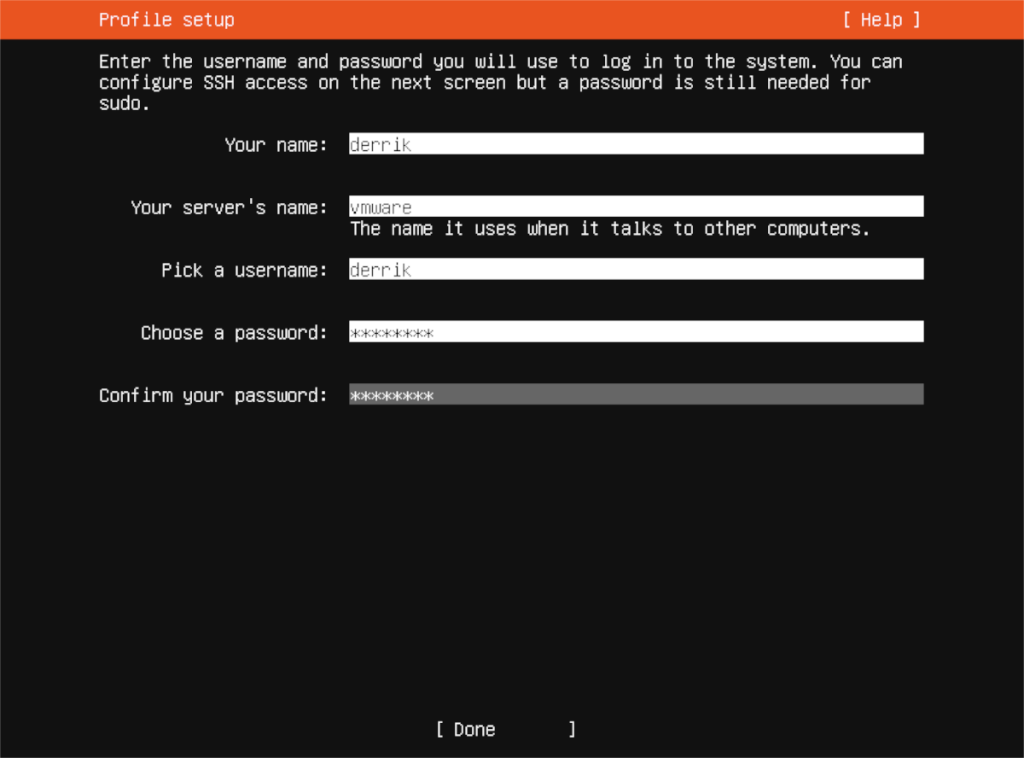
Setelah memasukkan nama pengguna Anda, Anda akan dapat memilih server mana yang ingin Anda pasang. Untuk mendapatkannya, pilih dengan tombol panah Atas atau Bawah dan pilih dengan bilah Spasi . Ketika Anda telah memilih semua aplikasi Anda, pilih "Selesai."
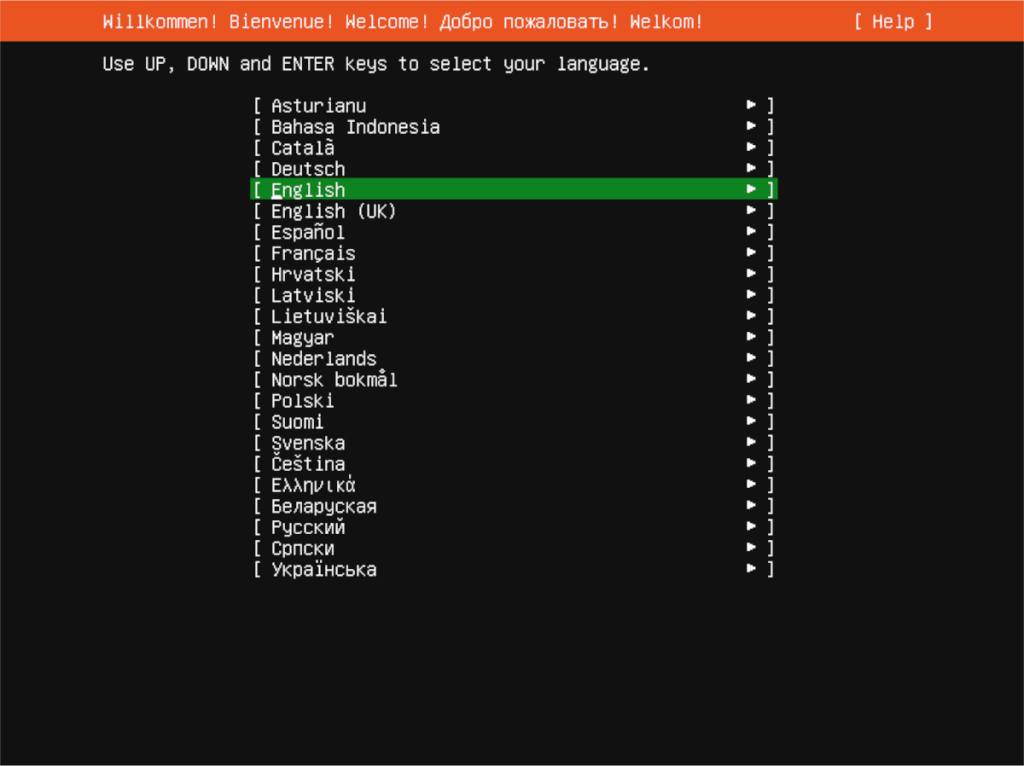
Dengan semua terkunci dipilih, Server Ubuntu akan menginstal ke server Anda. Duduk dan tunggu. Ketika instalasi selesai, reboot server.
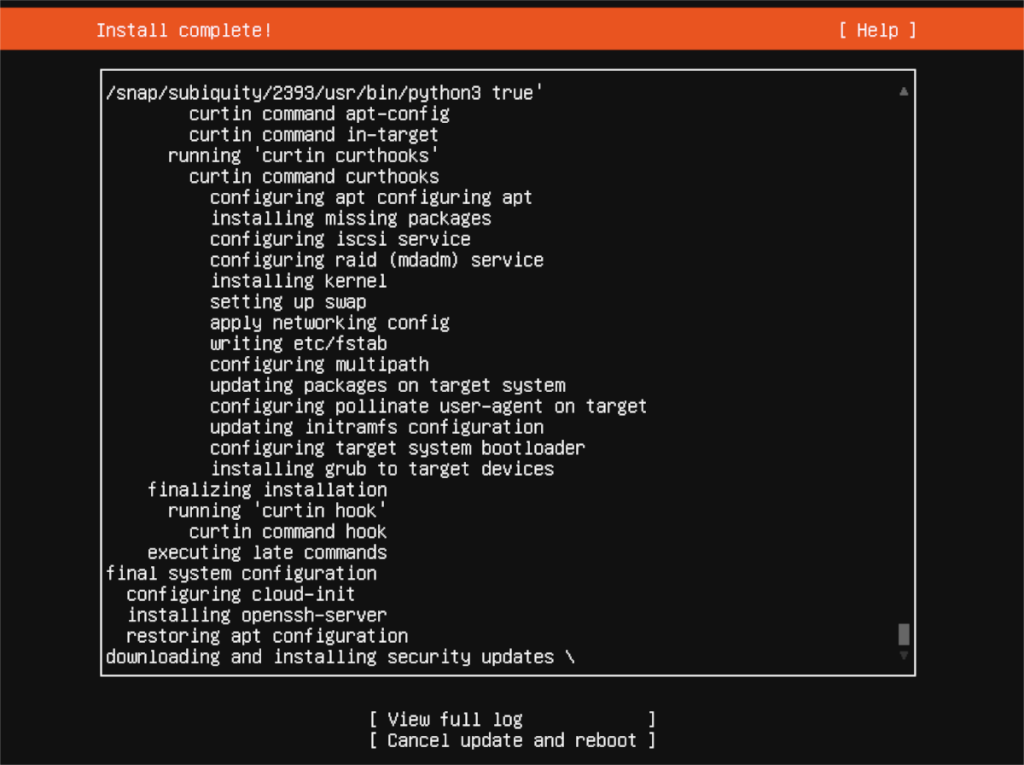
Panduan lengkap untuk mencadangkan dan memulihkan profil pengguna di browser Brave dengan langkah-langkah yang jelas dan aman.
Pelajari cara menginstal Linux Lite, sistem operasi berbasis Ubuntu yang ringan dengan antarmuka XFCE4.
Jika Anda menggunakan banyak PPA di PC Ubuntu dan baru saja meningkatkan ke Ubuntu 20.04, Anda mungkin memperhatikan bahwa beberapa PPA Anda tidak berfungsi, karena
Baru mengenal Linux dan ingin menambahkan musik Anda ke Rhythmbox tetapi tidak yakin bagaimana melakukannya? Kami dapat membantu! Ikuti panduan ini saat kami membahas cara mengatur
Apakah Anda perlu mengakses PC atau Server Ubuntu jarak jauh dari PC Microsoft Windows Anda? Tidak yakin tentang bagaimana melakukannya? Ikuti bersama dengan panduan ini saat kami tunjukkan kepada Anda
Apakah Anda menggunakan browser web Vivaldi sebagai driver harian Anda di Linux? Apakah Anda mencoba mencari cara untuk mencadangkan pengaturan browser Anda untuk penyimpanan yang aman? Kami
Cara Mengunduh Podcast Dari Terminal Linux Dengan Podfox
Cara Menemukan File Duplikat Dan Membersihkannya Di Linux Dengan FSlint
Apakah Anda membutuhkan klien podcast yang bagus dan elegan untuk desktop Linux Anda? Jika demikian, Anda perlu mencoba CPod. Ini adalah aplikasi kecil yang ramah yang membuat mendengarkan
TuxGuitar adalah alat pembuat musik open-source. Dengan itu, pengguna dapat membuat dan mengedit tabulasi gitar mereka sendiri. Dalam panduan ini, kita akan membahas bagaimana caranya








