Cara mencadangkan profil browser Brave

Panduan lengkap untuk mencadangkan dan memulihkan profil pengguna di browser Brave dengan langkah-langkah yang jelas dan aman.
Pengelola file Dolphin KDE memiliki banyak fitur keren. Salah satu fitur terbaiknya adalah memungkinkan pengguna mengunduh layanan pihak ketiga untuk diatur di browser. Pada artikel ini, kami akan menunjukkan cara mengaktifkan dukungan Dropbox di Dolphin.
Dengan mengaktifkan dukungan Dropbox di Dolphin, Anda akan dapat berbagi file dengan mudah, membuat tautan unduhan, dan mengeklik "kirim ke Dropbox" langsung dari lingkungan desktop Linux Anda.
Jika Anda menggunakan lingkungan Desktop KDE di Linux, Dolphin sudah diatur dan diinstal. Namun, Dolphin dapat digunakan di banyak pengaturan Linux lainnya. Untuk menginstalnya pada hal-hal seperti Cinnamon, Gnome, dan lainnya, Anda harus membuka terminal dan menginstal paket-paket berikut.
Catatan: pengelola file Dolphin adalah aplikasi QT, dan terlihat paling baik di KDE Plasma dan LXQt. Untuk menggunakannya di lingkungan desktop GTK, instal Adwaita-Qt .
sudo apt install dolphin
sudo apt install dolphin
sudo pacman -S dolphin
sudo dnf instal lumba-lumba
sudo zypper menginstal lumba-lumba
Dolphin adalah pengelola file resmi untuk lingkungan desktop KDE dan desktop Plasma. Fakta bahwa itu adalah perlengkapan penting di KDE berarti bahwa tidak peduli seberapa kabur distro Linux Anda, Dolphin harus tersedia. Cari manajer paket Anda untuk "dolphin file manager", dan instal seperti biasanya Anda menginstal program.
Atau, ambil kode sumber pengelola file Dolphin dari halaman GitHub mereka dan buat dengan cmake.
Menyiapkan plugin Dropbox di Dolphin tidak ada gunanya kecuali Anda memiliki layanan yang sebenarnya bekerja di PC Linux Anda. Buka situs web resmi Dropbox , dan klik "Instal" untuk membuka halaman unduhan resmi. Dari sana, cari versi Linux Anda dan ambil paket yang Anda butuhkan.
Jika Anda mengalami masalah saat menginstal alat sinkronisasi cloud Dropbox di desktop Linux Anda, kami siap membantu Anda! Lihat panduan mendalam kami tentang cara membuat sistem sinkronisasi Dropbox berfungsi di Linux .
Catatan: Dropbox telah menyatakan bahwa mereka menghentikan dukungan untuk sistem file di Linux selain Ext4. Sebelum menginstal aplikasi ini di sistem Anda, pastikan Anda menggunakan Ext4. Jika tidak, Anda mungkin perlu menginstal ulang Linux di komputer Anda untuk mengaktifkan sistem file ini.
Dengan Dropbox yang diatur di Linux, saatnya untuk masuk. Kemudian, biarkan Dropbox menyinkronkan ke folder ~/Dropbox di direktori home Anda.
Integrasi Dropbox di pengelola file Dolphin berfungsi dengan plugin pihak ketiga. Plugin ini hadir dalam paket yang dikenal sebagai “dolphin-plugins.” Jika Anda ingin menginstalnya di PC Linux, luncurkan jendela terminal dan ikuti petunjuk yang sesuai dengan sistem operasi yang sedang Anda gunakan.
Catatan: pastikan aplikasi Dropbox berjalan sebelum menginstal plugin ini, karena ini bergantung pada file konfigurasi Dropbox Anda untuk bekerja.
sudo apt install dolphin-plugins
sudo apt-get install dolphin-plugins
sudo pacman -S dolphin-plugin
sudo dnf instal plugin dolphin
sudo zypper menginstal plugin dolphin
Plugin Dolphin tersedia di semua distribusi Linux yang disertakan dengan pengelola file Dolphin. Menggunakan manajer paket Anda, cari "dolphin-plugins" dan instal. Atau, ambil kode paket plugin dari GitHub dan instal ke komputer Linux Anda.
Paket plugin ada di PC Linux Anda, dan Dolphin melihatnya. Namun, Anda tidak akan dapat berinteraksi dengan Dropbox sampai pengaturan plugin sepenuhnya diatur di sistem Anda. Untuk mengaktifkan integrasi Dropbox, luncurkan pengelola file Dolphin Anda, temukan "Kontrol" dan pilih.
Di menu "Kontrol", pilih "Konfigurasi Lumba-lumba" untuk membuka area konfigurasi utama untuk pengelola file. Di area konfigurasi utama, cari opsi "Layanan" dan pilih untuk membuka daftar layanan terintegrasi pengelola file.
Gulir daftar layanan dan cari opsi "Dropbox". Centang kotak di sebelah "Dropbox" untuk mengaktifkan integrasi, klik "Terapkan" dan tutup Dolphin. Saat Anda membuka kembali Dolphin, Anda akan melihat Dropbox di menu klik kanan, dan tanda centang hijau pada folder sinkronisasi Anda di direktori home.
Integrasi Dropbox baru Dolphin dapat diakses melalui menu klik kanan. Untuk menggunakannya, luncurkan pengelola file Anda dan temukan file di folder sinkronisasi Dropbox Anda. Kemudian, klik kanan pada data. Di menu klik kanan, Anda akan melihat beberapa opsi Dropbox.
Jika Anda berada di luar folder bersama Dropbox, Anda akan melihat opsi "Pindahkan ke Dropbox" di menu klik kanan. Fitur ini memungkinkan pengguna untuk mengirim data langsung ke folder sinkronisasi tanpa usaha apa pun. Untuk menggunakannya, sorot file atau folder apa pun di dolphin, klik kanan dan pilih opsi "Pindahkan ke Dropbox".
Untuk berbagi file dari Dolphin, pilih opsi "Salin Tautan Dropbox", dan URL publik akan masuk ke papan klip komputer Anda. Tekan Ctrl + V untuk membagikan URL publik dengan teman.
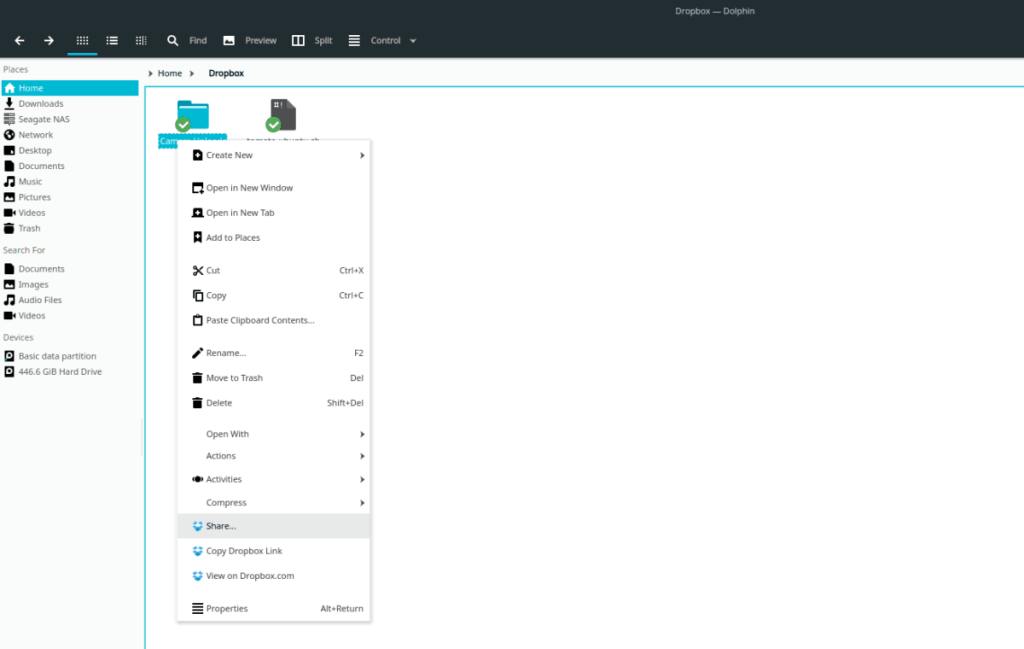
Berbagi secara pribadi melalui Dolphin ke Dropbox dilakukan dengan mengklik kanan direktori dan memilih tombol “Bagikan”. Memilih opsi "Bagikan" akan langsung membuka jendela browser baru ke Dropbox.com, yang dapat Anda gunakan untuk mengatur pembagian.
Anda dapat melihat konten direktori mana pun, atau melihat file di situs web Dropbox dengan memilih sesuatu, mengklik kanan, dan memilih “Lihat.” Atau, lihat komentar file/folder dengan memilih tombol “Lihat komentar”.
Panduan lengkap untuk mencadangkan dan memulihkan profil pengguna di browser Brave dengan langkah-langkah yang jelas dan aman.
Pelajari cara menginstal Linux Lite, sistem operasi berbasis Ubuntu yang ringan dengan antarmuka XFCE4.
Jika Anda menggunakan banyak PPA di PC Ubuntu dan baru saja meningkatkan ke Ubuntu 20.04, Anda mungkin memperhatikan bahwa beberapa PPA Anda tidak berfungsi, karena
Baru mengenal Linux dan ingin menambahkan musik Anda ke Rhythmbox tetapi tidak yakin bagaimana melakukannya? Kami dapat membantu! Ikuti panduan ini saat kami membahas cara mengatur
Apakah Anda perlu mengakses PC atau Server Ubuntu jarak jauh dari PC Microsoft Windows Anda? Tidak yakin tentang bagaimana melakukannya? Ikuti bersama dengan panduan ini saat kami tunjukkan kepada Anda
Apakah Anda menggunakan browser web Vivaldi sebagai driver harian Anda di Linux? Apakah Anda mencoba mencari cara untuk mencadangkan pengaturan browser Anda untuk penyimpanan yang aman? Kami
Cara Mengunduh Podcast Dari Terminal Linux Dengan Podfox
Cara Menemukan File Duplikat Dan Membersihkannya Di Linux Dengan FSlint
Apakah Anda membutuhkan klien podcast yang bagus dan elegan untuk desktop Linux Anda? Jika demikian, Anda perlu mencoba CPod. Ini adalah aplikasi kecil yang ramah yang membuat mendengarkan
TuxGuitar adalah alat pembuat musik open-source. Dengan itu, pengguna dapat membuat dan mengedit tabulasi gitar mereka sendiri. Dalam panduan ini, kita akan membahas bagaimana caranya








