Cara mencadangkan profil browser Brave

Panduan lengkap untuk mencadangkan dan memulihkan profil pengguna di browser Brave dengan langkah-langkah yang jelas dan aman.
Cara utama menginstal sistem operasi Linux adalah dari USB . Masalahnya, banyak pengguna pemula yang tidak tahu cara membuat installer USB yang dapat di-boot. Dalam daftar ini, kita akan membahas 4 cara untuk membuat penginstal USB yang dapat di-boot di Linux.
Semua program yang kami bahas dalam daftar ini memerlukan USB flash drive berukuran minimal 2 GB. Sebelum Anda mencoba mengikuti daftar ini untuk membuat USB yang dapat di-boot, pastikan drive flash USB memadai.
Cara nomor satu untuk membuat penginstal USB yang dapat di-boot di Linux adalah dengan alat Etcher. Alasannya? Ini adalah program yang sangat mudah yang bisa diketahui siapa saja. Untuk membuat penginstal USB yang dapat di-boot di Linux dengan Etcher, lakukan hal berikut.
Pertama, unduh program Etcher dari situs resminya . Itu datang dalam arsip ZIP dan merupakan file AppImage. Ekstrak file dan klik dua kali dengan mouse untuk menjalankan program.
Setelah program terbuka, unduh OS Linux yang ingin Anda buat dengan penginstal USB yang dapat di-boot. Kemudian, colokkan USB flash drive Anda. Saat drive dicolokkan, temukan tombol "Flash dari file" di Etcher, dan klik di atasnya.
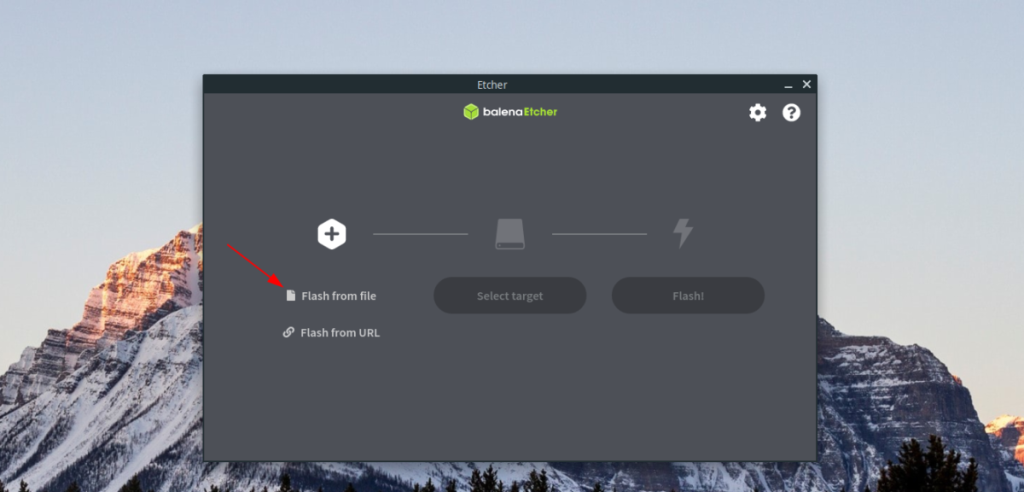
Telusuri file ISO yang Anda unduh sebelumnya, dan pilih untuk menambahkan file ISO ke Etcher. Setelah itu, klik tombol “Select target”, dan pilih USB flash drive Anda.
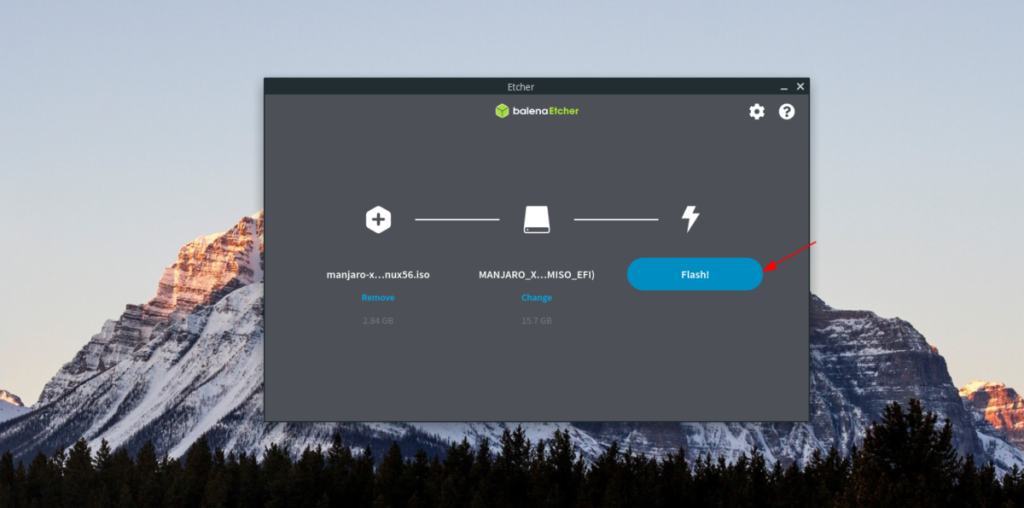
Dengan file ISO dan target diatur di Etcher, klik "Flash!" tombol untuk memulai proses pembuatan. Setelah selesai, Anda akan membuat penginstal USB yang dapat di-boot di Linux dengan Etcher!
Jika Anda bukan penggemar aplikasi Etcher, cara mudah lain untuk membuat penginstal USB yang dapat di-boot di Linux adalah dengan aplikasi Gnome Disks. Untuk memulai proses, Anda harus menginstal program.
Untuk menginstal Gnome Disks, buka jendela terminal dan ikuti petunjuk instalasi baris perintah di bawah yang sesuai dengan OS Linux yang Anda gunakan saat ini.
sudo apt install gnome-disk-utility
sudo apt-get install gnome-disk-utility
sudo pacman -S gnome-disk-utility
sudo dnf install gnome-disk-utility
sudo zypper install gnome-disk-utility
Setelah menginstal program Gnome Disks ke komputer Anda, luncurkan dengan mencari "Disk" di menu aplikasi. Anda juga dapat menekan Alt + F2 pada keyboard dan memasukkan gnome-disk-utilityperintah untuk menjalankannya.
Setelah aplikasi Gnome Disks terbuka di komputer Anda, unduh file ISO Linux yang ingin Anda gunakan untuk membuat USB yang dapat di-boot. Kemudian, kembali ke aplikasi Gnome Disks.
Di dalam Gnome Disks, lihat ke sidebar di sebelah kiri. Temukan USB flash drive Anda, dan klik dengan mouse. Kemudian, cari tombol menu di kanan atas. Jika Anda tidak dapat menemukannya, itu ada di sebelah kiri tombol perkecil.
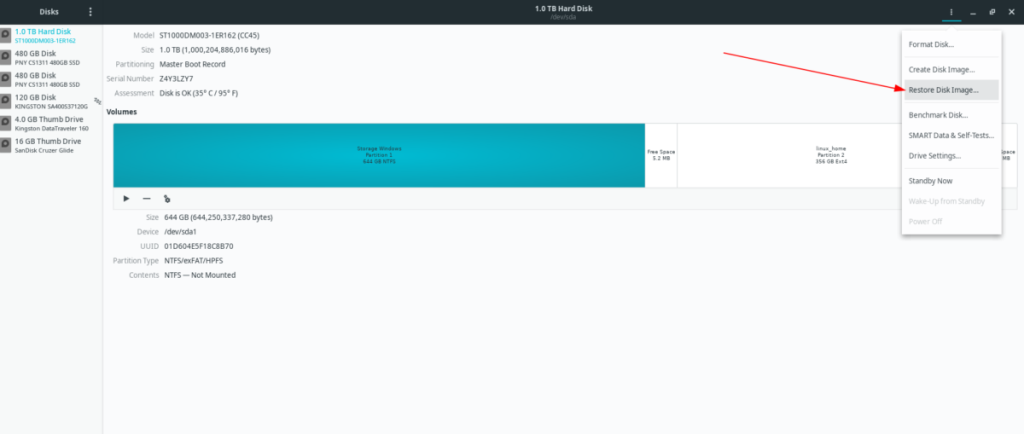
Di menu Disk Gnome, cari tombol "Pulihkan Gambar Disk", dan klik dengan mouse. Kemudian, pilih file ISO Linux untuk menambahkannya ke Gnome Disks. Pilih tombol "Mulai Memulihkan" untuk membuat USB yang dapat di-boot.
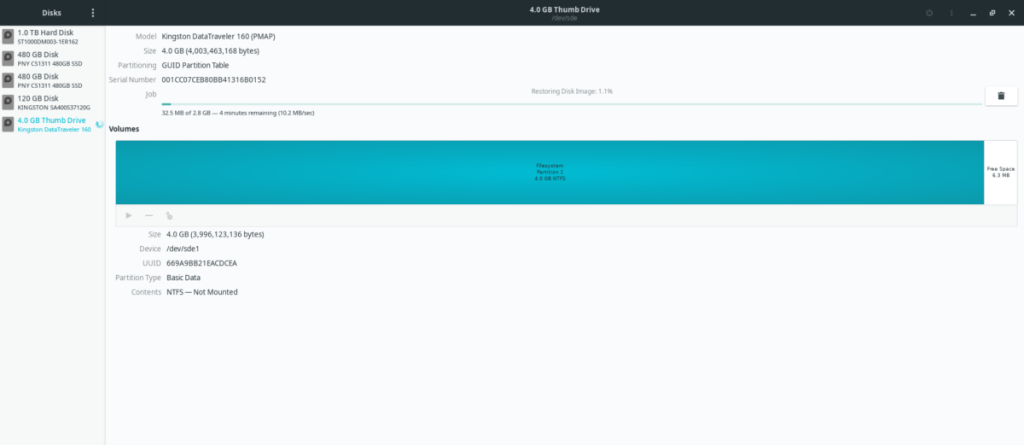
Ketika prosesnya selesai, Anda telah membuat USB Linux yang dapat di-boot dengan Gnome Disks!
Banyak pengguna Linux lebih memilih konsol terminal daripada menggunakan alat GUI. Jika Anda adalah penggemar baris perintah dan ingin membuat USB yang dapat di-boot, inilah yang harus dilakukan. Pertama, buka jendela terminal dan gunakan perintah lsblk untuk menampilkan pembacaan semua perangkat penyimpanan yang terhubung di PC Linux Anda. Pastikan USB flash drive Anda terhubung saat perintah ini dijalankan!
lsblk
Lihat melalui perintah lsblk untuk label flash drive USB Anda. Jika Anda tidak dapat menemukannya, ikuti panduan mendalam tentang subjek ini . Ini akan mengajari Anda cara membaca pembacaan perintah lsblk .
Setelah Anda mengetahui label USB flash drive Anda, unduh file ISO dari sistem operasi Linux yang ingin Anda buat USB bootablenya, dan jalankan perintah di bawah ini.
Catatan: ubah /dev/sdXperintah di bawah ini untuk mencerminkan label USB flash drive yang ditemukan di lsblk .
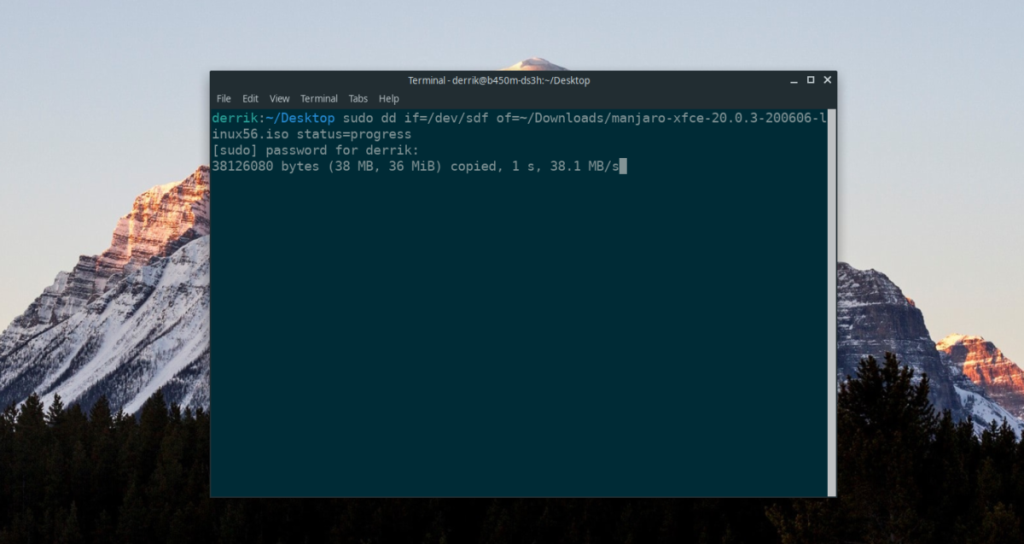
sudo dd if=~/Downloads/linux-iso-file.iso of=/dev/sdX status=progress
Proses flashing akan memakan waktu cukup lama. Anda akan mengetahui bahwa proses telah selesai ketika nomor di terminal tidak lagi diperbarui, dan Anda dapat mengetiknya lagi dengan keyboard. Ketika terminal dapat digunakan kembali, Anda telah membuat USB Linux yang dapat di-boot di terminal dengan dd!
ROSA ImageWriter adalah alat GUI yang sangat berguna yang dapat Anda gunakan untuk membuat USB Linux yang dapat di-boot jika Anda sedang terburu-buru. Untuk memulai proses, buka jendela terminal dan unduh versi terbaru aplikasi.
wget https://wiki.rosalab.ru/en/images/7/7f/RosaImageWriter-2.6.2-lin-x86_64.tar.xz
Ketika aplikasi selesai diunduh, ekstrak, dan mulai dengan tiga perintah di bawah ini.
tar xvf RosaImageWriter-2.6.2-lin-x86_64.tar.xz cd ~/RosaImageWriter sudo ./RosaImageWriter
Dengan aplikasi ROSA ImageWriter terbuka di desktop Linux Anda, lanjutkan dan unduh file ISO OS Linux yang Anda rencanakan untuk membuat USB yang dapat di-boot. Kemudian, klik tombol di sebelah "Gambar" untuk memilih file ISO.
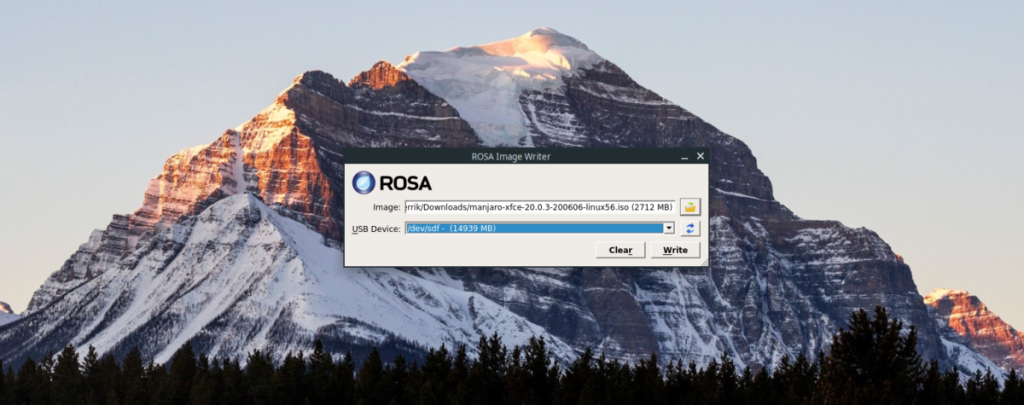
Buka "Perangkat USB" dan pilih flash drive USB Anda (jika ROSA ImageWriter tidak melakukannya secara otomatis). Setelah file ISO dan USB flash drive dipilih, klik tombol "Tulis" untuk memulai proses pembuatan.
Membuat USB yang dapat di-boot dengan ROSA ImageWriter akan memakan waktu. Saat proses selesai, penginstal USB yang dapat di-boot akan siap digunakan!
Dalam daftar ini, kami membahas 4 cara Anda dapat membuat penginstal USB yang dapat di-boot di Linux. Setiap metode yang kami tunjukkan sangat bagus dengan caranya sendiri, tetapi terserah Anda untuk memutuskan mana yang paling berhasil.
Apa cara favorit Anda untuk membuat penginstal USB yang dapat di-boot di Linux? Suarakan di bagian komentar di bawah!
Panduan lengkap untuk mencadangkan dan memulihkan profil pengguna di browser Brave dengan langkah-langkah yang jelas dan aman.
Pelajari cara menginstal Linux Lite, sistem operasi berbasis Ubuntu yang ringan dengan antarmuka XFCE4.
Jika Anda menggunakan banyak PPA di PC Ubuntu dan baru saja meningkatkan ke Ubuntu 20.04, Anda mungkin memperhatikan bahwa beberapa PPA Anda tidak berfungsi, karena
Baru mengenal Linux dan ingin menambahkan musik Anda ke Rhythmbox tetapi tidak yakin bagaimana melakukannya? Kami dapat membantu! Ikuti panduan ini saat kami membahas cara mengatur
Apakah Anda perlu mengakses PC atau Server Ubuntu jarak jauh dari PC Microsoft Windows Anda? Tidak yakin tentang bagaimana melakukannya? Ikuti bersama dengan panduan ini saat kami tunjukkan kepada Anda
Apakah Anda menggunakan browser web Vivaldi sebagai driver harian Anda di Linux? Apakah Anda mencoba mencari cara untuk mencadangkan pengaturan browser Anda untuk penyimpanan yang aman? Kami
Cara Mengunduh Podcast Dari Terminal Linux Dengan Podfox
Cara Menemukan File Duplikat Dan Membersihkannya Di Linux Dengan FSlint
Apakah Anda membutuhkan klien podcast yang bagus dan elegan untuk desktop Linux Anda? Jika demikian, Anda perlu mencoba CPod. Ini adalah aplikasi kecil yang ramah yang membuat mendengarkan
TuxGuitar adalah alat pembuat musik open-source. Dengan itu, pengguna dapat membuat dan mengedit tabulasi gitar mereka sendiri. Dalam panduan ini, kita akan membahas bagaimana caranya








