Cara mencadangkan profil browser Brave

Panduan lengkap untuk mencadangkan dan memulihkan profil pengguna di browser Brave dengan langkah-langkah yang jelas dan aman.
Dalam pembaruan terbaru untuk Gnome Shell, mereka telah menambahkan pelacak cuaca bawaan, yang dikenal sebagai Gnome Weather. Pelacak ini memungkinkan pengguna untuk dengan cepat memeriksa suhu dan kondisi cuaca langsung dari pusat notifikasi atau program Cuaca Gnome yang berguna. Pelacak baru ini perlu mengakses lokasi Anda untuk menampilkan cuaca jadi jika Anda ingin memeriksa cuaca di Gnome Shell, Anda perlu mengaktifkan data lokasi untuk itu.
Aktifkan lokasi
Desktop Gnome tidak dapat secara otomatis mendeteksi lokasi pengguna untuk memberi tahu cuaca. Sebaliknya, jika Anda ingin memeriksa prakiraan Anda saat ini dari kenyamanan Gnome Shell, Anda harus mengonfigurasinya secara manual. Ikuti petunjuk langkah demi langkah di bawah ini untuk menyiapkan pemeriksa cuaca.
Langkah 1: Minimalkan semua program yang terbuka di desktop Gnome Shell. Kemudian, temukan bilah tanggal/waktu pada panel Gnome dan klik dengan mouse untuk membuka baki notifikasi.
Langkah 2: Setelah membuka baki notifikasi di panel Gnome, lihat ke bagian kanan bawahnya untuk "Cuaca."
Langkah 3: Di area "Cuaca" di baki notifikasi Gnome, pilih tombol yang bertuliskan "Pilih lokasi" dengan mouse. Memilihnya akan membuka aplikasi cuaca Gnome di desktop.
Langkah 4: Di dalam aplikasi Gnome Weather di desktop, Anda tidak akan melihat apa pun karena tidak ada lokasi yang ditetapkan. Anda harus menetapkan satu. Untuk melakukan ini, klik kotak pencarian "Tempat".
Langkah 5: Di kotak pencarian “Tempat”, tulis nama kota tempat Anda tinggal. Jika Anda tinggal di kota kecil, Anda mungkin menemukan bahwa nama itu tidak muncul di Gnome Weather. Jangan khawatir! Ketik kota besar terdekat dengan lokasi Anda.
Misalnya, jika Anda tinggal di Pontiac, Michigan, AS, tetapi tidak muncul, Anda mungkin ingin mengetik di Detroit, Michigan, AS, karena letaknya berdekatan.
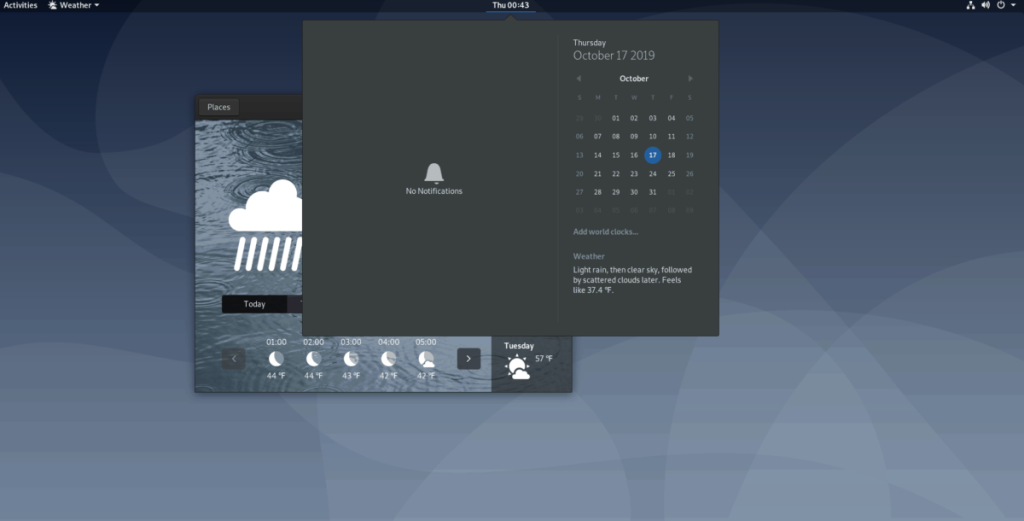
Setelah berhasil menemukan lokasi di dekat Anda, Gnome Weather akan menampilkan ramalan cuaca di aplikasi di desktop. Selain itu, jika Anda menutup aplikasi, Anda akan dapat memeriksa cuaca dengan mengeklik area panel tanggal/waktu.
Lokasi otomatis
Gnome Weather memiliki fitur yang dapat mendeteksi lokasi Anda secara otomatis. Jika Anda kesulitan mencari lokasi cuaca di dekat Anda, klik "Tempat" dan centang tombol "Lokasi otomatis". Ini akan melakukan yang terbaik untuk menemukan lokasi terdekat untuk menentukan ramalan cuaca.
Alternatif – Buka ekstensi Cuaca
Fitur cuaca bawaan Gnome Shell tidak selalu penting. Untuk waktu yang lama, Gnome tidak memberi pengguna kemampuan untuk mengetahui suhu saat ini di area mereka hanya dengan memeriksa area notifikasi. Sebagai gantinya, pengguna perlu menginstal ekstensi Open Weather.
Dengan ekstensi Open Weather, Anda dapat melihat perkiraan yang sepenuhnya terperinci tentang wilayah Anda tepat di panel Gnome Shell. Anda juga dapat melihat suhu tinggi harian, suhu terendah, kecepatan angin, dan banyak lagi. Ini benar-benar perangkat lunak yang mengesankan yang dikemas ke dalam ekstensi Gnome Shell yang sederhana!
Untuk memulai instalasi OpenWeather, browser web Anda harus memiliki integrasi Gnome Shell. Buka situs web ekstensi Gnome dan izinkan plugin. Setelah itu, baca pesan di halaman untuk menginstalnya. Atau, ikuti panduan mendalam kami tentang cara mengaktifkan dukungan ekstensi di browser Firefox, Chromium, dan Google Chrome .
Setelah mengaktifkan dukungan ekstensi Gnome di browser Anda, buka halaman ekstensi Open Weather , dan klik penggeser "mati" ke "aktif" untuk memasang ekstensi. Dari sana, itu akan langsung muncul di panel Gnome.
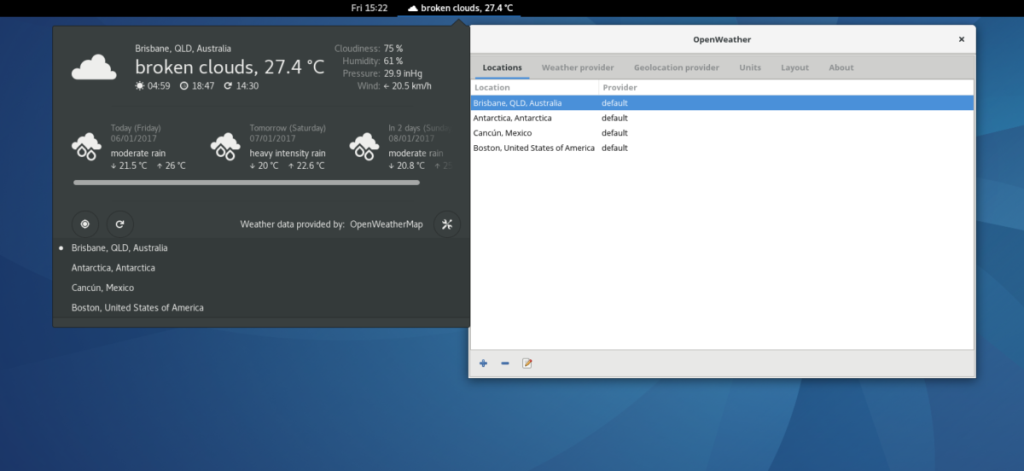
Dari sana, klik ekstensi untuk mengonfigurasinya untuk lokasi tempat Anda tinggal.
Alternatif – Pemeriksa cuaca terminal
Jika Anda pengguna Gnome Shell dan Anda tidak suka memeriksa cuaca melalui fitur pemeriksa cuaca bawaan, aplikasi Gnome Weather, atau ekstensi apa pun yang telah kami bahas, Anda akan senang mengetahuinya bahwa Anda dapat melakukannya di terminal Linux melalui wttr.in .
Halaman web wttr.in merinci ramalan 3 hari langsung di terminal melalui aplikasi Curl. Untuk melihatnya di sistem Anda, buka jendela terminal dengan menekan Ctrl + Alt + T atau Ctrl + Shift + T pada keyboard. Kemudian, ikuti petunjuk di bawah ini untuk mempelajari cara menginstal program Curl.
Ubuntu
sudo apt install curl
Debian
sudo apt-get install curl
Arch Linux
sudo pacman -S curl
Fedora
sudo dnf instal curl
BukaSUSE
sudo zypper install curl
Linux Umum
Curl tersedia di hampir semua sistem operasi Linux di luar sana. Untuk menginstal aplikasi Curl, periksa manajer paket Anda untuk "curl" dan instal seperti biasanya Anda menginstal perangkat lunak pada sistem.
Setelah memuat aplikasi Curl, Anda dapat memeriksa perkiraan 3 hari untuk wilayah Anda dengan menjalankan perintah di bawah ini.
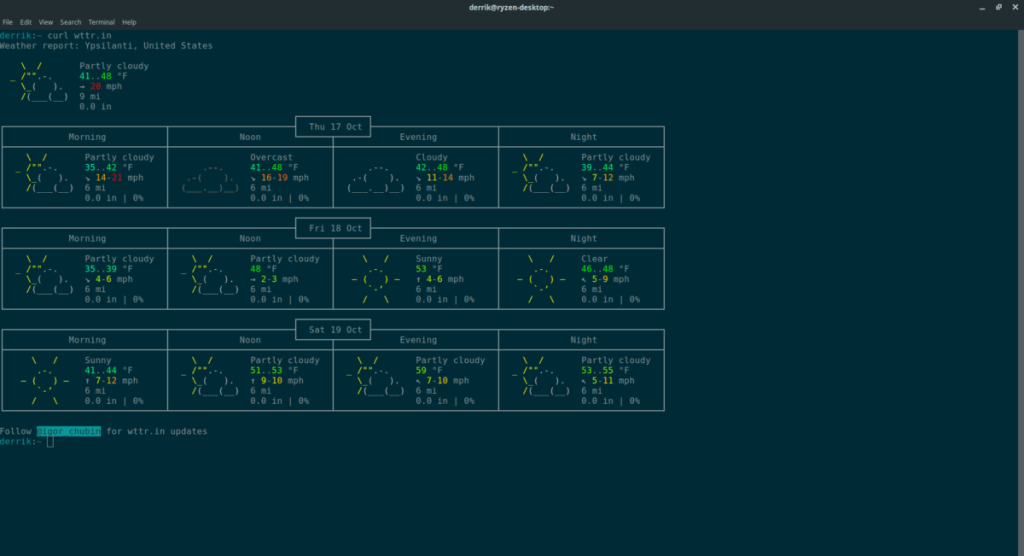
curl wttr.in
Panduan lengkap untuk mencadangkan dan memulihkan profil pengguna di browser Brave dengan langkah-langkah yang jelas dan aman.
Pelajari cara menginstal Linux Lite, sistem operasi berbasis Ubuntu yang ringan dengan antarmuka XFCE4.
Jika Anda menggunakan banyak PPA di PC Ubuntu dan baru saja meningkatkan ke Ubuntu 20.04, Anda mungkin memperhatikan bahwa beberapa PPA Anda tidak berfungsi, karena
Baru mengenal Linux dan ingin menambahkan musik Anda ke Rhythmbox tetapi tidak yakin bagaimana melakukannya? Kami dapat membantu! Ikuti panduan ini saat kami membahas cara mengatur
Apakah Anda perlu mengakses PC atau Server Ubuntu jarak jauh dari PC Microsoft Windows Anda? Tidak yakin tentang bagaimana melakukannya? Ikuti bersama dengan panduan ini saat kami tunjukkan kepada Anda
Apakah Anda menggunakan browser web Vivaldi sebagai driver harian Anda di Linux? Apakah Anda mencoba mencari cara untuk mencadangkan pengaturan browser Anda untuk penyimpanan yang aman? Kami
Cara Mengunduh Podcast Dari Terminal Linux Dengan Podfox
Cara Menemukan File Duplikat Dan Membersihkannya Di Linux Dengan FSlint
Apakah Anda membutuhkan klien podcast yang bagus dan elegan untuk desktop Linux Anda? Jika demikian, Anda perlu mencoba CPod. Ini adalah aplikasi kecil yang ramah yang membuat mendengarkan
TuxGuitar adalah alat pembuat musik open-source. Dengan itu, pengguna dapat membuat dan mengedit tabulasi gitar mereka sendiri. Dalam panduan ini, kita akan membahas bagaimana caranya








