Cara mencadangkan profil browser Brave

Panduan lengkap untuk mencadangkan dan memulihkan profil pengguna di browser Brave dengan langkah-langkah yang jelas dan aman.
Apakah Anda pengguna email Thunderbird yang rajin di Ubuntu? Pernahkah Anda mencoba mengimpor profil email Thunderbird dari cadangan ke instalasi Ubuntu baru, hanya untuk mengetahui bahwa itu tidak akan diluncurkan? Ternyata, kesalahan ini terjadi saat profil Thunderbird dibuat pada versi aplikasi yang lebih baru daripada klien Thunderbird yang diinstal di Ubuntu. Dalam panduan ini, kami akan membahas bagaimana Anda dapat memperbaiki kesalahan profil Thunderbird ini di Ubuntu sehingga Anda dapat mengakses email Anda.
Catatan: meskipun panduan ini berfokus pada Ubuntu, Anda juga dapat memperbaiki kesalahan Thunderbird ini dengan instruksi yang diuraikan di bawah ini di semua turunan Ubuntu, seperti Linux Mint, Elementary OS, Zorin OS, dan banyak lainnya. Jangan ragu untuk mengikuti jika Anda mengalami masalah ini!
Opsi 1 – Memperbarui Thunderbird ke rilis terbaru
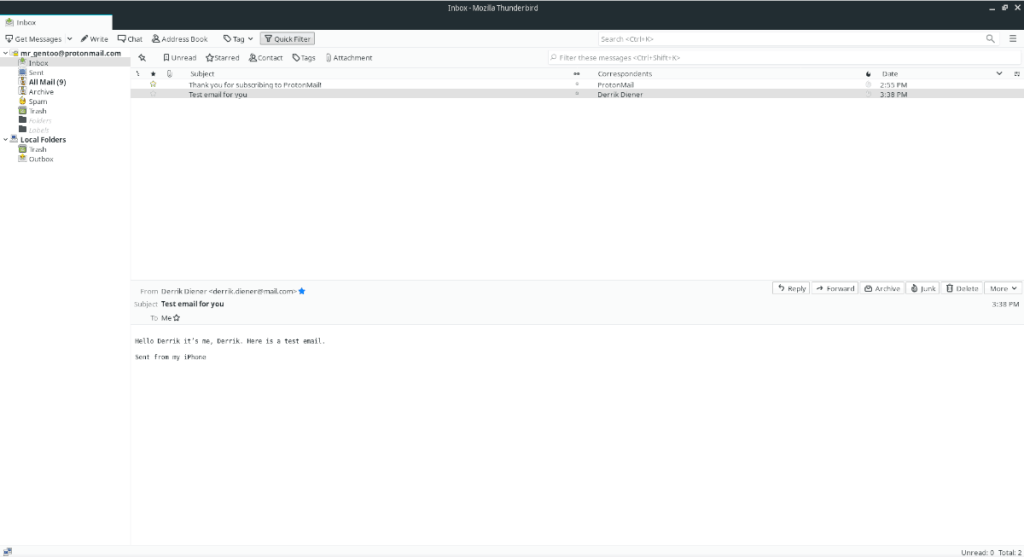
Cara tercepat untuk mengatasi masalah Thunderbird yang menghasilkan kesalahan profil ini adalah dengan memperbaruinya ke versi terbaru yang memungkinkan sehingga kesalahan tidak lagi terjadi. Untuk memperbarui Thunderbird, mulailah dengan membuka jendela terminal dengan menekan Ctrl + Alt + T atau Ctrl + Shift + T pada keyboard. Kemudian, ikuti petunjuk langkah demi langkah di bawah ini.
Langkah 1: Ubuntu Linux memiliki rilis Thunderbird yang relatif baru, tetapi ini bukan yang terbaru. Oleh karena itu, Anda harus menambahkan PPA Keamanan Mozilla untuk mendapatkan pembaruan baru.
Untuk menambahkan Mozilla Security PPA ke Ubuntu, gunakan perintah add-apt-repository berikut di bawah ini di jendela terminal.
sudo add-apt-repository ppa:ubuntu-mozilla-security/ppa
Langkah 2: Setelah Mozilla Security PPA baru ditambahkan ke PC Linux Ubuntu Anda, Anda perlu me-refresh sumber perangkat lunak pada sistem. Untuk memperbarui sumber perangkat lunak, gunakan perintah pembaruan di bawah ini di jendela terminal.
sudo apt update
Langkah 3: Setelah pembaruan, Anda akan melihat manajer paket Ubuntu memberi tahu Anda bahwa ada pembaruan yang tersedia untuk Thunderbird yang siap dipasang dari PPA. Untuk menginstal pembaruan ini, jalankan perintah pemutakhiran berikut di terminal.
sudo apt upgrade -y
Saat Thunderbird sudah diperbarui, luncurkan dengan mencari "Thunderbird" di menu aplikasi Anda. Jika program terbuka dengan benar, kesalahan teratasi.
Jika Anda masih menghadapi kesalahan bahkan setelah memutakhirkan Thunderbird, profil email Thunderbird Anda yang ada tidak dapat disimpan. Sayangnya, Anda harus mengikuti Opsi 2 dalam panduan untuk membuat profil email Thunderbird baru di sistem.
Opsi 2 – Buat profil Thunderbird baru dan masuk kembali
Biasanya, memutakhirkan klien email Thunderbird di Ubuntu ke rilis terbaru sudah cukup untuk memperbaiki kesalahan profil. Sayangnya, terkadang pemutakhiran tidak berfungsi dan kesalahan tetap ada. Untungnya, dimungkinkan untuk menghapus profil Thunderbird lama ini dan memulai yang baru dengan yang baru. Ikuti petunjuk langkah demi langkah di bawah ini untuk mempelajari cara membuat profil baru.
Langkah 1: Sama seperti Firefox, klien email Thunderbird memiliki berbagai opsi peluncuran berbasis perintah yang memungkinkan pengguna mendapatkan akses ke fungsi yang lebih canggih, termasuk Manajer Profil Thunderbird.
Untuk mengakses Manajer Profil Thunderbird, tekan Alt + F2 pada keyboard. Dengan menekan kombinasi keyboard ini, Anda akan melihat bilah luncur cepat di desktop. Dari sana, masukkan perintah di bawah ini dan tekan Enter pada keyboard untuk menjalankannya.
thunderbird --ProfileManager
Langkah 2: Di dalam jendela Thunderbird Profile Manager, Anda akan melihat profil email Anda, bersama dengan profil email lain yang mungkin ada di sistem tetapi tidak digunakan. Pada titik ini, kita harus menghapus setiap profil ini.
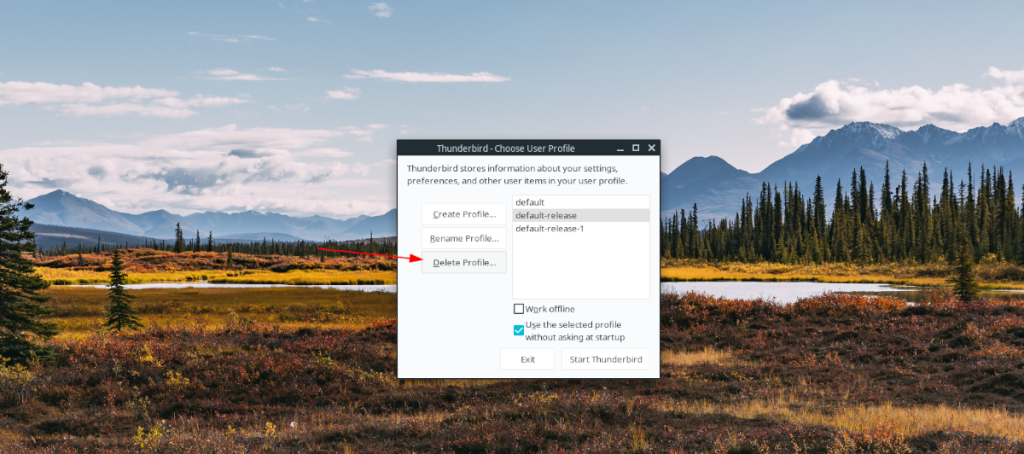
Untuk menghapus profil dari Thunderbird dengan pengelola profil, pilih dengan mouse. Kemudian, setelah memilih profil, cari tombol profil "Hapus", dan klik untuk menghapusnya. Lakukan ini untuk setiap profil.
Langkah 3: Temukan tombol "Buat Profil" dan klik dengan mouse. Setelah memilih tombol "Buat Profil", jendela "Buat Profil Wizard" akan muncul. Baca pesan yang ditampilkannya dan pilih tombol "Berikutnya" untuk pindah ke halaman berikutnya.
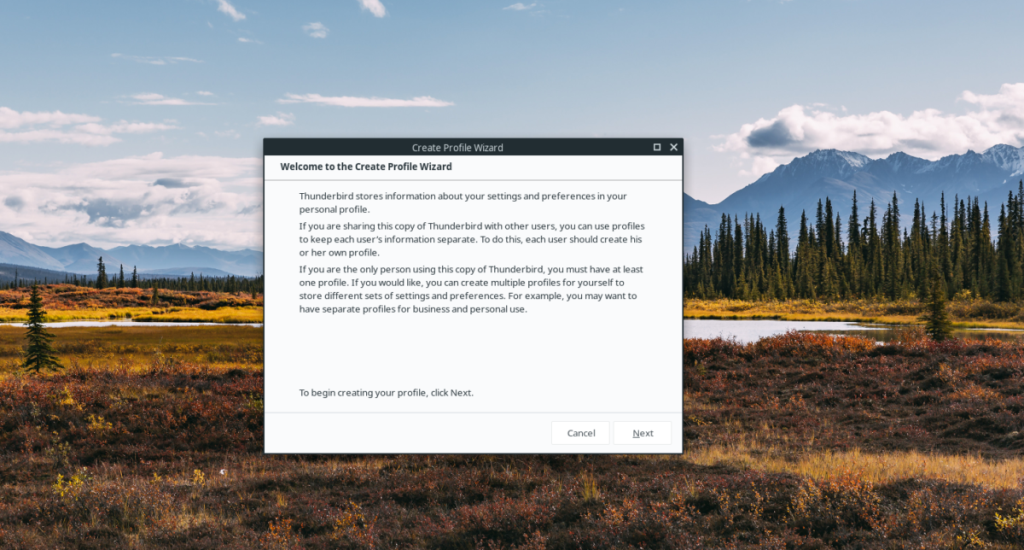
Langkah 4: Setelah memilih berikutnya, Anda akan diminta untuk memberi nama profil Thunderbird baru Anda. Untuk menamainya, temukan kotak di bawah "Masukkan nama profil baru" dan ubah nama dari "Pengguna Default" menjadi apa pun yang Anda inginkan.
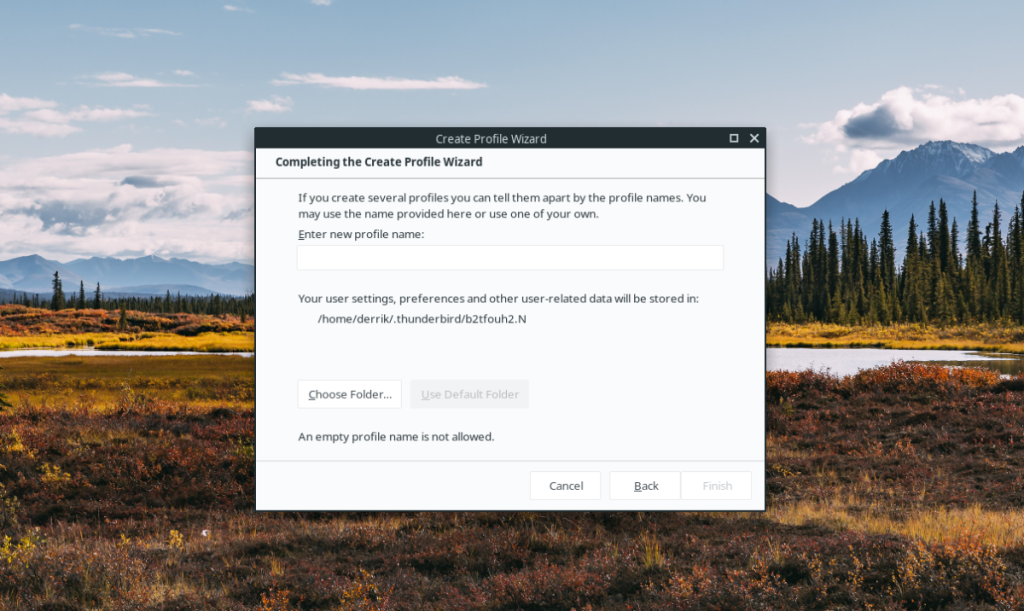
Langkah 5: Pilih tombol "Selesai" di "Buat Wizard Profil" untuk menyelesaikan pembuatan profil baru.
Langkah 6: Di Manajer Profil Thunderbird, klik profil yang baru Anda buat. Kemudian, centang kotak di samping “Gunakan profil yang dipilih tanpa bertanya saat memulai” untuk memastikan bahwa profil baru Anda adalah default.
Langkah 7: Klik tombol "Mulai Thunderbird" untuk memulai profil yang baru Anda buat. Setelah Thunderbird diluncurkan, sebuah alat akan muncul di layar. Gunakan untuk masuk ke akun email Anda untuk mengunduh semua email Anda, dll.
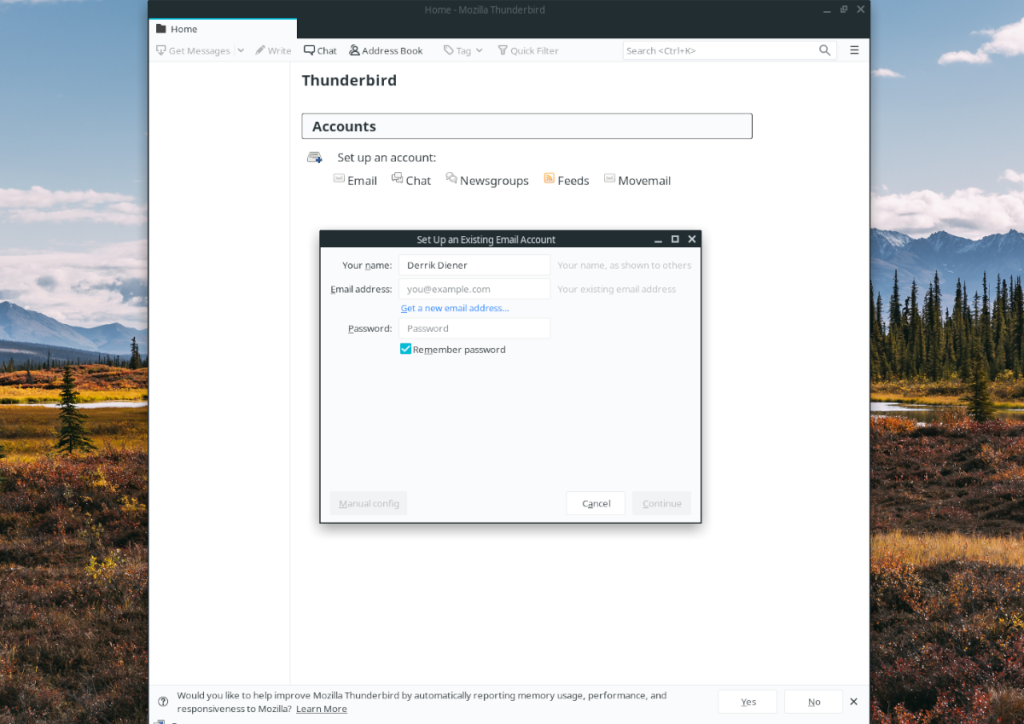
Dengan Thunderbird masuk ke akun email Anda, Anda tidak akan lagi mengalami kesalahan profil di Ubuntu!
Panduan lengkap untuk mencadangkan dan memulihkan profil pengguna di browser Brave dengan langkah-langkah yang jelas dan aman.
Pelajari cara menginstal Linux Lite, sistem operasi berbasis Ubuntu yang ringan dengan antarmuka XFCE4.
Jika Anda menggunakan banyak PPA di PC Ubuntu dan baru saja meningkatkan ke Ubuntu 20.04, Anda mungkin memperhatikan bahwa beberapa PPA Anda tidak berfungsi, karena
Baru mengenal Linux dan ingin menambahkan musik Anda ke Rhythmbox tetapi tidak yakin bagaimana melakukannya? Kami dapat membantu! Ikuti panduan ini saat kami membahas cara mengatur
Apakah Anda perlu mengakses PC atau Server Ubuntu jarak jauh dari PC Microsoft Windows Anda? Tidak yakin tentang bagaimana melakukannya? Ikuti bersama dengan panduan ini saat kami tunjukkan kepada Anda
Apakah Anda menggunakan browser web Vivaldi sebagai driver harian Anda di Linux? Apakah Anda mencoba mencari cara untuk mencadangkan pengaturan browser Anda untuk penyimpanan yang aman? Kami
Cara Mengunduh Podcast Dari Terminal Linux Dengan Podfox
Cara Menemukan File Duplikat Dan Membersihkannya Di Linux Dengan FSlint
Apakah Anda membutuhkan klien podcast yang bagus dan elegan untuk desktop Linux Anda? Jika demikian, Anda perlu mencoba CPod. Ini adalah aplikasi kecil yang ramah yang membuat mendengarkan
TuxGuitar adalah alat pembuat musik open-source. Dengan itu, pengguna dapat membuat dan mengedit tabulasi gitar mereka sendiri. Dalam panduan ini, kita akan membahas bagaimana caranya








