Cara mencadangkan profil browser Brave

Panduan lengkap untuk mencadangkan dan memulihkan profil pengguna di browser Brave dengan langkah-langkah yang jelas dan aman.
Conky adalah alat monitor sistem untuk desktop Linux. Dengannya, pengguna dapat melihat semuanya mulai dari penggunaan RAM, penggunaan CPU, penggunaan disk, dan lainnya langsung di desktop. Inilah cara membuatnya bekerja di sistem Anda.
Catatan: Conky tidak bekerja di lingkungan desktop Linux yang menggunakan Wayland.
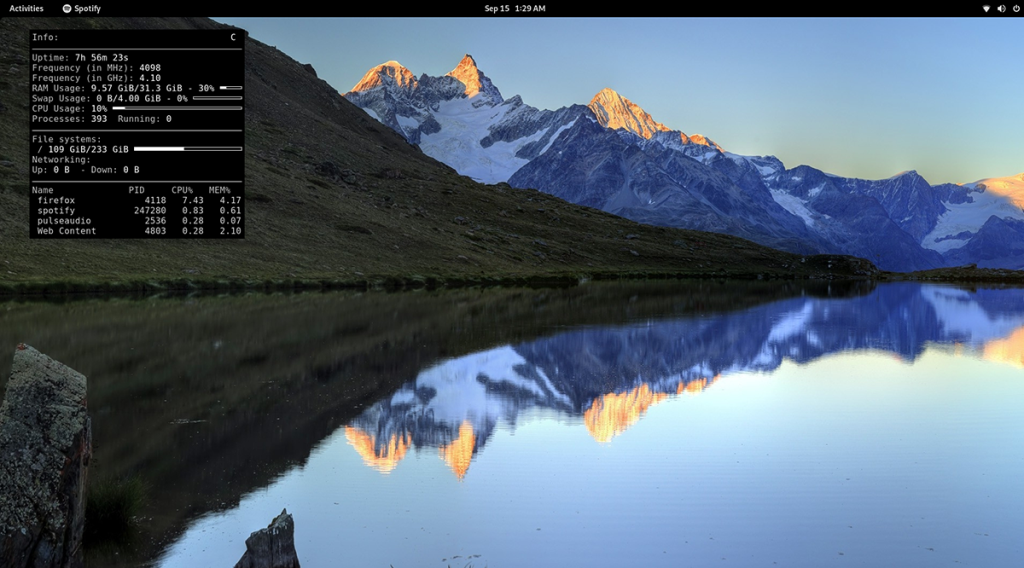
Conky adalah alat luar biasa yang dapat dipasang pengguna untuk menampilkan informasi sistem langsung di desktop. Conky telah ada sejak lama, dan sebagai hasilnya, didukung pada berbagai macam sistem operasi Linux.
Sebelum kita dapat membahas cara menggunakan Conky untuk menampilkan informasi di desktop Linux Anda, Anda harus menginstal programnya. Untuk menginstal Conky di Linux, mulailah dengan membuka jendela terminal di desktop Linux.
Untuk membuka jendela terminal di desktop Linux, tekan Ctrl + Alt + T pada keyboard. Atau, Anda dapat membuka jendela terminal dengan mencari "Terminal" di menu aplikasi.
Untuk menyiapkan aplikasi Conky di Ubuntu, gunakan perintah apt install dan instal paket "conky".
sudo apt install conky
Setelah menulis perintah di atas, Anda akan diminta memasukkan kata sandi. Menggunakan keyboard Anda, tulis kata sandi Anda ke terminal prompt dan tekan Enter . Kemudian, tekan tombol Y pada keyboard untuk mengonfirmasi bahwa Anda ingin menginstal Conky di Ubuntu.
Jika Anda menggunakan Debian, Anda dapat menginstal aplikasi Conky di sistem Anda menggunakan perintah apt-get install di bawah ini. Perlu diingat, karena Debian lambat untuk diperbarui, versi Conky ini mungkin sudah ketinggalan zaman.
sudo apt-get install conky
Setelah Anda menulis perintah di atas di terminal, Debian akan meminta kata sandi Anda. Menggunakan keyboard Anda, tulis kata sandi. Kemudian, tekan tombol Enter untuk melanjutkan.
Setelah menekan tombol Enter , Debian akan meminta Anda untuk mengonfirmasi bahwa Anda ingin menginstal Conky setelah menekan Y pada keyboard setelah menekan tombol Enter. Lakukan untuk menginstal aplikasi pada sistem Debian Anda.
Aplikasi Conky dapat diinstal pada sistem Arch Linux Anda dengan perintah pacman . Menggunakan perintah di bawah ini, instal aplikasi di sistem Anda.
sudo pacman -S conky
Setelah menulis perintah di atas ke terminal, Arch Linux akan meminta kata sandi. Menggunakan keyboard Anda, tulis kata sandi. Kemudian, tekan tombol Y untuk melanjutkan menginstal Conky.
Jika Anda ingin menginstal Conky di Fedora Linux , Anda harus melakukannya dengan perintah dnf di bawah ini.
sudo dnf instal conky
Setelah menulis perintah di atas ke jendela terminal, Fedora akan meminta kata sandi. Menggunakan keyboard Anda, tulis kata sandi Anda ke dalam prompt. Kemudian, tekan tombol Y untuk menginstal Conky di sistem Anda.
Perlu membuat Conky bekerja di OpenSUSE Linux? Anda dapat menginstalnya di komputer menggunakan perintah instal ritsleting di bawah ini.
sudo zypper menginstal conky
Setelah menulis perintah di atas, OpenSUSE akan meminta kata sandi Anda. Menggunakan keyboard, tulis kata sandi Anda. Kemudian, tekan tombol Y untuk melanjutkan menginstal Conky.
Baris perintah menjalankan Conky, tetapi itu bukan alat terminal. Sebagai gantinya, ia menampilkan dirinya sendiri di desktop UI desktop Linux apa pun. Untuk membuatnya berfungsi, lakukan hal berikut.
Pertama, tekan tombol Alt + F2 pada keyboard secara bersamaan. Melakukan ini akan membuka bilah peluncuran perintah desktop Anda. Di bilah ini, ketik "conky." Kemudian, tekan tombol Enter pada keyboard.
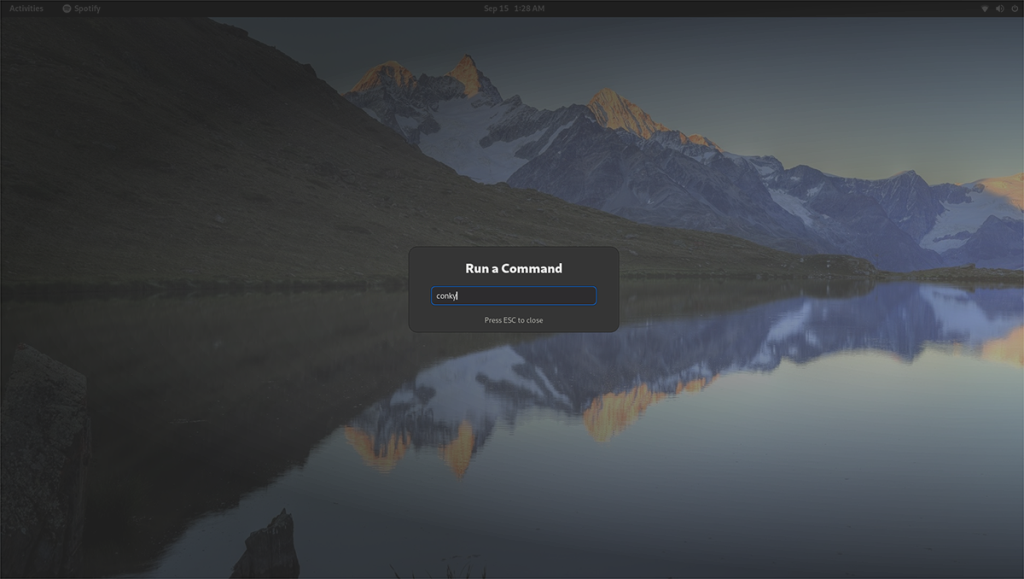
Saat Anda menekan tombol Enter pada keyboard, Anda akan menjalankan perintah. Dengan perintah ini diluncurkan, Conky akan ditampilkan di desktop Anda. Jika Anda ingin menutup Conky, lakukan hal berikut.
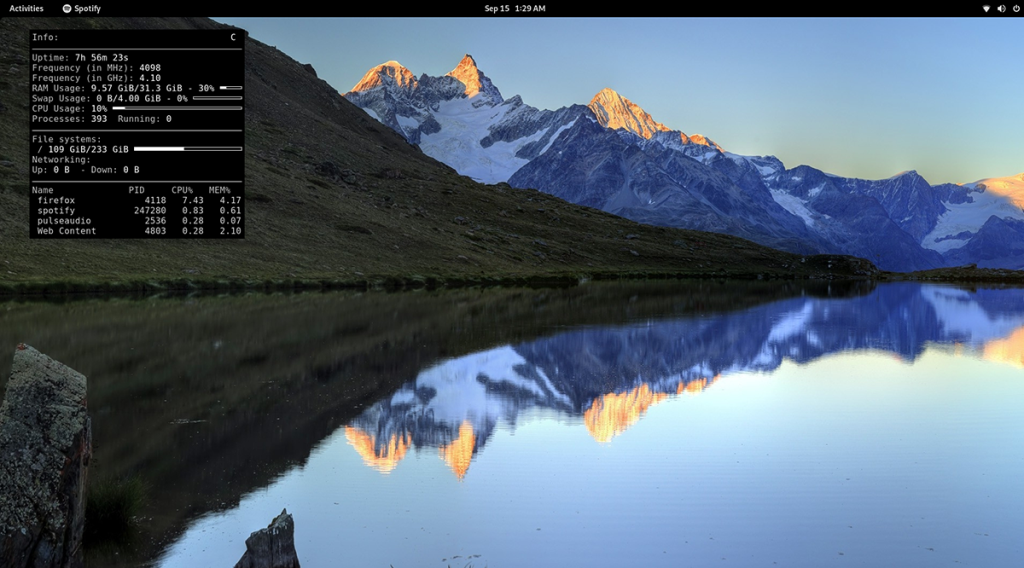
Tekan Alt + F2 pada keyboard untuk membuka bilah peluncuran perintah lagi. Kemudian, gunakan perintah "killall conky" untuk menutup jendela Conky di desktop Anda. Anda juga dapat menjalankan perintah ini di jendela terminal.
Untuk menjalankan aplikasi Conky saat startup, Anda harus membuat entri desktop di folder autostart. Untuk melakukan ini, buka jendela terminal dan gunakan perintah sentuh untuk membuat file baru.
sentuh ~/.config/autostart/conky.desktop
Setelah membuat file baru, buka editor teks Nano menggunakan perintah di bawah ini.
nano -w ~/.config/autostart/conky.desktop
Di dalam editor teks Nano , rekatkan kode berikut ke dalam kotak teks.
[Desktop Entry]
Name=Conky
GenericName=background monitor
Exec=conky &
Terminal=false
Type=Application
Icon=conky
Categories=System;
StartupNotify=false
Name[en_US]=conky
Setelah menempelkan kode, tekan Ctrl + O pada keyboard untuk menyimpan hasil edit Anda. Setelah itu, tutup editor teks Nano dengan menekan Ctrl + X pada keyboard. Mulai sekarang, saat Anda boot, Anda akan melihat Conky di desktop!
Panduan lengkap untuk mencadangkan dan memulihkan profil pengguna di browser Brave dengan langkah-langkah yang jelas dan aman.
Pelajari cara menginstal Linux Lite, sistem operasi berbasis Ubuntu yang ringan dengan antarmuka XFCE4.
Jika Anda menggunakan banyak PPA di PC Ubuntu dan baru saja meningkatkan ke Ubuntu 20.04, Anda mungkin memperhatikan bahwa beberapa PPA Anda tidak berfungsi, karena
Baru mengenal Linux dan ingin menambahkan musik Anda ke Rhythmbox tetapi tidak yakin bagaimana melakukannya? Kami dapat membantu! Ikuti panduan ini saat kami membahas cara mengatur
Apakah Anda perlu mengakses PC atau Server Ubuntu jarak jauh dari PC Microsoft Windows Anda? Tidak yakin tentang bagaimana melakukannya? Ikuti bersama dengan panduan ini saat kami tunjukkan kepada Anda
Apakah Anda menggunakan browser web Vivaldi sebagai driver harian Anda di Linux? Apakah Anda mencoba mencari cara untuk mencadangkan pengaturan browser Anda untuk penyimpanan yang aman? Kami
Cara Mengunduh Podcast Dari Terminal Linux Dengan Podfox
Cara Menemukan File Duplikat Dan Membersihkannya Di Linux Dengan FSlint
Apakah Anda membutuhkan klien podcast yang bagus dan elegan untuk desktop Linux Anda? Jika demikian, Anda perlu mencoba CPod. Ini adalah aplikasi kecil yang ramah yang membuat mendengarkan
TuxGuitar adalah alat pembuat musik open-source. Dengan itu, pengguna dapat membuat dan mengedit tabulasi gitar mereka sendiri. Dalam panduan ini, kita akan membahas bagaimana caranya








