Cara mencadangkan profil browser Brave

Panduan lengkap untuk mencadangkan dan memulihkan profil pengguna di browser Brave dengan langkah-langkah yang jelas dan aman.
KDE Plasma 5 adalah lingkungan desktop yang indah dan berfitur lengkap untuk desktop Linux. Ini sangat modern dan memiliki banyak opsi konfigurasi yang akan disukai oleh setiap pengguna Linux. Dalam panduan ini, kami akan menunjukkan cara mengatur KDE Plasma 5 di Linux.
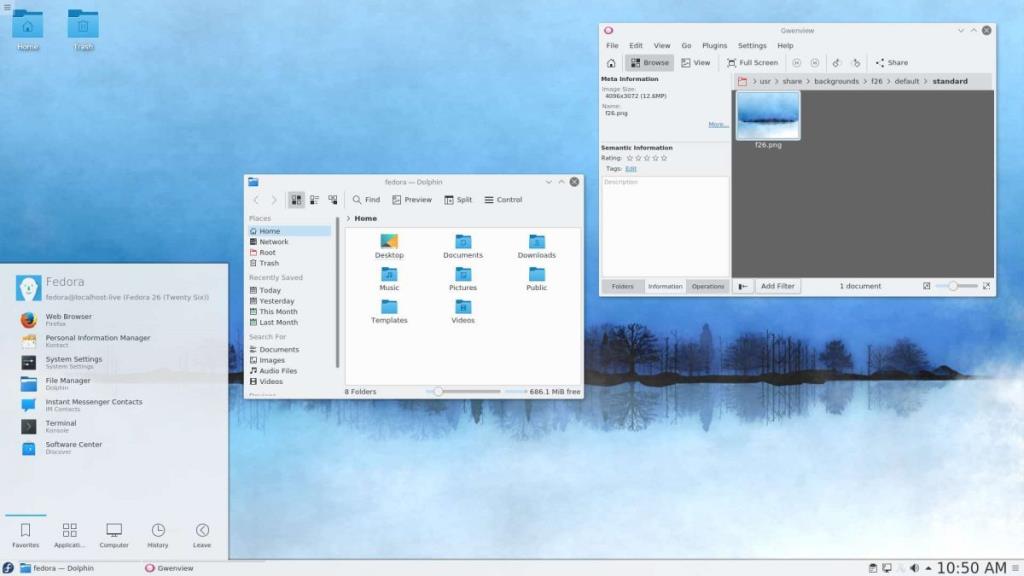
Instruksi instalasi Ubuntu
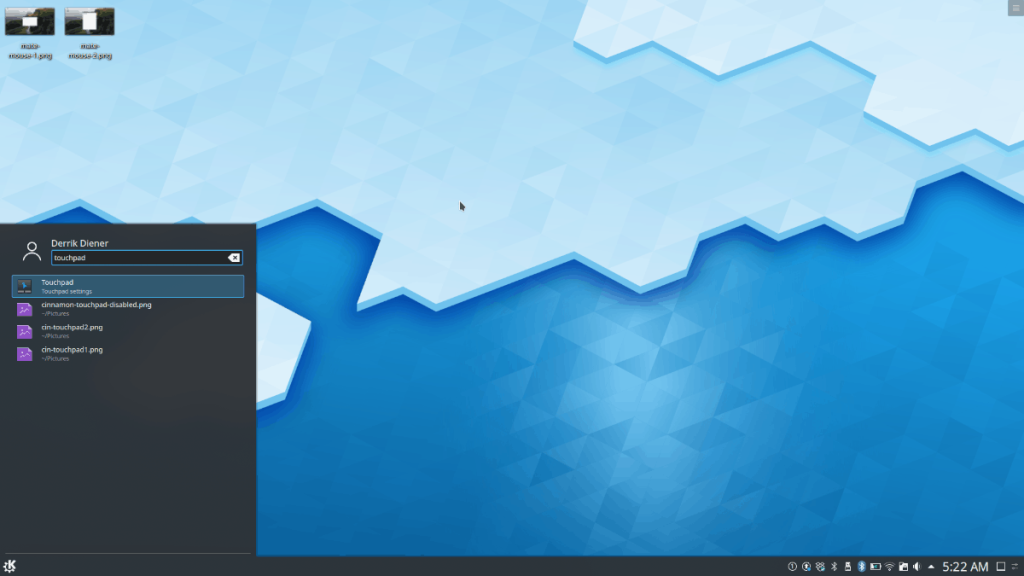
Jika Anda ingin menggunakan KDE Plasma 5 di Ubuntu, Anda harus menginstal desktop Kubuntu. Kubuntu adalah versi KDE Plasma dari Ubuntu , dan disertakan bersama KDE serta semua aplikasi dan utilitas KDE.
Untuk memulai instalasi KDE Plasma 5 di Ubuntu, Anda harus membuka jendela terminal. Untuk membuka jendela terminal, tekan Ctrl + Alt + T pada keyboard. Atau, cari melalui menu aplikasi untuk "Terminal" dan luncurkan seperti itu.
Setelah jendela terminal terbuka dan siap digunakan, Anda dapat menginstal desktop Kubuntu. Untuk melakukannya, Anda harus menggunakan perintah apt install dan memuat paket “kubuntu-desktop”.
sudo apt install kubuntu-desktop
Saat memasukkan perintah di atas, Ubuntu akan menanyakan kata sandi Anda. Menggunakan keyboard, masukkan kata sandi akun pengguna Anda. Setelah itu, tekan tombol Y untuk mengonfirmasi bahwa Anda ingin menginstal desktop Kubuntu.
Instalasi akan memakan waktu. Ketika proses selesai, reboot komputer Anda. Saat memulai pencadangan, desktop KDE Plasma akan terinstal. Pilih di menu "sesi" di dalam layar login Anda.
Petunjuk penginstalan Debian
Debian Linux memiliki beberapa cara untuk menginstal KDE Plasma 5. Anda dapat memilih Plasma sebagai salah satu opsi desktop selama proses instalasi awal atau menginstalnya setelah fakta sebagai sebuah paket.
Untuk menginstal setelah proses penyiapan, Anda perlu membuka jendela terminal. Untuk membuka jendela terminal pada desktop Debian, tekan Ctrl + Alt + T pada keyboard. Atau, cari "Terminal" di menu aplikasi dan luncurkan seperti itu.
Dengan jendela terminal terbuka, Anda perlu menginstal paket "kde-full" menggunakan perintah apt-get install . Paket "kde-full" memiliki semua yang Anda butuhkan untuk menjalankan pengalaman desktop Plasma yang lengkap.
Menggunakan perintah apt-get install di bawah ini, instal KDE Plasma 5 di Debian Linux.
sudo apt-get install kde-full
Saat memasukkan perintah di atas, Debian akan meminta kata sandi Anda. Menggunakan keyboard, masukkan kata sandi akun pengguna Anda. Kemudian, tekan tombol Enter untuk mengirimkan kata sandi. Kemudian, tekan Y untuk memulai instalasi.
Menginstal KDE Plasma 5 akan memakan waktu cukup lama, karena ada banyak sekali paket yang harus diunduh dan disiapkan. Ketika proses selesai, reboot komputer Anda. Setelah menyalakannya kembali, Anda dapat memilih KDE Plasma 5 dari menu login Debian.
Petunjuk instalasi Arch Linux

Tidak seperti sistem operasi lain, Arch Linux tidak datang dengan desktop yang sudah diinstal sebelumnya. Sebaliknya, pengguna diinstruksikan untuk menginstal apa yang paling cocok untuk mereka. KDE Plasma 5 adalah salah satu opsi yang tersedia melalui paket "plasma-meta".
Untuk memulai proses instalasi, buka jendela terminal di desktop. Untuk membuka jendela terminal di desktop Arch Linux, tekan Ctrl + Alt + T atau cari "Terminal" di menu aplikasi.
Dengan jendela terminal terbuka, gunakan perintah pacman -S untuk menginstal desktop KDE Plasma 5 melalui paket "plasma-meta".
sudo pacman -S plasma-meta
Saat Anda memasukkan perintah di atas, Arch akan meminta kata sandi. Menggunakan keyboard, masukkan kata sandi pengguna Anda. Setelah itu, Anda akan melihat “Ada 2 penyedia yang tersedia untuk phonon-qt5-backend”. Tekan tombol Enter untuk memilih opsi default.
Setelah memilih opsi default, Arch akan mencoba menginstal seluruh lingkungan desktop KDE Plasma 5. Tekan tombol Y pada keyboard untuk memulai proses instalasi.
Proses instalasi seharusnya tidak memakan waktu lama. Setelah selesai, reboot Arch PC Anda. Ketika sistem selesai restart, Anda akan dapat mengakses KDE Plasma 5 di menu login Arch.
Petunjuk instalasi Fedora
Jika Anda menggunakan Fedora Linux dan Anda perlu menginstal KDE Plasma 5, Anda harus menggunakan perintah dnf install dengan grup "kde-desktop". Grup ini berisi semua yang dibutuhkan pengguna Fedora untuk menjalankan lingkungan desktop KDE Plasma 5.
Buka jendela terminal dengan menekan Ctrl + Alt + T pada keyboard, atau cari "Terminal" di menu aplikasi dan luncurkan seperti itu. Setelah jendela terminal terbuka, gunakan perintah dnf install di bawah ini untuk mengatur desktop KDE Plasma di Fedora.
sudo dnf install @kde-desktop
Setelah memasukkan perintah, tulis kata sandi Anda menggunakan akun pengguna Anda. Kemudian, izinkan Fedora untuk mengumpulkan semua paket dan mempersiapkannya untuk instalasi. Kemudian, tekan Y untuk memulai instalasi.
Ketika instalasi selesai, reboot PC Fedora Anda. Ketika restart selesai, desktop KDE Plasma 5 akan tersedia sebagai sesi di layar login. Cukup pilih dan masuk!
Petunjuk instalasi OpenSUSE
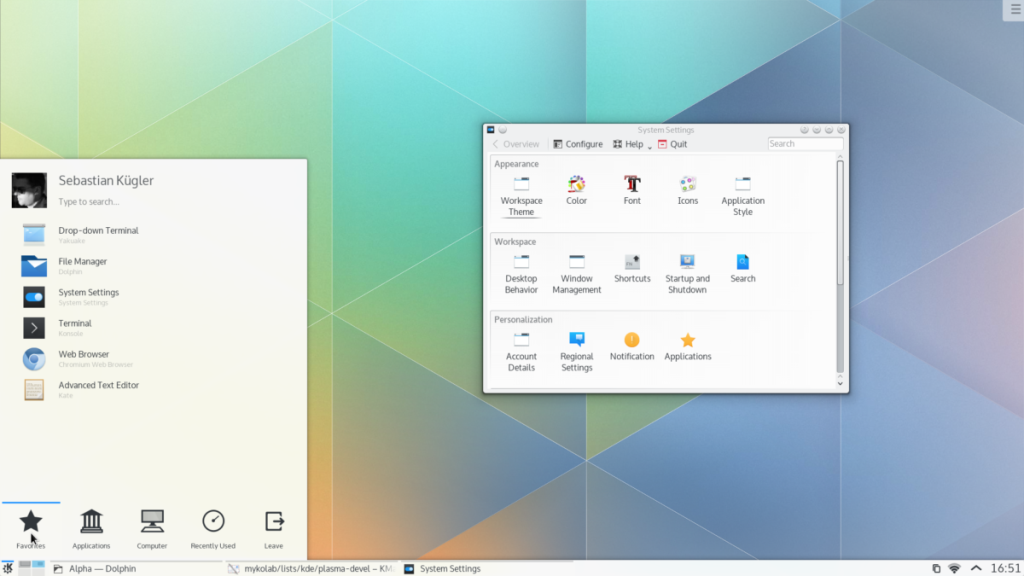
Untuk menginstal desktop KDE Plasma 5 di OpenSUSE, Anda memiliki dua opsi. Opsi pertama melibatkan pemilihan KDE selama penginstal jaringan OpenSUSE. Atau, instal setelah fakta.
Jika Anda ingin menginstalnya, mulailah dengan membuka jendela terminal dengan menekan Ctrl + Alt + T pada keyboard. Atau, cari "Terminal" di menu aplikasi dan luncurkan seperti itu.
Dengan jendela terminal terbuka, gunakan perintah zypper install untuk mengatur desktop KDE Plasma 5 menggunakan pola KDE. Ingatlah bahwa pola ini perlu menginstal cukup banyak paket, dan ini bisa memakan waktu beberapa menit.
sudo zypper install -t pattern kde kde_plasma
Saat Anda memasukkan perintah di bawah ini, OpenSUSE akan meminta Anda untuk memasukkan kata sandi Anda. Dari sana, tekan tombol Y untuk menginstal semua paket KDE. Ketika instalasi selesai, reboot OpenSUSE.
Setelah memuat kembali, KDE Plasma 5 akan tersedia untuk digunakan. Pilih desktop KDE di layar login untuk PC OpenSUSE Anda.
Panduan lengkap untuk mencadangkan dan memulihkan profil pengguna di browser Brave dengan langkah-langkah yang jelas dan aman.
Pelajari cara menginstal Linux Lite, sistem operasi berbasis Ubuntu yang ringan dengan antarmuka XFCE4.
Jika Anda menggunakan banyak PPA di PC Ubuntu dan baru saja meningkatkan ke Ubuntu 20.04, Anda mungkin memperhatikan bahwa beberapa PPA Anda tidak berfungsi, karena
Baru mengenal Linux dan ingin menambahkan musik Anda ke Rhythmbox tetapi tidak yakin bagaimana melakukannya? Kami dapat membantu! Ikuti panduan ini saat kami membahas cara mengatur
Apakah Anda perlu mengakses PC atau Server Ubuntu jarak jauh dari PC Microsoft Windows Anda? Tidak yakin tentang bagaimana melakukannya? Ikuti bersama dengan panduan ini saat kami tunjukkan kepada Anda
Apakah Anda menggunakan browser web Vivaldi sebagai driver harian Anda di Linux? Apakah Anda mencoba mencari cara untuk mencadangkan pengaturan browser Anda untuk penyimpanan yang aman? Kami
Cara Mengunduh Podcast Dari Terminal Linux Dengan Podfox
Cara Menemukan File Duplikat Dan Membersihkannya Di Linux Dengan FSlint
Apakah Anda membutuhkan klien podcast yang bagus dan elegan untuk desktop Linux Anda? Jika demikian, Anda perlu mencoba CPod. Ini adalah aplikasi kecil yang ramah yang membuat mendengarkan
TuxGuitar adalah alat pembuat musik open-source. Dengan itu, pengguna dapat membuat dan mengedit tabulasi gitar mereka sendiri. Dalam panduan ini, kita akan membahas bagaimana caranya








