Cara mencadangkan profil browser Brave

Panduan lengkap untuk mencadangkan dan memulihkan profil pengguna di browser Brave dengan langkah-langkah yang jelas dan aman.
Lingkungan desktop XFCE , sebagus apa pun, pada dasarnya masih dibangun di atas teknologi yang lebih tua daripada yang seperti Gnome Shell atau KDE Plasma 5 . Fakta ini terutama ditunjukkan dengan pilihannya untuk menggunakan screensaver, daripada cara layar kunci yang modern dalam melakukan sesuatu. Namun, meskipun menggunakan screensaver mungkin dianggap ketinggalan zaman, XFCE4 melakukannya dengan baik dengan menawarkan Xscreensaver kepada pengguna, alat screensaver yang mudah dikonfigurasi dan disesuaikan.
Ubah screensaver
Untuk mengubah opsi screensaver Anda di desktop XFCE, Anda harus mengakses jendela pengaturan utama. Untuk mendapatkan akses ke area ini, buka menu aplikasi, dan klik ikon pengaturan. Atau, tekan Alt + F2 pada keyboard untuk membuka menu luncur cepat. Kemudian, tulis "xfce4-settings-manager" dan tekan Enter untuk membuka pengaturan secara instan.
Dengan jendela pengaturan utama terbuka di desktop XFCE, gulir daftar opsi di layar hingga Anda menemukan "Screensaver." Klik dua kali pada ikon "Screensaver" untuk mengakses area konfigurasi untuk XFCE dan Xscreensaver.
Dalam pengaturan screensaver untuk XFCE, Anda akan melihat banyak opsi berbeda untuk dipilih. Abaikan semua opsi dan cari daftar di sebelah kanan. Dalam daftar ini, ada beberapa screensaver yang berbeda untuk dipilih. Jangan ragu untuk menghapus centang pada kotak ke screensaver untuk yang tidak Anda inginkan.
Atau, untuk mengatur Xscreensaver hanya menggunakan satu screensaver, cari menu "Mode" dan klik panah drop-down. Dari sini, lihat menu dan ubah dari "Penghemat Layar Acak," menjadi "Hanya Satu Penghemat Layar."
Setelah sistem Xscreensaver diatur ke “Only One Screensaver,” buka daftar screensaver yang berbeda di sebelah kiri dan pilih screensaver yang ingin Anda gunakan di XFCE dengan sistem Xscreensaver.
Ubah pemicu screensaver
Secara default, screensaver XFCE dikonfigurasi untuk diaktifkan setelah sekitar 10 menit tidak aktif. Bagi banyak pengguna, 10 menit terlalu cepat, karena banyak yang sering duduk di depan komputer mereka, membaca sesuatu hanya untuk disela oleh screensaver.
Jika batas waktu default mengganggu Anda, Anda akan senang mengetahui bahwa Anda dapat mengubah dan mengubah waktu aktivasi Xscreensaver. Untuk melakukan ini, buka pengaturan screensaver di XFCE, dan buka area "Blank After" di bagian kiri bawah jendela.
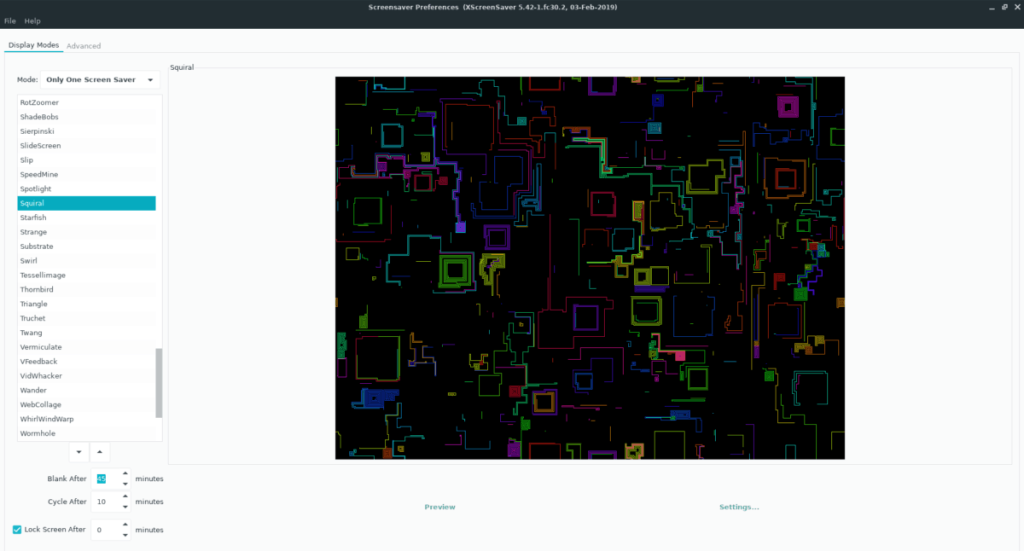
Untuk mengatur waktu aktivasi screensaver, klik kotak teks, dan ubah dari 10 menit ke angka yang lebih tinggi. Kemudian, tutup jendela karena pengaturan akan diterapkan sendiri ke sistem secara otomatis.
Interval perubahan screensaver
Jika Anda menggunakan XScreensaver di XFCE dan Anda mengaktifkan "Penghemat Layar Acak", tetapi tidak menyukai seberapa cepat siklus sistem di antara masing-masing screensaver, Anda dapat mengubahnya dengan masuk ke pengaturan "Siklus Setelah" untuk Xscreensaver.
Untuk mengakses pengaturan "Cycle After", buka pengaturan XFCE di desktop Linux Anda dan buka pengaturan Xscreensaver dan cari "Cycle After" di bagian bawah jendela, di bawah area "Blank After".
Pengaturan default untuk Xscreensaver untuk berubah dari satu screensaver ke screensaver lainnya adalah sekitar 10 menit. Jika Anda ingin sistem melakukan ini lebih cepat, ubah angkanya menjadi lebih rendah dari 10 menit. Atau, untuk mengubahnya lebih lambat, ubah ke angka yang lebih tinggi dari 10 menit.
Setelah nomor baru ditambahkan ke "Cycle After" di pengaturan Xscreensaver, sistem akan secara otomatis mengadopsi perubahan terbaru.
Nonaktifkan screensaver
Anda mungkin ingin menonaktifkan sistem Xscreensaver sama sekali dari lingkungan desktop XFCE Anda jika Anda membenci screensaver, dan tidak ingin melihat bentuk dan video aneh yang diputar saat komputer Anda masuk ke mode siaga. Ini bisa dimengerti; screensaver bukan untuk semua orang.
Ada dua cara untuk mematikan sistem Xscreensaver di XFCE. Di bagian ini, kami akan menunjukkan kepada Anda kedua cara untuk melakukannya.
Metode 1 – Matikan Xscreensaver sepenuhnya
Untuk mematikan Xscreensaver sehingga sistem tidak pernah berlaku, buka pengaturan screensaver di XFCE. Kemudian, dari sana, cari tombol menu tarik-turun "Mode" dan klik dengan mouse untuk membuka opsi.
Di menu opsi, temukan "Nonaktifkan Screen Saver" dan pilih untuk mematikan Xscreensaver untuk lingkungan desktop XFCE Anda secara permanen.
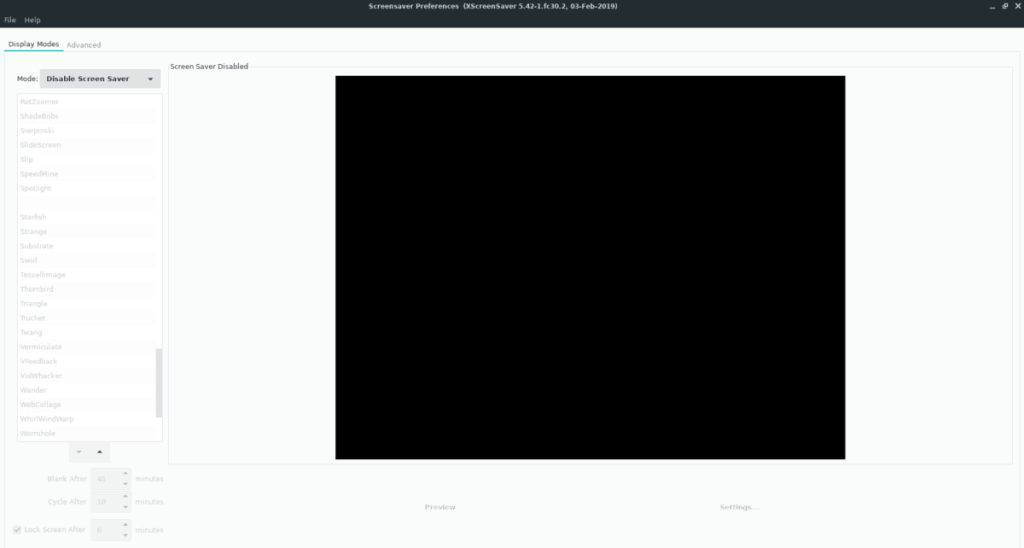
Saat Anda mengaturnya ke "Nonaktifkan Screen Saver," tutup jendela untuk menyelesaikan penerapan pengaturan.
Metode 2 – Nonaktifkan animasi tetapi pertahankan Xscreensaver
Ingin menonaktifkan animasi aneh yang dimainkan Xscreensaver saat PC Anda diam tetapi tetap mempertahankan fungsi penguncian? Jika demikian, inilah yang harus dilakukan. Pertama, buka pengaturan Screensaver untuk XFCE dan klik menu tarik-turun "Mode" dengan mouse.
Lihat melalui menu tarik-turun "Mode" untuk "Hanya Layar Kosong" dan atur Xscreensaver ke sana, sehingga sistem akan mengunci layar Anda tetapi tidak memutar animasi.
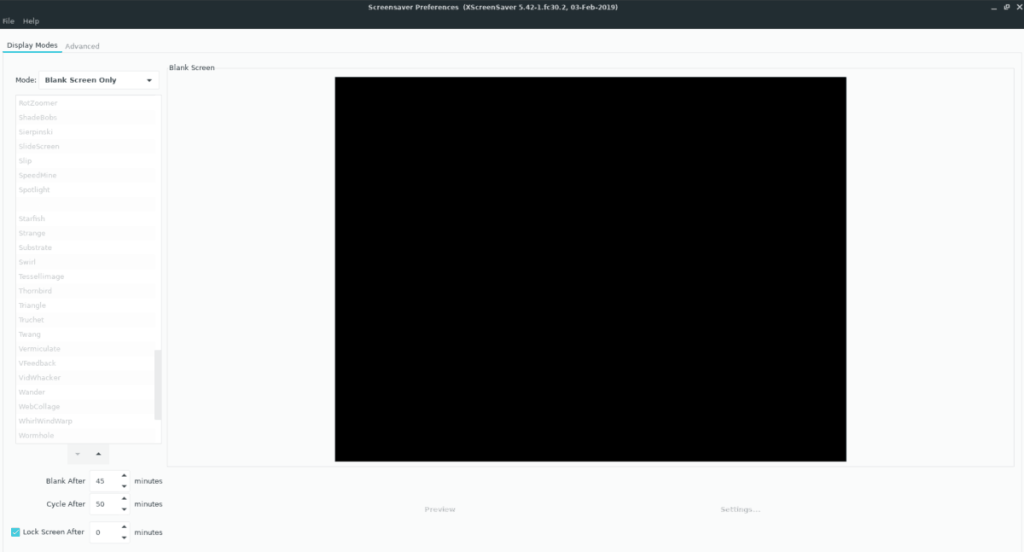
Setelah Xscreensaver diatur ke "Hanya Layar Kosong", tutup jendela.
Panduan lengkap untuk mencadangkan dan memulihkan profil pengguna di browser Brave dengan langkah-langkah yang jelas dan aman.
Pelajari cara menginstal Linux Lite, sistem operasi berbasis Ubuntu yang ringan dengan antarmuka XFCE4.
Jika Anda menggunakan banyak PPA di PC Ubuntu dan baru saja meningkatkan ke Ubuntu 20.04, Anda mungkin memperhatikan bahwa beberapa PPA Anda tidak berfungsi, karena
Baru mengenal Linux dan ingin menambahkan musik Anda ke Rhythmbox tetapi tidak yakin bagaimana melakukannya? Kami dapat membantu! Ikuti panduan ini saat kami membahas cara mengatur
Apakah Anda perlu mengakses PC atau Server Ubuntu jarak jauh dari PC Microsoft Windows Anda? Tidak yakin tentang bagaimana melakukannya? Ikuti bersama dengan panduan ini saat kami tunjukkan kepada Anda
Apakah Anda menggunakan browser web Vivaldi sebagai driver harian Anda di Linux? Apakah Anda mencoba mencari cara untuk mencadangkan pengaturan browser Anda untuk penyimpanan yang aman? Kami
Cara Mengunduh Podcast Dari Terminal Linux Dengan Podfox
Cara Menemukan File Duplikat Dan Membersihkannya Di Linux Dengan FSlint
Apakah Anda membutuhkan klien podcast yang bagus dan elegan untuk desktop Linux Anda? Jika demikian, Anda perlu mencoba CPod. Ini adalah aplikasi kecil yang ramah yang membuat mendengarkan
TuxGuitar adalah alat pembuat musik open-source. Dengan itu, pengguna dapat membuat dan mengedit tabulasi gitar mereka sendiri. Dalam panduan ini, kita akan membahas bagaimana caranya








