Cara mencadangkan profil browser Brave

Panduan lengkap untuk mencadangkan dan memulihkan profil pengguna di browser Brave dengan langkah-langkah yang jelas dan aman.
Fedora 35 ada di sini! Dengan rilis baru yang menarik ini, proyek Fedora telah menyertakan banyak fitur baru, termasuk desktop Gnome Shell terbaru, FirewallD yang diperbarui, gcc 11, glibc 2.34, binutils 2.37, dan gdb 10.2, dan banyak lagi. Inilah cara Anda dapat meningkatkan ke Fedora 35 di komputer Anda.
Catatan: Sebelum mencoba meningkatkan ke Fedora 35, harap buat cadangan data Anda. Meskipun peningkatan Fedora dianggap aman, cadangan selalu merupakan ide yang baik.

Mereka yang tidak tertarik untuk memutakhirkan langsung dari Fedora 34 ke 35 bisa mendapatkan Fedora 35 ISO terbaru untuk menginstalnya dengan segar. Untuk memulai dengan Fedora terbaru, lakukan hal berikut untuk mendapatkan salinan OS Anda.
Pertama, kunjungi situs web resmi Fedora . Setelah berada di situs web, gulir ke bawah ke "Fedora WORKSTATION" dan klik tombol "Unduh Sekarang". Setelah memilih tombol ini, cari bagian “x86_64”. Kemudian, unduh "Fedora 35: x86_64 DVD ISO". ISO ini akan bekerja pada sebagian besar komputer 64-bit.
Jika Anda menggunakan komputer ARM daripada x86_64, Anda harus memilih opsi "aarch64". ISO ini kompatibel dengan komputer ARM. Pastikan juga untuk mengunduh aplikasi Etcher untuk mem-flash-nya ke USB.
Cara utama untuk meningkatkan ke Fedora 35 dari Fedora 34 adalah melalui Perangkat Lunak Gnome. Alat ini, termasuk dalam rilis Fedora Gnome, adalah toko aplikasi. Toko aplikasi ini membuatnya sangat mudah untuk ditingkatkan.
Untuk memulai proses peningkatan, luncurkan aplikasi Perangkat Lunak Gnome di desktop. Saat Anda membukanya, Anda akan melihat spanduk bertuliskan "Fedora 35 Now Available." Selanjutnya, pilih tombol "Unduh" untuk mengunduh paket yang diperbarui ke komputer Anda.
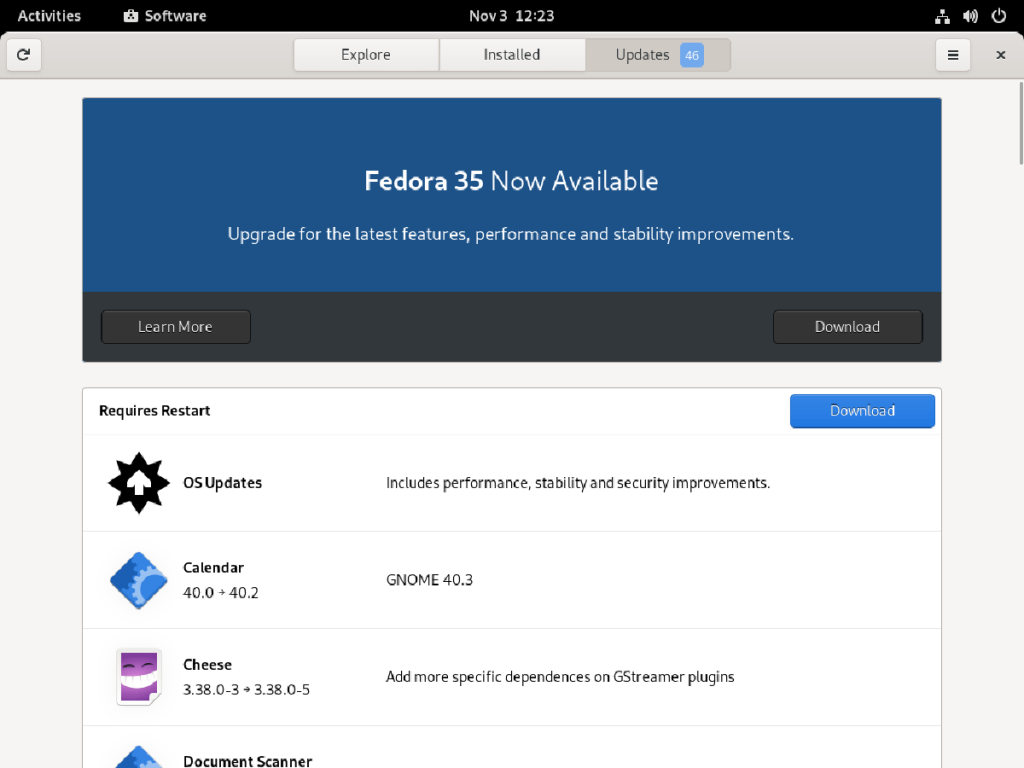
Peningkatan Fedora 35 akan memakan waktu karena ada banyak paket yang harus ditingkatkan. Jadi duduklah dengan sabar, dan izinkan Perangkat Lunak Gnome mengunduh apa yang dibutuhkannya. Jangan matikan komputer Anda atau hentikan pengunduhan.
Ketika proses pengunduhan selesai, Perangkat Lunak Gnome akan memberi tahu Anda, "Fedora 35 siap untuk diinstal." Pilih tombol “Instal” untuk memulai proses peningkatan. Setelah Anda memilih tombol ini, Perangkat Lunak Gnome akan memberi tahu Anda bahwa Anda harus mem-boot ulang komputer Anda untuk menginstal pemutakhiran.
Izinkan Fedora untuk mem-boot ulang sistem Anda. Setelah di-boot ulang, Anda akan melihat layar yang menunjukkan bahwa pemutakhiran sedang diinstal. Duduk dengan sabar, dan biarkan pemutakhiran dipasang. Setelah selesai, komputer Anda akan reboot untuk kedua kalinya.
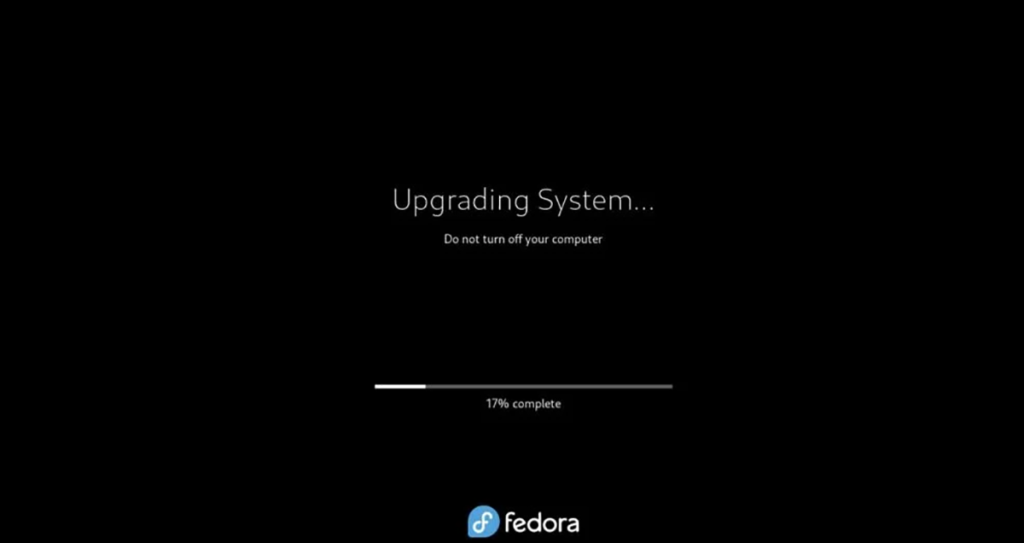
Setelah reboot untuk kedua kalinya, Anda akan berada di layar login. Dari sini, masukkan kata sandi Anda dan masuk untuk menggunakan Fedora 35! Menikmati!
Selain memutakhirkan ke Fedora 35 melalui Perangkat Lunak Gnome, Anda juga dapat melakukannya melalui baris perintah. Memutakhirkan melalui baris perintah dimungkinkan dan mudah dilakukan.
Umumnya, memutakhirkan melalui baris perintah di Fedora hanya boleh dilakukan jika Anda menggunakan varian Fedora alternatif yang tidak memiliki Perangkat Lunak Gnome. Untuk memulai proses, buka jendela terminal di desktop Linux.
Anda dapat membuka jendela terminal di Fedora dengan menekan Ctrl + Alt + T pada keyboard. Atau, buka menu aplikasi dan cari "Terminal", dan luncurkan seperti itu.
Dengan jendela terminal terbuka, Anda perlu memperbarui paket Fedora 34 yang ada. Untuk meningkatkan ke paket terbaru di Fedora 34, jalankan perintah pembaruan dnf .
pembaruan sudo dnf
Setelah memperbarui paket Anda, Anda perlu menginstal alat “dnf-plugin-system-upgrade”. Program ini membantu Anda mengupgrade Fedora 34 ke Fedora 35, jadi itu adalah suatu keharusan. Instal di komputer Anda menggunakan perintah dnf install di bawah.
sudo dnf install dnf-plugin-system-upgrade
Setelah menginstal alat pemutakhiran ke komputer Anda, pemutakhiran dapat dimulai. Gunakan perintah unduhan pembaruan sistem sudo dnf untuk mengunduh paket Fedora 35 ke komputer Anda. Proses pengunduhan ini akan membutuhkan sedikit waktu untuk diselesaikan.
Sudo dnf system-upgrade download --releasever=35
Dengan pemutakhiran yang diunduh, Anda akan dapat mulai memutakhirkan Fedora 34 ke Fedora 35. Menggunakan perintah dnf system-upgrade reboot , reboot sistem Fedora Linux Anda.
Setelah reboot, Fedora akan mulai menginstal semua upgrade Fedora 35 yang sebelumnya Anda unduh ke komputer Anda. Proses peningkatan ini akan memakan sedikit waktu karena ada banyak paket yang harus dilalui. Jadi, duduk dan bersabarlah untuk mengizinkan sistem Anda menginstal semua paket yang diperlukan.
Ketika paket-paket tersebut telah terinstal sepenuhnya pada sistem Fedora Anda, paket tersebut akan di-boot ulang untuk kedua kalinya. Reboot ini harus cepat. Ketika reboot selesai, Anda akan disajikan dengan layar login Anda.
Masuk ke pengguna Fedora Anda menggunakan manajer login. Setelah Anda berhasil masuk, Anda akan melihat desktop Gnome 41 berjalan di Fedora 35. Selamat menikmati!

Panduan lengkap untuk mencadangkan dan memulihkan profil pengguna di browser Brave dengan langkah-langkah yang jelas dan aman.
Pelajari cara menginstal Linux Lite, sistem operasi berbasis Ubuntu yang ringan dengan antarmuka XFCE4.
Jika Anda menggunakan banyak PPA di PC Ubuntu dan baru saja meningkatkan ke Ubuntu 20.04, Anda mungkin memperhatikan bahwa beberapa PPA Anda tidak berfungsi, karena
Baru mengenal Linux dan ingin menambahkan musik Anda ke Rhythmbox tetapi tidak yakin bagaimana melakukannya? Kami dapat membantu! Ikuti panduan ini saat kami membahas cara mengatur
Apakah Anda perlu mengakses PC atau Server Ubuntu jarak jauh dari PC Microsoft Windows Anda? Tidak yakin tentang bagaimana melakukannya? Ikuti bersama dengan panduan ini saat kami tunjukkan kepada Anda
Apakah Anda menggunakan browser web Vivaldi sebagai driver harian Anda di Linux? Apakah Anda mencoba mencari cara untuk mencadangkan pengaturan browser Anda untuk penyimpanan yang aman? Kami
Cara Mengunduh Podcast Dari Terminal Linux Dengan Podfox
Cara Menemukan File Duplikat Dan Membersihkannya Di Linux Dengan FSlint
Apakah Anda membutuhkan klien podcast yang bagus dan elegan untuk desktop Linux Anda? Jika demikian, Anda perlu mencoba CPod. Ini adalah aplikasi kecil yang ramah yang membuat mendengarkan
TuxGuitar adalah alat pembuat musik open-source. Dengan itu, pengguna dapat membuat dan mengedit tabulasi gitar mereka sendiri. Dalam panduan ini, kita akan membahas bagaimana caranya








