Cara mencadangkan profil browser Brave

Panduan lengkap untuk mencadangkan dan memulihkan profil pengguna di browser Brave dengan langkah-langkah yang jelas dan aman.
Linux Mint 20 sudah keluar dan memiliki beberapa peningkatan hebat pada Cinnamon , kernel, dan banyak lagi. Dalam panduan ini, kami akan menunjukkan kepada Anda cara mengambil instalasi Linux Mint 19.3 Anda saat ini dan memutakhirkannya ke Mint 20.
Harap dicatat bahwa jika Anda menjalankan Linux Mint 19.2, proses peningkatan ini akan tetap berfungsi. Namun, pastikan untuk membuat cadangan terlebih dahulu untuk berjaga-jaga jika terjadi kesalahan.
Buat Cadangan
Memutakhirkan ke Linux Mint 20 adalah proses yang mudah, dan seharusnya tidak menimbulkan masalah. Namun, tetap merupakan ide bagus untuk membuat cadangan baru di sistem Anda , jika terjadi kesalahan.
Untuk membuat cadangan sistem Linux Mint 19.3 Anda, Anda harus menggunakan TimeShift. Aplikasi ini sudah diinstal sebelumnya di semua instalasi Linux Mint dan akan memungkinkan Anda membuat snapshot lengkap dari semuanya untuk dipulihkan di kemudian hari.
Buka menu Linux Mint dengan menekan Win pada keyboard. Kemudian, cari "TimeShift" dan luncurkan. Setelah TimeShift terbuka, ikuti petunjuk di bawah ini untuk mencadangkan semuanya.
Temukan tombol "Buat" di area kiri atas TimeShift, dan klik dengan mouse. Saat Anda mengklik "Buat", aplikasi TimeShift akan mencoba membuat snapshot baru dari sistem Anda.
TimeShift akan memakan waktu cukup lama untuk membuat cadangan snapshot baru ini untuk Linux Mint. Anda harus bersabar, dan menunggu semuanya kembali normal. Ketika proses selesai, jendela pembuatan akan hilang.
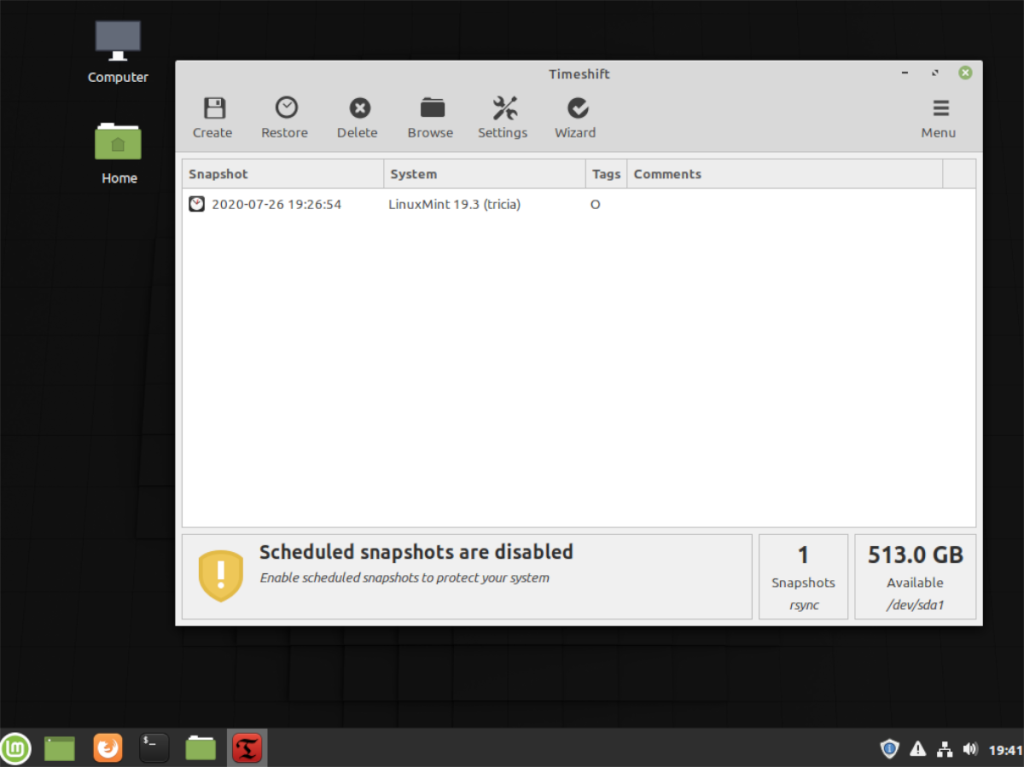
Ketika pencadangan snapshot TimeShift selesai, itu akan muncul di daftar snapshot TimeShift. Kapan saja, Anda dapat meluncurkan aplikasi ini (sebelum upgrade Mint 20 atau setelah upgrade ke 20) dan kembali ke Linux Mint 19.3. Karena itu, Anda hanya boleh kembali ke snapshot ini jika peningkatan ke Mint 20 salah.
Ingin tahu lebih banyak tentang cara menggunakan alat pencadangan TimeShift di sistem Linux Mint Anda? Lihat panduan ini tentang masalah ini .
Upgrade ke Mint 20
Untuk meningkatkan ke Linux Mint 20 dari 19.3 (atau 19.2) diperlukan beberapa penyesuaian file konfigurasi. Alasan mengapa file perlu dimodifikasi karena alat pemutakhiran Linux Mint (Peningkatan Mint) tidak selalu tersedia untuk penginstalan. Untungnya, Mint dibangun di atas Ubuntu dan kami dapat dengan mudah memutakhirkan melalui terminal.
Untuk memulai proses peningkatan, luncurkan jendela terminal. Setelah jendela terminal terbuka, gunakan perintah pembaruan untuk memeriksa tambalan dan peningkatan perangkat lunak untuk rilis Mint Anda saat ini.
sudo apt update
Mengikuti perintah pembaruan , Anda harus menginstal semua tambalan perangkat lunak yang tertunda menggunakan perintah pemutakhiran . Semua tambalan perangkat lunak harus diinstal sebelum memutakhirkan ke Mint 20.
sudo apt install upgrade
Selanjutnya, Anda harus menjalankan perintah dist-upgrade . Perintah ini sangat mirip dengan yang ditingkatkan , dengan satu perbedaan utama. The Upgrade perintah menginstal upgrade aman. Perintah dist-upgrade menginstal semuanya, bahkan patch yang sebelumnya ditahan.
sudo apt dist-upgrade
Setelah sistem Linux Mint 19.3 Anda diperbarui, sekarang saatnya untuk mengedit sumber perangkat lunaknya sehingga dapat ditingkatkan ke Linux Mint 20. Menggunakan editor teks Nano, buka file official-package-repositories.list.
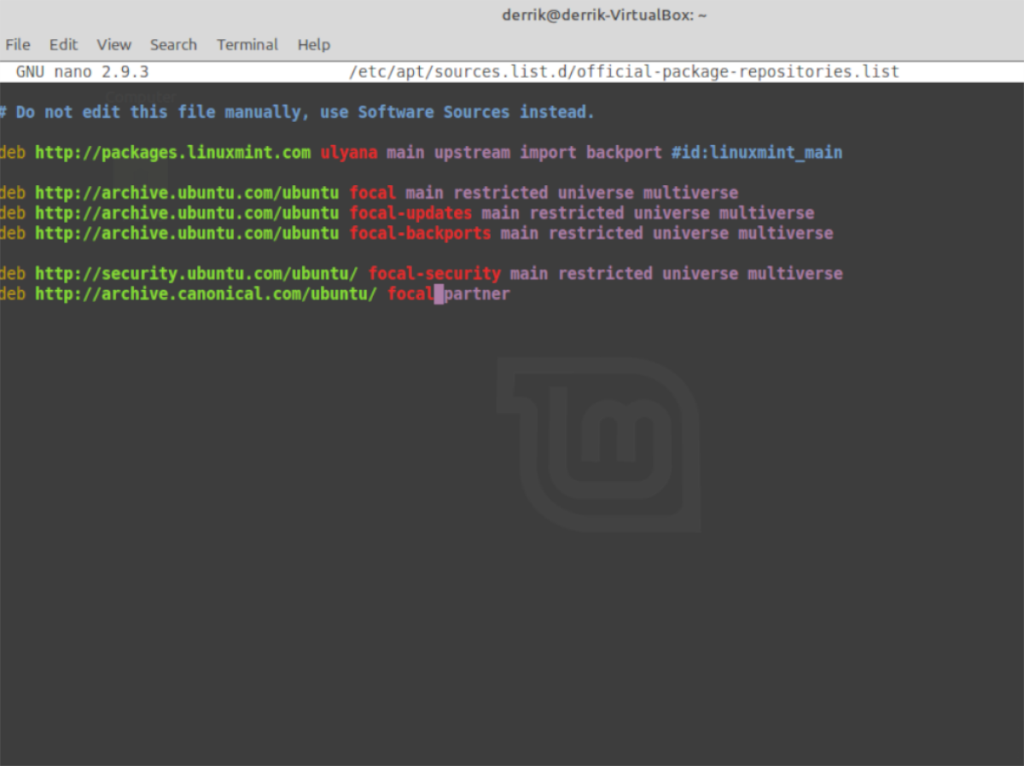
sudo nano -w /etc/apt/sources.list.d/official-package-repositories.list
Lihat melalui file teks, dan ganti semua contoh 'tricia' dengan 'ulyana'. Jika Anda menggunakan Linux Mint 19.2, ubah 'tina' menjadi 'ulyana'.
Setelah mengubah semuanya menjadi 'ulyana,' temukan semua contoh 'bionic' dan ubah menjadi 'focal.' Ubah juga 'bionic-updates' menjadi 'focal-updates', 'bionic-backports' menjadi 'focal-backports', dan 'bionic-security' menjadi 'focal-security'.
Ketika semua pengeditan ke file teks selesai, jalankan kembali perintah pembaruan . Perintah ini akan mengatur perubahan yang dibuat pada file official-package-repositories.list.
sudo apt update
Sekarang setelah sumber perangkat lunak sistem Linux Mint 19.3 Anda telah berubah menjadi sumber perangkat lunak Mint 20, Anda harus menginstal semua pembaruan perangkat lunak yang tertunda dari Mint 20. Untuk menginstal semua peningkatan, jalankan perintah peningkatan .
sudo apt upgrade
Mengikuti perintah upgrade , perintah dist-upgrade harus dijalankan kembali. Memasuki dist-upgrade akan menyelesaikan perubahan dari Linux Mint 19.3 ke Linux Mint 20. Ini akan memakan waktu, jadi bersabarlah.
sudo apt dist-upgrade
Setelah semua perintah dist-upgrade selesai, instalasi Linux Mint 19.3 Anda akan ditingkatkan ke Linux Mint 20. Dari sini, reboot sistem Anda dan login kembali. Setelah login kembali, luncurkan jendela terminal.
Di dalam jendela terminal, jalankan perintah autoremove . Perintah ini akan memungkinkan Anda untuk menghapus paket dan program yang tersisa yang sebelumnya disiapkan di Linux Mint 19.3, yang tidak lagi diperlukan di Linux Mint 20.
sudo apt autoremove
Dengan perintah autoremove berhasil dijalankan, upgrade selesai. Menikmati!
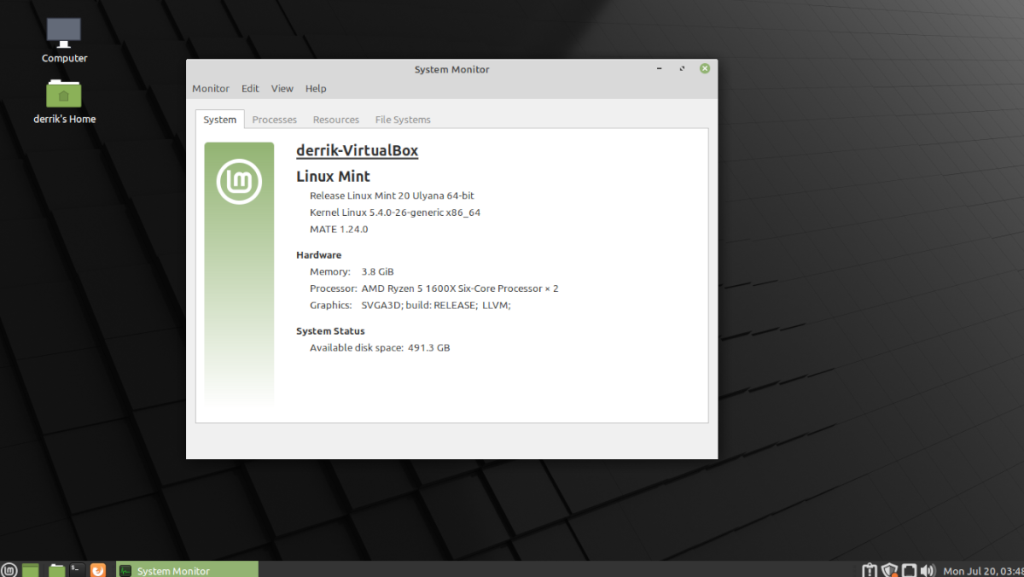
Dapatkan instalasi baru
Ingin memulai yang baru daripada menjalankan peningkatan? Kunjungi LinuxMint.com , dan dapatkan rilis terbaru Linux Mint 20!
Panduan lengkap untuk mencadangkan dan memulihkan profil pengguna di browser Brave dengan langkah-langkah yang jelas dan aman.
Pelajari cara menginstal Linux Lite, sistem operasi berbasis Ubuntu yang ringan dengan antarmuka XFCE4.
Jika Anda menggunakan banyak PPA di PC Ubuntu dan baru saja meningkatkan ke Ubuntu 20.04, Anda mungkin memperhatikan bahwa beberapa PPA Anda tidak berfungsi, karena
Baru mengenal Linux dan ingin menambahkan musik Anda ke Rhythmbox tetapi tidak yakin bagaimana melakukannya? Kami dapat membantu! Ikuti panduan ini saat kami membahas cara mengatur
Apakah Anda perlu mengakses PC atau Server Ubuntu jarak jauh dari PC Microsoft Windows Anda? Tidak yakin tentang bagaimana melakukannya? Ikuti bersama dengan panduan ini saat kami tunjukkan kepada Anda
Apakah Anda menggunakan browser web Vivaldi sebagai driver harian Anda di Linux? Apakah Anda mencoba mencari cara untuk mencadangkan pengaturan browser Anda untuk penyimpanan yang aman? Kami
Cara Mengunduh Podcast Dari Terminal Linux Dengan Podfox
Cara Menemukan File Duplikat Dan Membersihkannya Di Linux Dengan FSlint
Apakah Anda membutuhkan klien podcast yang bagus dan elegan untuk desktop Linux Anda? Jika demikian, Anda perlu mencoba CPod. Ini adalah aplikasi kecil yang ramah yang membuat mendengarkan
TuxGuitar adalah alat pembuat musik open-source. Dengan itu, pengguna dapat membuat dan mengedit tabulasi gitar mereka sendiri. Dalam panduan ini, kita akan membahas bagaimana caranya








