Cara mencadangkan profil browser Brave

Panduan lengkap untuk mencadangkan dan memulihkan profil pengguna di browser Brave dengan langkah-langkah yang jelas dan aman.
Pop_OS, sistem operasi yang dikembangkan dan dikelola oleh produsen komputer Linux System76 memiliki rilis baru. Ini adalah Pop_OS 20.10, yang didasarkan pada Ubuntu 20.10 yang baru. Pop_OS 20.10 adalah pembaruan terbaik, dikemas dengan banyak peningkatan dan fitur baru!

Dalam panduan ini, kami akan menunjukkan cara meningkatkan sistem Pop_OS 20.04 Anda ke Pop_OS 20.10 baru menggunakan manajer pemutakhiran Pop_OS. Mari kita mulai!
Menginstal Update Manager di Pop_OS
Pop_OS 20.10 adalah pembaruan pertama setelah Pop_OS 20.04 . Namun, beberapa pengguna mungkin tidak melihat pemberitahuan pembaruan, karena 20.04 dibangun di Ubuntu 20.04 LTS, dan Ubuntu 20.04 LTS memiliki pengaturan yang memberi tahu sistem untuk hanya menerima peningkatan LTS.
Untuk meningkatkan ke Pop_OS 20.10, pertama-tama kita harus menginstal Ubuntu Update Manager dan mengubah pengaturan sehingga sistem operasi menerima semua pembaruan dan bukan hanya yang LTS.
Buka jendela terminal pada desktop Pop_OS. Kemudian, dengan jendela terminal terbuka, masukkan perintah berikut untuk menginstal Ubuntu Update Manager.
sudo apt install update-manager -y
Setelah menginstal Update Manager, luncurkan di desktop dengan mencari “Software & Updates” di menu aplikasi. Namun, ketika manajer pembaruan meminta untuk menginstal pembaruan, abaikan saja karena kami tidak akan menggunakan Manajer Pembaruan Ubuntu untuk melakukan pembaruan.
Mengubah preferensi pembaruan
Mengubah preferensi pembaruan di Pop_OS dengan Manajer Pembaruan Ubuntu jauh lebih mudah daripada baris perintah. Untuk melakukannya di sistem Anda, cari tab "Pembaruan", dan klik dengan mouse.
Setelah Anda berhasil masuk ke tab "Pembaruan", ada beberapa opsi untuk dipilih. Lihat daftar panjang opsi untuk menu "Beri tahu saya tentang versi Ubuntu baru". Kemudian, klik menu tarik-turun dan ubah dari "Untuk versi dukungan jangka panjang" menjadi "Untuk versi baru apa pun."
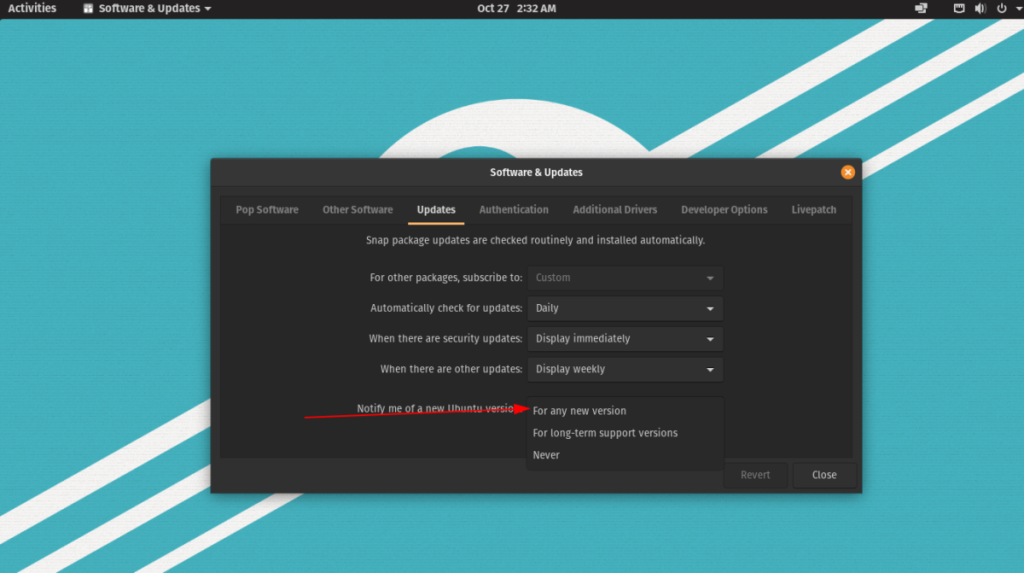
Mengubah pengaturan ini tampaknya sederhana, tetapi itu akan memungkinkan Pop_OS (yang didasarkan pada Ubuntu) untuk memberi tahu Anda tentang semua peningkatan, bukan hanya rilis LTS. Dari sini, klik tombol "Tutup" untuk menyimpan pengaturan Anda.
Terminal
Mengubah preferensi pembaruan di Pop_OS harus bekerja dengan GUI. Jika tidak, Anda juga dapat mengubah pengaturan ini di terminal dengan perintah berikut.
sudo sed -i 's/Prompt=lts/Prompt=normal/g' /etc/update-manager/release-upgrades
Copot Pengelola Pembaruan
Sekarang kami telah menggunakan Ubuntu Update Manager untuk mengubah pengaturan bagaimana sistem memberi tahu Anda tentang pemutakhiran, sekarang saatnya untuk menghapus instalannya. Alasan kami harus menghapusnya adalah karena tidak lagi membantu, dan menyimpannya di sistem dapat mengganggu sistem pemutakhiran Pop_OS.
Untuk menghapus instalasi Ubuntu Update Manager, luncurkan jendela terminal. Kemudian, dengan jendela terminal terbuka dan siap digunakan, jalankan perintah apt remove . Namun, pastikan "Pengelola Pembaruan" ditutup sebelum mencoba menghapusnya.
sudo apt hapus update-manager
Dengan Pengelola Pembaruan dihapus, kita perlu menghapus semua dependensinya. Untuk menghapus dependensi dari sistem Anda, jalankan perintah apt autoremove . Ini akan secara otomatis menghapus semua dependensi yang terkait dengan Update Manager.
sudo apt autoremove -y
Setelah Pengelola Pembaruan dihapus, lanjutkan ke langkah berikutnya dalam panduan untuk meningkatkan sistem Pop_OS Anda ke 20.10!
Meningkatkan ke Pop_OS 20.10
Untuk memutakhirkan Pop_OS ke 20.10, Anda harus menggunakan alat pemutakhiran GUI bawaannya. Namun, sebelum itu, Anda harus memastikan sistem Pop_OS Anda mutakhir. Mengapa? Seringkali, Pop_OS tidak akan memberi tahu Anda tentang pemutakhiran OS baru sampai sistem operasi Anda yang ada memiliki semua tambalan yang diinstal.
Untuk menginstal pembaruan pada sistem Pop_OS Anda, ikuti petunjuk di bawah ini.
Perbarui melalui GUI
Untuk memperbarui sistem Pop_OS Anda melalui GUI, luncurkan Pop Shop, dan klik tab "Terpasang". Setelah berada di tab "Terpasang", lihat pembaruan Anda, dan instal dengan mengklik tombol instal.
Perbarui melalui terminal
Untuk memperbarui sistem Pop_OS Anda dengan terminal, lakukan hal berikut. Pertama, luncurkan jendela terminal. Kemudian, setelah jendela terminal terbuka, jalankan perintah pembaruan untuk menyegarkan sumber perangkat lunak Anda.
sudo apt update
Dengan sumber perangkat lunak Anda yang terbaru, instal semua pembaruan menggunakan perintah pemutakhiran .
sudo apt upgrade -y
Melakukan peningkatan
Untuk meningkatkan sistem Pop_OS Anda ke 20.10, ikuti petunjuk langkah demi langkah di bawah ini.
Langkah 1: Tekan tombol Win pada keyboard. Kemudian, cari "Pengaturan" dan buka aplikasi pengaturan.
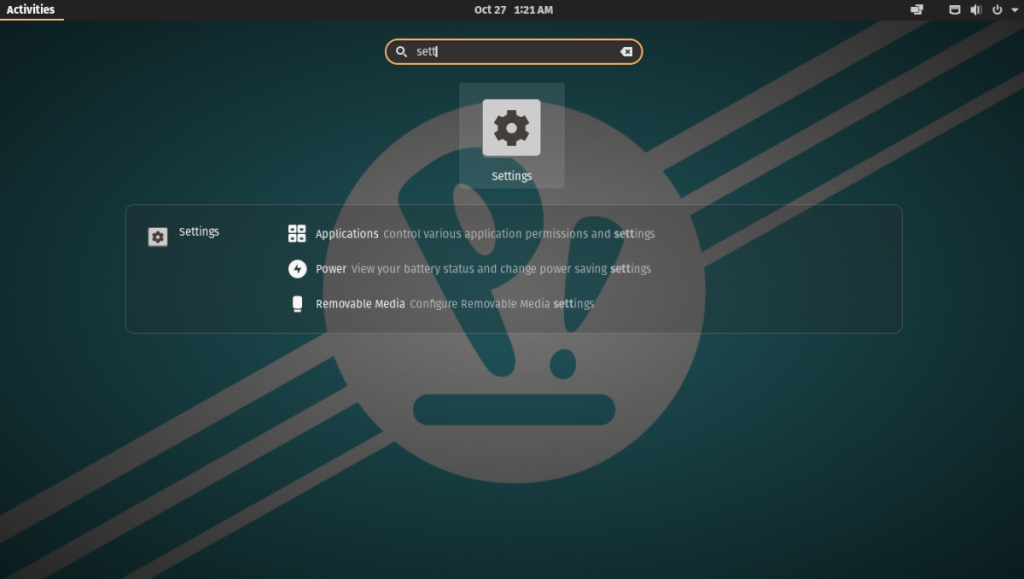
Langkah 2: Lihat melalui bilah sisi di sebelah kiri di aplikasi pengaturan untuk "Peningkatan OS," dan klik di atasnya. Di dalam "OS Upgrade," Anda akan melihat pemberitahuan yang mengatakan Pop_OS 20.10 tersedia.
Pilih tombol "Unduh" untuk mulai mengunduh pemutakhiran.
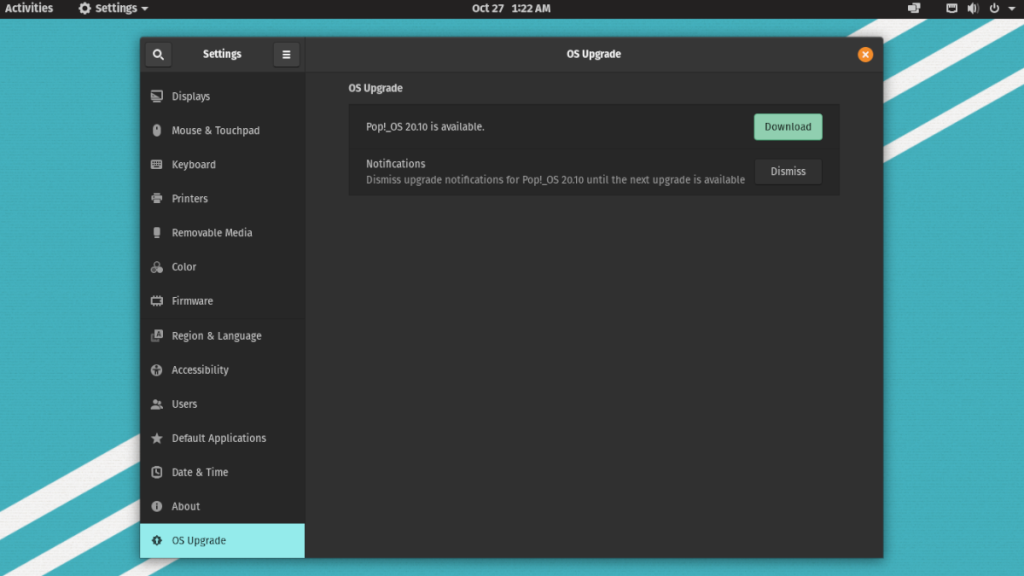
Langkah 3: Izinkan Pop_OS 20.10 untuk mengunduh. Mungkin perlu beberapa saat.
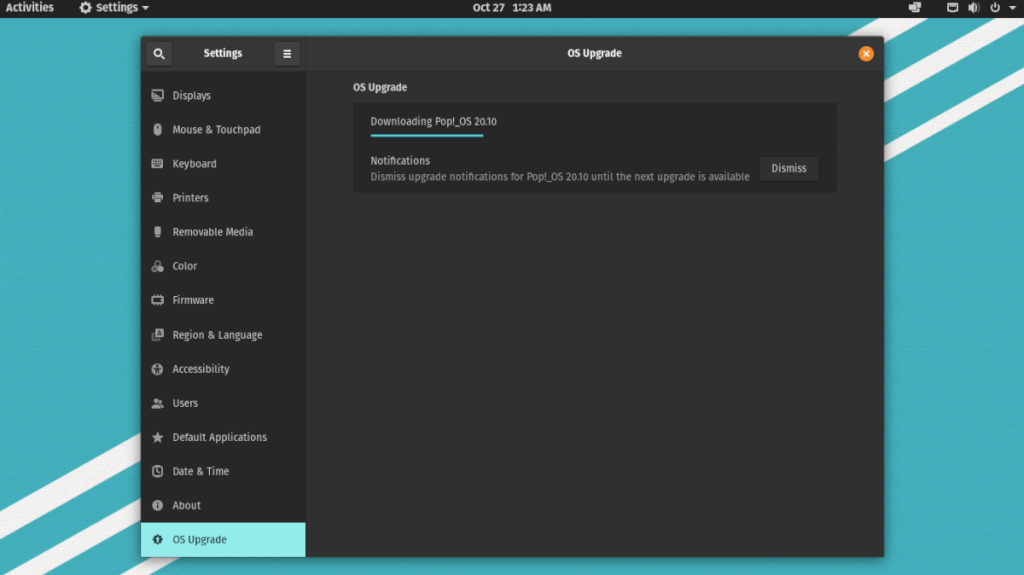
Ketika unduhan selesai, klik tombol "Tingkatkan" untuk memulai peningkatan. Kemudian, pilih tombol "Reboot & Tingkatkan".
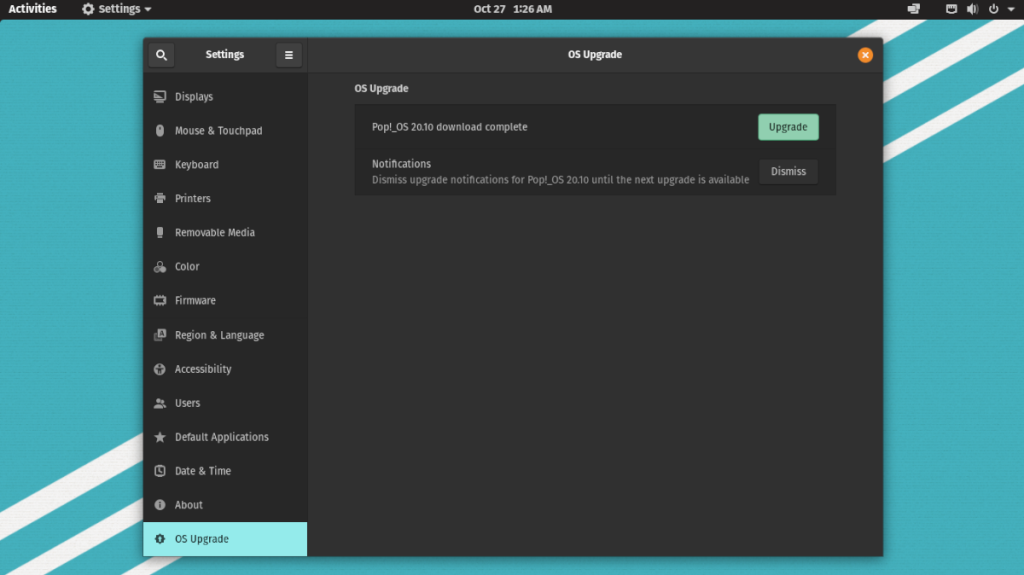
Langkah 4: Setelah reboot, Pop_OS akan mulai meningkatkan sistem Anda ke 20.10. Duduk dan bersabarlah, karena proses ini membutuhkan waktu.
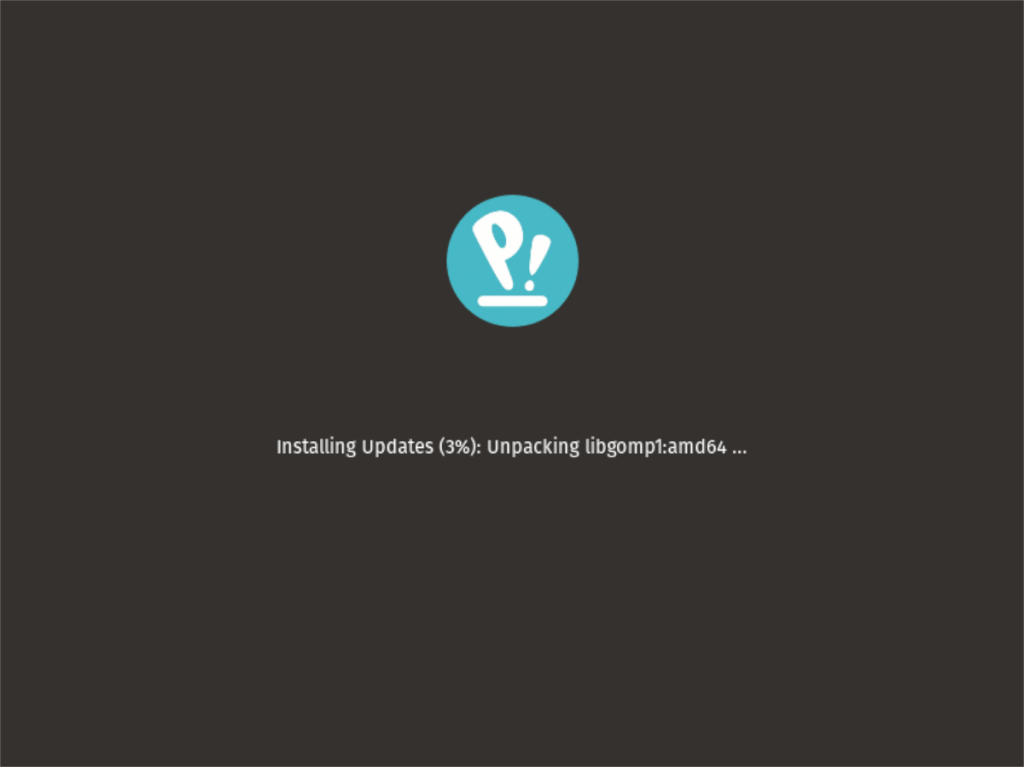
Ketika upgrade selesai, sistem Anda akan restart untuk kedua kalinya dan memuat ke Pop_OS 20.10!

Panduan lengkap untuk mencadangkan dan memulihkan profil pengguna di browser Brave dengan langkah-langkah yang jelas dan aman.
Pelajari cara menginstal Linux Lite, sistem operasi berbasis Ubuntu yang ringan dengan antarmuka XFCE4.
Jika Anda menggunakan banyak PPA di PC Ubuntu dan baru saja meningkatkan ke Ubuntu 20.04, Anda mungkin memperhatikan bahwa beberapa PPA Anda tidak berfungsi, karena
Baru mengenal Linux dan ingin menambahkan musik Anda ke Rhythmbox tetapi tidak yakin bagaimana melakukannya? Kami dapat membantu! Ikuti panduan ini saat kami membahas cara mengatur
Apakah Anda perlu mengakses PC atau Server Ubuntu jarak jauh dari PC Microsoft Windows Anda? Tidak yakin tentang bagaimana melakukannya? Ikuti bersama dengan panduan ini saat kami tunjukkan kepada Anda
Apakah Anda menggunakan browser web Vivaldi sebagai driver harian Anda di Linux? Apakah Anda mencoba mencari cara untuk mencadangkan pengaturan browser Anda untuk penyimpanan yang aman? Kami
Cara Mengunduh Podcast Dari Terminal Linux Dengan Podfox
Cara Menemukan File Duplikat Dan Membersihkannya Di Linux Dengan FSlint
Apakah Anda membutuhkan klien podcast yang bagus dan elegan untuk desktop Linux Anda? Jika demikian, Anda perlu mencoba CPod. Ini adalah aplikasi kecil yang ramah yang membuat mendengarkan
TuxGuitar adalah alat pembuat musik open-source. Dengan itu, pengguna dapat membuat dan mengedit tabulasi gitar mereka sendiri. Dalam panduan ini, kita akan membahas bagaimana caranya








