Cara mencadangkan profil browser Brave

Panduan lengkap untuk mencadangkan dan memulihkan profil pengguna di browser Brave dengan langkah-langkah yang jelas dan aman.
Ubuntu 19.10 baru-baru ini dirilis. Ini adalah rilis yang luar biasa, diisi dengan Gnome Shell terbaru, driver yang lebih baru, dan bahkan beberapa fitur luar biasa seperti ZFS di root, berbagi media dengan mudah , berbagi layar dan banyak lagi. Dalam panduan ini, kami akan membahas cara mengupgrade PC Ubuntu Anda ke rilis baru!
Tingkatkan dari baris perintah – 18,04 LTS
Jika Anda menggunakan Ubuntu 18.04 LTS, berencana untuk meningkatkan ke 19.10 dan ingin menggunakan baris perintah untuk melakukannya, ikuti petunjuk ini. Harap cadangkan semua file penting (gambar, video, dan data pribadi lainnya) ke flash drive eksternal, stik USB, atau layanan cloud. Cadangan akan mencegah kehilangan data jika terjadi kesalahan.
Setelah semuanya dicadangkan, proses peningkatan dapat dimulai. Untuk memulai, buka jendela terminal di desktop. Untuk meluncurkan terminal tekan Ctrl + Alt + T atau Ctrl + Shift + T pada keyboard. Kemudian, ikuti petunjuk langkah demi langkah di bawah ini untuk memutakhirkan Ubuntu 18.04 LTS ke 19.10.
Langkah 1: Instal semua pemutakhiran yang tertunda ke Ubuntu 18.04 LTS. Untuk menginstal pembaruan apa pun, Anda harus menjalankan perintah pembaruan dan peningkatan .
sudo apt update sudo apt upgrade -y
Biarkan pemutakhiran mengunduh dan menginstalnya di PC Ubuntu Anda. Kemudian, pindah ke langkah berikutnya.
Langkah 2: Setelah menginstal tambalan perangkat lunak yang tertunda untuk Ubuntu 18.04 LTS, Anda harus menjalankan pemutakhiran distribusi dengan perintah dist-upgrade . Ini akan menginstal lebih banyak peningkatan yang telah disimpan kembali.
sudo apt dist-upgrade -y
Langkah 3: Dengan perbaikan distribusi yang ditangani, sekarang saatnya untuk mengubah sumber perangkat lunak Ubuntu 18.04 LTS sehingga mereka mencerminkan rilis 19.10 yang baru. Untuk melakukan ini, gunakan perintah sed .
sudo sed -i 's/bionic/eoan/g' /etc/apt/sources.list
Langkah 4: Mengikuti perubahan sumber perangkat lunak untuk 18,04, perintah pembaruan harus dijalankan kembali. Ini akan menyelesaikan modifikasi sumber perangkat lunak yang dilakukan dengan sed.
sudo apt update
Langkah 5: Ketika perintah pembaruan selesai, PC Ubuntu 18.04 LTS Anda akan menggunakan sumber perangkat lunak Ubuntu 19.10. Ini juga berarti bahwa pembaruan perangkat lunak baru akan tersedia. Untuk menginstalnya, gunakan perintah upgrade dan dist-upgrade .
sudo apt upgrade -y sudo apt dist-upgrade -y
Proses upgrade akan memakan waktu lama. Duduk, pantau terminal Anda dan izinkan Ubuntu 18.04 LTS bertransisi ke 19.10.
Langkah 6: Proses peningkatan hampir selesai. Langkah terakhir dari proses ini adalah reboot. Untuk melakukan ini, jalankan perintah reboot .
sudo reboot
Saat Anda masuk kembali setelah reboot, Ubuntu 18.04 LTS akan menjadi Ubuntu 19.10!
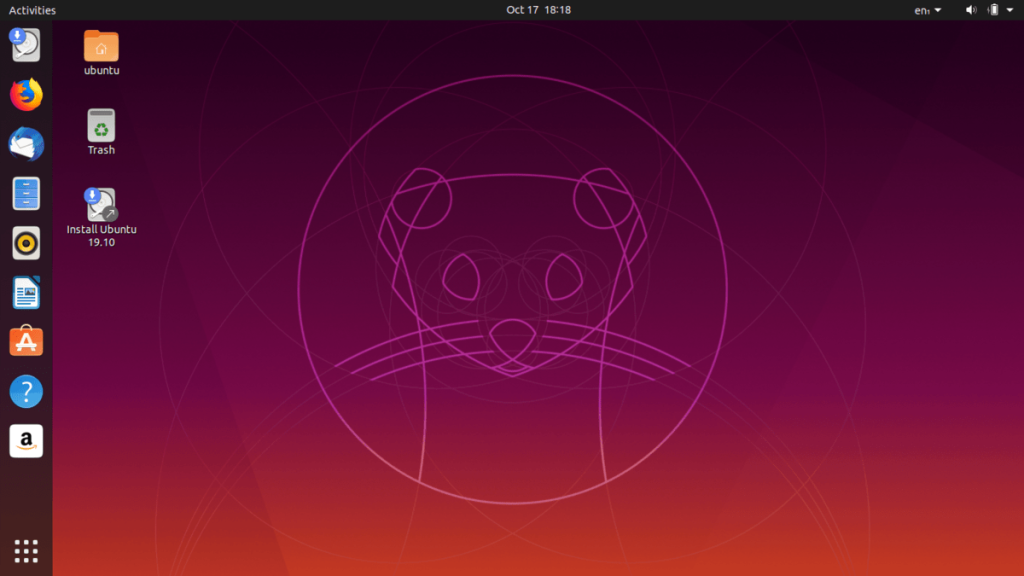
Tingkatkan dari baris perintah – 19,04
Apakah Anda menggunakan Ubuntu 19.04, dan ingin beralih ke rilis sistem operasi 19.10 yang baru. Lebih suka melakukannya dengan baris perintah? Ikuti bersama di bawah ini untuk mempelajari cara meningkatkan!
Sebelum kita mulai, harap cadangkan semua file pribadi (video, gambar, dan data sensitif lainnya) ke hard drive eksternal, stik USB, atau layanan cloud untuk mencegah kehilangan data jika pemutakhiran rusak.
Untuk memulai proses peningkatan pada Ubuntu 19.04, luncurkan terminal dengan menekan Ctrl + Alt + T atau Ctrl + Shift + T pada keyboard, dan ikuti petunjuk langkah demi langkah di bawah ini.
Langkah 1: Sangat penting untuk menginstal tambalan perangkat lunak yang tertunda untuk Ubuntu 19.04 sebelum mentransisikan sistem ke 19.10. Untuk melakukan ini, gunakan perintah pembaruan dan peningkatan di bawah ini.
sudo apt update sudo apt upgrade -y
Langkah 2: Setelah menginstal pembaruan perangkat lunak untuk 19,04, Anda harus menjalankan pemutakhiran distribusi. Perintah ini akan menginstal tambalan yang tidak bisa dilakukan oleh perintah pemutakhiran .
sudo apt dist-upgrade -y
Langkah 3: Dengan semua tambalan perangkat lunak 19.10, saatnya untuk mengubah sumber perangkat lunak Ubuntu 19.04 ke 19.10. Untuk melakukan ini, gunakan perintah sed berikut .
sudo sed -i 's/disco/eoan/g' /etc/apt/sources.list
Langkah 4: Sekarang sumber perangkat lunak Ubuntu 19.04 telah dialihkan ke Ubuntu 19.10 yang baru, saatnya untuk menjalankan kembali perintah pembaruan. Ini akan menyegarkan semua sumber perangkat lunak, dan mengunduh versi terbaru Ubuntu ke PC Anda.
sudo apt update
Langkah 5: Mengikuti perintah update , Anda harus menjalankan kembali perintah upgrade dan dist-upgrade untuk menginstal paket Ubuntu 19.10 terbaru ke Ubuntu 19.04. Ini akan memakan waktu yang cukup lama. Sabar.
Langkah 6: Setelah pemutakhiran diinstal ke PC Anda, sekarang saatnya untuk me-reboot PC. Untuk reboot, gunakan perintah reboot berikut .
sudo reboot
Setelah masuk kembali, Anda akan menggunakan Ubuntu 19.10!
Tingkatkan dengan antarmuka pengguna grafis
Dimungkinkan untuk meningkatkan ke 19.10 dari antarmuka pengguna grafis di Ubuntu. Untuk melakukannya, pastikan file penting Anda dicadangkan ke hard drive eksternal, stik USB, atau layanan cloud. Kemudian, ikuti petunjuk langkah demi langkah di bawah ini.
Langkah 1: Buka menu aplikasi Anda, cari "Perangkat Lunak & Pembaruan" dan luncurkan untuk membuka pengaturan pembaruan Ubuntu.
Langkah 2: Temukan tab "Pembaruan" dan klik untuk mengakses pengaturan pemutakhiran Ubuntu.
Langkah 3: Ubah "beri tahu saya tentang versi Ubuntu baru" menjadi "Untuk versi baru apa pun" dan tutup "Perangkat Lunak & Pembaruan."
Langkah 4: Buka menu aplikasi Anda, cari “Software Updater” dan buka.
Langkah 5: Izinkan aplikasi pembaru untuk memeriksa pembaruan. Kemudian seharusnya mendeteksi versi baru Ubuntu. Klik "Tingkatkan" dan ikuti petunjuk untuk meningkatkan ke 19.10!
Panduan lengkap untuk mencadangkan dan memulihkan profil pengguna di browser Brave dengan langkah-langkah yang jelas dan aman.
Pelajari cara menginstal Linux Lite, sistem operasi berbasis Ubuntu yang ringan dengan antarmuka XFCE4.
Jika Anda menggunakan banyak PPA di PC Ubuntu dan baru saja meningkatkan ke Ubuntu 20.04, Anda mungkin memperhatikan bahwa beberapa PPA Anda tidak berfungsi, karena
Baru mengenal Linux dan ingin menambahkan musik Anda ke Rhythmbox tetapi tidak yakin bagaimana melakukannya? Kami dapat membantu! Ikuti panduan ini saat kami membahas cara mengatur
Apakah Anda perlu mengakses PC atau Server Ubuntu jarak jauh dari PC Microsoft Windows Anda? Tidak yakin tentang bagaimana melakukannya? Ikuti bersama dengan panduan ini saat kami tunjukkan kepada Anda
Apakah Anda menggunakan browser web Vivaldi sebagai driver harian Anda di Linux? Apakah Anda mencoba mencari cara untuk mencadangkan pengaturan browser Anda untuk penyimpanan yang aman? Kami
Cara Mengunduh Podcast Dari Terminal Linux Dengan Podfox
Cara Menemukan File Duplikat Dan Membersihkannya Di Linux Dengan FSlint
Apakah Anda membutuhkan klien podcast yang bagus dan elegan untuk desktop Linux Anda? Jika demikian, Anda perlu mencoba CPod. Ini adalah aplikasi kecil yang ramah yang membuat mendengarkan
TuxGuitar adalah alat pembuat musik open-source. Dengan itu, pengguna dapat membuat dan mengedit tabulasi gitar mereka sendiri. Dalam panduan ini, kita akan membahas bagaimana caranya








