Cara mencadangkan profil browser Brave

Panduan lengkap untuk mencadangkan dan memulihkan profil pengguna di browser Brave dengan langkah-langkah yang jelas dan aman.
Sejauh ini, salah satu hal paling berguna yang dapat dilakukan pengelola file adalah mentransfer file ke server file eksternal atau yang ada di LAN lokal. Ketika datang ke dukungan protokol jaringan terbaik, setiap pengelola file Linux memiliki fitur yang sebanding, tetapi beberapa lebih maju daripada yang lain.
Dalam panduan ini, kita akan berbicara tentang cara menghubungkan ke server jaringan yang berbeda melalui pengelola file KDE Plasma 5 (alias Dolphin ). Selain itu, kami akan menunjukkan kepada Anda cara menggunakannya untuk mentransfer file dari lokasi yang jauh (seperti FTP, Samba, NFS , dll.) ke PC Linux Anda yang menjalankan KDE!
Catatan: setiap versi pengelola file Dolphin di KDE mendukung koneksi jaringan. Oleh karena itu, sebaiknya pastikan sistem Anda mutakhir dan menjalankan rilis Dolphin terbaru.
Menghubungkan ke server FTP dan SFTP di pengelola file Dolphin bekerja dengan memanfaatkan protokol ftp:// di kotak lokasi pengelola file.
Untuk memulai koneksi, luncurkan pengelola file Dolphin di desktop KDE Plasma. Dari sana, klik bilah lokasi di bagian atas jendela.
Hapus teks di dalam kotak yang saat ini ada dengan menekan tombol spasi mundur pada keyboard. Kemudian, setelah semuanya dibersihkan, tulis alamat ke server FTP atau SFTP. Sebagai contoh:
ftp://192.168.1.1
Setelah Anda selesai mengisi informasi alamat di kotak teks untuk server FTP, tekan tombol Enter pada keyboard untuk mengirim koneksi ke server.
Saat Anda menekan tombol Enter pada keyboard dan mengirimkan koneksi keluar dengan Dolphin, menu login akan muncul di layar.
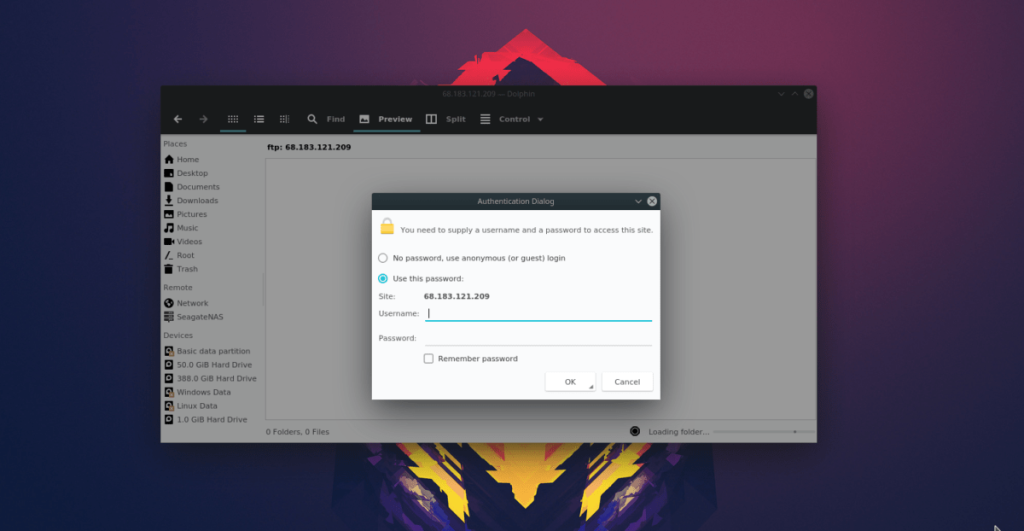
Di menu ini, Anda harus memasukkan nama pengguna dan kata sandi FTP. Isi informasi login. Kemudian, centang kotak yang bertuliskan "Ingat kata sandi" untuk memastikan bahwa informasi FTP Anda tetap ada saat Anda memilih untuk mengakses koneksi berikutnya.
Pengelola file Dolphin memiliki dukungan yang cukup baik untuk Samba. Alasannya adalah karena Samba adalah salah satu protokol berbagi file yang paling banyak digunakan di Linux, Mac, dan Windows.
Untuk terhubung ke share Samba di Linux dengan Dolphin, mulailah dengan membuka pengelola file. Kemudian, klik bilah lokasi dengan mouse dan hapus teks di dalam kotak dengan tombol Backspace .
Setelah alamat lokasi sebelumnya dihapus, menggunakan protokol smb:// , tulis nama host server, atau alamat IP-nya. Sebagai contoh:
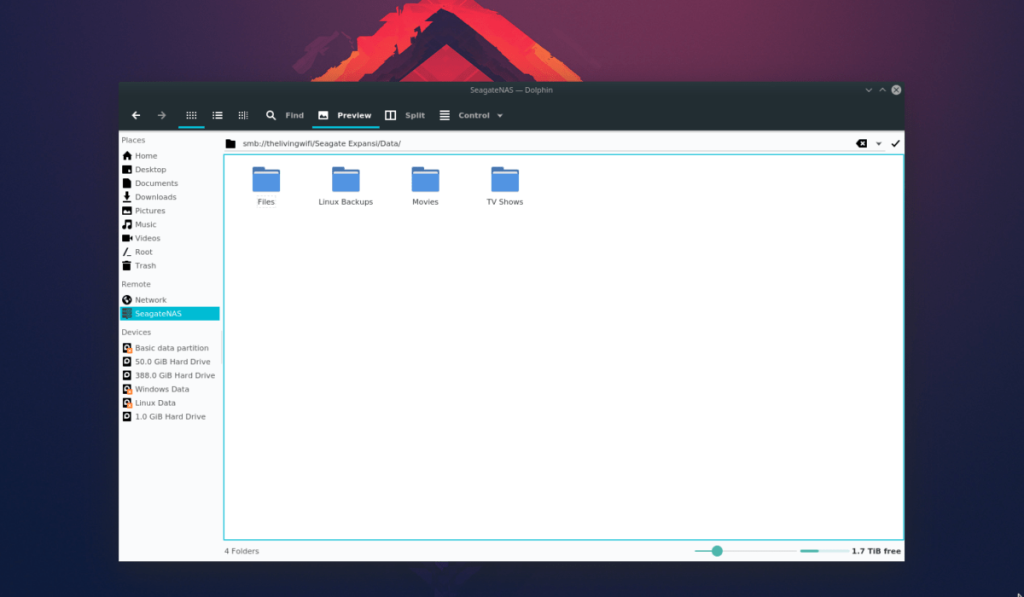
seseorang: //ubuntu-file-server
Atau
seseorang://192.168.1.1
Dengan asumsi server file Samba dilindungi kata sandi, Anda harus memasukkan detail nama pengguna dan kata sandi di kotak masuk yang muncul. Jika server SMB Anda tidak memiliki nama pengguna, maka secara otomatis akan memberikan akses ke file share.
Protokol jaringan NFS cukup populer di kalangan pengguna Linux, karena kecepatannya yang unggul dan kemampuannya untuk memindahkan data dalam jumlah besar dengan cepat. Untuk alasan ini, semua pengelola file Linux modern mendukung Sistem File Jaringan.
Untuk memulai koneksi ke server NFS dengan pengelola file Dolphin, luncurkan aplikasi. Dari sana, klik bilah lokasi dengan mouse dan hapus informasi lokasi saat ini di bilah.
Dengan menghapus data lokasi, Anda dapat memasukkan alamat IP dari NFS share, menggunakan protokol nfs:// . Sebagai contoh:
nfs://192.168.1.1
Setelah memasukkan alamat NFS di kotak lokasi Dolphin, tekan tombol Enter untuk mengirimkan koneksi jaringan.
Jika koneksi jaringan berhasil, Anda akan dapat mengakses server NFS Anda.
File manager Dolphin mendukung berbagai macam protokol jaringan yang berbeda. Dalam daftar ini, kami berbicara tentang beberapa protokol utama yang pengguna coba sambungkan. Namun, mereka bukan satu-satunya yang dapat Anda gunakan.
Untuk membuat koneksi ke jenis server lain di Dolphin, gunakan fitur remote:/ . Ini adalah fitur rapi yang memindai koneksi server (di LAN) untuk server jaringan yang kompatibel di Dolphin.
Mengakses fitur “jaringan” di Dolphin untuk terhubung ke berbagai jenis server jaringan dapat dilakukan dengan dua cara.
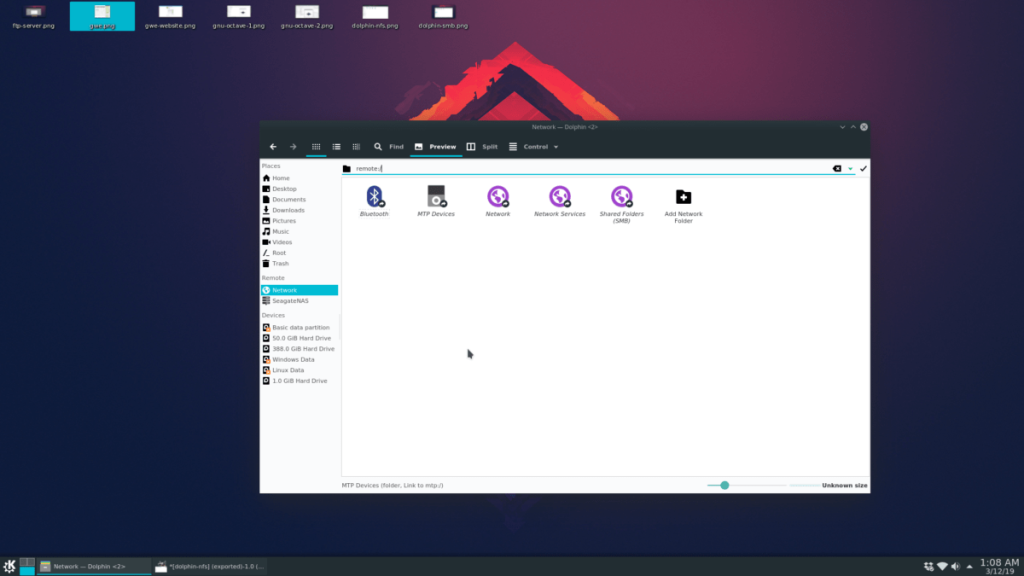
Klik pada bilah lokasi di Dolphin dengan mouse. Hapus teks di dalam kotak. Kemudian, masukkan:
terpencil:/
Setelah menulis "jaringan" di dalam kotak, tekan tombol enter untuk mengakses area jaringan Dolphin. Dari sana, itu akan menunjukkan kepada Anda koneksi server yang dapat Anda akses dengan mouse.
Cara alternatif untuk mengakses fitur remote:/ di Dolphin adalah dengan mengklik tombol "Jaringan" di pengelola file.
Untuk mengakses tombol "Jaringan", luncurkan Dolphin. Kemudian, lihat bilah sisi di sebelah kanan dan klik ikon globe. Memilih ikon ini akan langsung membawa Anda ke jendela koneksi server, di mana Anda dapat menggunakan mouse untuk mengakses server yang berbeda.
Panduan lengkap untuk mencadangkan dan memulihkan profil pengguna di browser Brave dengan langkah-langkah yang jelas dan aman.
Pelajari cara menginstal Linux Lite, sistem operasi berbasis Ubuntu yang ringan dengan antarmuka XFCE4.
Jika Anda menggunakan banyak PPA di PC Ubuntu dan baru saja meningkatkan ke Ubuntu 20.04, Anda mungkin memperhatikan bahwa beberapa PPA Anda tidak berfungsi, karena
Baru mengenal Linux dan ingin menambahkan musik Anda ke Rhythmbox tetapi tidak yakin bagaimana melakukannya? Kami dapat membantu! Ikuti panduan ini saat kami membahas cara mengatur
Apakah Anda perlu mengakses PC atau Server Ubuntu jarak jauh dari PC Microsoft Windows Anda? Tidak yakin tentang bagaimana melakukannya? Ikuti bersama dengan panduan ini saat kami tunjukkan kepada Anda
Apakah Anda menggunakan browser web Vivaldi sebagai driver harian Anda di Linux? Apakah Anda mencoba mencari cara untuk mencadangkan pengaturan browser Anda untuk penyimpanan yang aman? Kami
Cara Mengunduh Podcast Dari Terminal Linux Dengan Podfox
Cara Menemukan File Duplikat Dan Membersihkannya Di Linux Dengan FSlint
Apakah Anda membutuhkan klien podcast yang bagus dan elegan untuk desktop Linux Anda? Jika demikian, Anda perlu mencoba CPod. Ini adalah aplikasi kecil yang ramah yang membuat mendengarkan
TuxGuitar adalah alat pembuat musik open-source. Dengan itu, pengguna dapat membuat dan mengedit tabulasi gitar mereka sendiri. Dalam panduan ini, kita akan membahas bagaimana caranya








