Cara mencadangkan profil browser Brave

Panduan lengkap untuk mencadangkan dan memulihkan profil pengguna di browser Brave dengan langkah-langkah yang jelas dan aman.
SFTP adalah fitur bawaan SSH, dan setelah SSH diinstal pada suatu sistem, SFTP dapat digunakan untuk mentransfer file bolak-balik dengan GUI atau terminal. SFTP sangat berguna dengan server.

Dalam panduan ini, kami akan menunjukkan kepada Anda cara menyambung ke server SFTP di Ubuntu, serta cara mengonfigurasi server Anda sendiri ke host. Untuk memulai, pastikan Anda menggunakan desktop Ubuntu terbaru, Server, atau OS berbasis Ubuntu.
Siapkan SFTP di Ubuntu
Jika Anda berencana untuk terhubung ke server SFTP di PC Ubuntu, Anda harus menyiapkan server SSH di server Ubuntu jarak jauh atau PC Ubuntu jarak jauh agar Anda dapat mengaksesnya. Untungnya, menyiapkan server SSH di Ubuntu sangat mudah.
Untuk memulai, buka jendela terminal di desktop Ubuntu. Anda dapat meluncurkan jendela terminal dengan menekan Ctrl + Alt + T pada keyboard. Atau, cari "Terminal" di menu aplikasi Ubuntu dan luncurkan seperti itu.
Dengan jendela terminal terbuka, gunakan perintah apt install untuk menginstal paket "openssh-server". Paket ini, setelah diinstal, akan mengonfigurasi dan menyiapkan server SSH, serta SFTP, yang dapat Anda akses dari jarak jauh.
sudo apt install openssh-server
Ketika server OpenSSH aktif dan berjalan di komputer jarak jauh, Anda dapat melakukan tes cepat untuk memastikan bahwa Anda dapat terhubung ke sana. Untuk melakukannya, jalankan ssh your-username@localhost pada mesin dengan server SSH. Anda harus menggunakan kata sandi nama pengguna Anda untuk masuk.
Menghubungkan ke SFTP melalui baris perintah
Untuk terhubung ke server SFTP dengan baris perintah di Ubuntu, mulailah dengan meluncurkan jendela terminal. Kemudian, dengan jendela terminal terbuka, gunakan perintah sftp untuk terhubung ke server SSH Anda.
Untuk menghubungkan, tentukan nama pengguna pada mesin jarak jauh, serta alamat IP-nya. Misalnya, jika server Ubuntu jarak jauh atau PC Ubuntu yang menghosting server SSH memiliki alamat IP “192.168.1.203,” gunakan itu sebagai nama host.
sftp [email protected]
Setelah terhubung, Anda dapat menjalankan perintah ls untuk melihat apa yang ada di server jauh.
ls
Untuk mengunduh apa pun dari server jauh ke direktori home Anda, tentukan nama file di server SFTP jarak jauh dan gunakan perintah get .
dapatkan test.txt
Perlu mengunggah sesuatu ke server SFTP jarak jauh? Gunakan perintah put . Ini akan mengunggah file apa pun ke server SFTP jarak jauh di folder rumah lokal Anda (/home/USERNAME/).
masukkan test.txt
Menghubungkan ke SFTP dengan pengelola file Ubuntu – File Gnome
Aplikasi File Gnome adalah salah satu pengelola file yang paling banyak digunakan di semua Linux , karena banyak distribusi Linux utama memilih Gnome Shell sebagai desktop mereka . Berikut cara menggunakannya untuk terhubung ke server SFTP dengannya di Ubuntu.
Untuk memulai, luncurkan pengelola file Ubuntu di desktop. Saat terbuka, temukan tombol "Lokasi Lain", dan klik di atasnya. Saat Anda memilih tombol ini, Anda akan dibawa ke area "Lokasi lain".
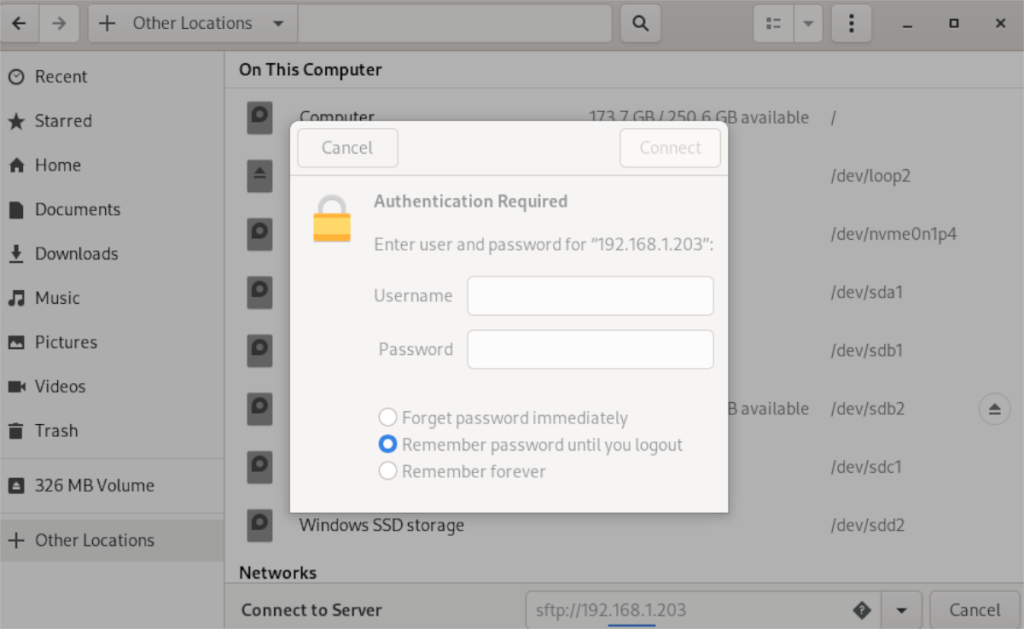
Di dalam "Lokasi lain", temukan kotak teks "Hubungkan ke Server" dan klik dengan mouse. Kemudian, ketik alamat server. Sebagai contoh:
sftp://192.168.1.203
Setelah memasukkan alamat IP (atau nama host) di dalam kotak, tekan tombol "Hubungkan". Ketika Anda memilih tombol ini, jendela pop-up akan muncul. Selanjutnya, masukkan nama pengguna dan kata sandi Anda, lalu klik "Hubungkan" lagi.

Setelah terhubung, Anda akan melihat server SFTP Anda di aplikasi file Ubuntu. Seret file ke server untuk mengunggahnya dan salin ke folder lain di PC Anda untuk mengunduhnya.
Menghubungkan ke SFTP dengan Filezilla di Ubuntu
Anda harus menginstal aplikasi terlebih dahulu untuk terhubung ke server SFTP menggunakan Filezilla di Ubuntu. Kemudian, buka jendela terminal di desktop Ubuntu, dan gunakan perintah di bawah ini untuk menginstal aplikasi.
sudo apt install filezilla
Setelah program diinstal pada sistem Anda, luncurkan. Kemudian, temukan kotak host dan ketik kode di bawah ini.
sftp://ip-sftp-server-Anda
Setelah menulis di kotak “Host”, tulis username Anda di kotak “Username”, password Anda di kotak “Password”. Kemudian tulis “22” ke dalam kotak “Port”. 22 adalah port default untuk SFTP.
Pilih tombol “Quickconnect” untuk terhubung ke server SFTP Anda dengan Filezilla ketika semua informasi sudah diisi. Anda akan segera terhubung ke server Anda dengan Filezilla.
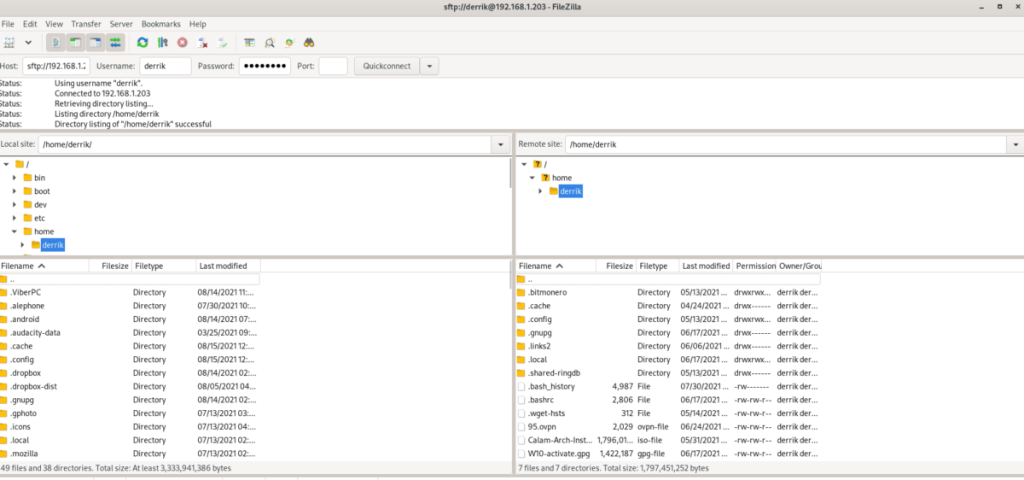
Dari sini, Anda dapat mengunggah dan mengunduh file ke server SFTP Anda dari Ubuntu. Jika Anda ingin mengunduh file, inilah yang harus dilakukan. Pertama, klik kanan pada kolom kanan dengan mouse pada file yang Anda inginkan. Kemudian, pilih opsi "Unduh" untuk mengunduh.
Anda juga dapat mengunggah dari Ubuntu menggunakan Filezilla. Untuk melakukannya, klik kanan pada file di kolom kiri dengan mouse. Kemudian, pilih tombol "Unggah". Melakukan ini akan mengirim file ke server SFTP.
Panduan lengkap untuk mencadangkan dan memulihkan profil pengguna di browser Brave dengan langkah-langkah yang jelas dan aman.
Pelajari cara menginstal Linux Lite, sistem operasi berbasis Ubuntu yang ringan dengan antarmuka XFCE4.
Jika Anda menggunakan banyak PPA di PC Ubuntu dan baru saja meningkatkan ke Ubuntu 20.04, Anda mungkin memperhatikan bahwa beberapa PPA Anda tidak berfungsi, karena
Baru mengenal Linux dan ingin menambahkan musik Anda ke Rhythmbox tetapi tidak yakin bagaimana melakukannya? Kami dapat membantu! Ikuti panduan ini saat kami membahas cara mengatur
Apakah Anda perlu mengakses PC atau Server Ubuntu jarak jauh dari PC Microsoft Windows Anda? Tidak yakin tentang bagaimana melakukannya? Ikuti bersama dengan panduan ini saat kami tunjukkan kepada Anda
Apakah Anda menggunakan browser web Vivaldi sebagai driver harian Anda di Linux? Apakah Anda mencoba mencari cara untuk mencadangkan pengaturan browser Anda untuk penyimpanan yang aman? Kami
Cara Mengunduh Podcast Dari Terminal Linux Dengan Podfox
Cara Menemukan File Duplikat Dan Membersihkannya Di Linux Dengan FSlint
Apakah Anda membutuhkan klien podcast yang bagus dan elegan untuk desktop Linux Anda? Jika demikian, Anda perlu mencoba CPod. Ini adalah aplikasi kecil yang ramah yang membuat mendengarkan
TuxGuitar adalah alat pembuat musik open-source. Dengan itu, pengguna dapat membuat dan mengedit tabulasi gitar mereka sendiri. Dalam panduan ini, kita akan membahas bagaimana caranya








