Cara mencadangkan profil browser Brave

Panduan lengkap untuk mencadangkan dan memulihkan profil pengguna di browser Brave dengan langkah-langkah yang jelas dan aman.
OSMC adalah sistem operasi pemutar media berdasarkan pusat media Kodi. Tujuannya adalah untuk membuat antarmuka hiburan yang mudah digunakan dan dipahami untuk menonton TV, Film, dan jenis media lainnya. Saat ini, OSMC didukung pada Raspberry Pi, PC, dan jenis perangkat keras lainnya. Dalam panduan ini, kita akan membahas cara mengatur OSMC di Raspberry Pi.
Unduh OSMC untuk Raspberry Pi
OSMC untuk Raspberry Pi harus diunduh dari situs web pengembang sebelum dapat diatur pada kartu SD. Untuk mendapatkan salinan OSMC Anda untuk Raspberry Pi, kunjungi situs web resminya , klik "Unduh", dan temukan rilis untuk Raspberry Pi yang Anda gunakan.
Catatan: OSMC belum mendukung Raspberry Pi 4. Sampai saat ini, OS hanya mendukung Raspberry Pi 1,2,3, dan Zero.
Tidak ingin pergi ke situs web resmi untuk mengunduh OSMC ke komputer Anda? Jika Anda mengunduh gambar OSMC di PC Linux, buka jendela terminal dengan menekan Ctrl + Alt + T atau Ctrl + Shift + T pada keyboard. Kemudian, gunakan alat pengunduhan wget untuk mengambil gambar rilis OSMC melalui baris perintah.
Pi 2/3/3+
cd ~/Downloads
wget https://download.osmc.tv/installers/diskimages/OSMC_TGT_rbp2_20190808.img.gz
Pi 1/Nol/Nol Nirkabel
cd ~/Downloads
wget https://download.osmc.tv/installers/diskimages/OSMC_TGT_rbp1_20190808.img.gz
Setelah mengunduh salinan OSMC ke komputer Anda, jangan ekstrak arsip TarGZ. Sebagai gantinya, simpan dalam file dan lanjutkan ke langkah berikutnya dalam proses penyiapan.
Instal OSMC di Kartu SD
Untuk mengatur OSMC pada kartu SD , Anda harus membakar file ke kartu SD. Untuk membakar kartu SD di komputer, Anda harus mengunduh alat pencitraan kartu SD.
Ada banyak alat pencitraan kartu SD bagus yang tersedia untuk digunakan. Dalam panduan ini, kami akan menggunakan Etcher , karena aplikasi ini berfungsi di Mac, Linux, dan Windows. Selain itu, sangat mudah digunakan, artinya siapa pun dapat mengetahui cara menggunakannya.
Untuk membuat kartu SD OSMC Anda, ikuti petunjuk langkah demi langkah di bawah ini.
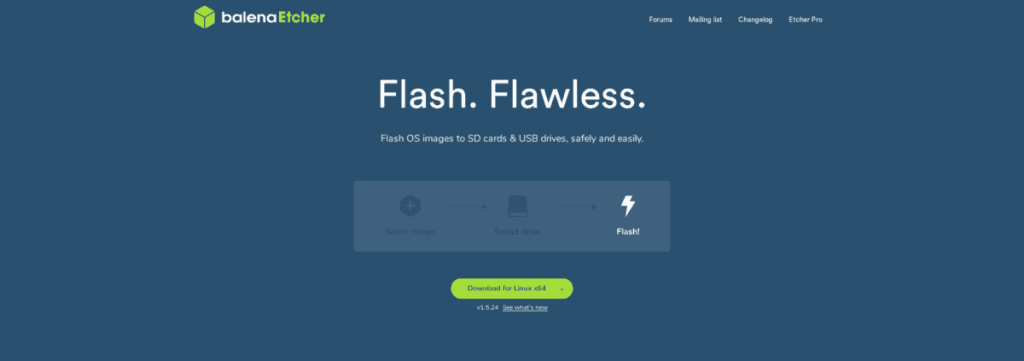
Langkah 1: Kepala ke Etcher.io , untuk men-download / USB pencitraan aplikasi penggores SD ke komputer Linux, Mac atau Windows Anda, dan menginstal aplikasi.
Langkah 2: Luncurkan aplikasi Etcher di desktop komputer Anda. Kemudian, ketika aplikasi terbuka, colokkan kartu SD Anda ke port pembaca.
Langkah 3: Temukan tombol "Pilih gambar" di aplikasi Etcher dan klik tombol tersebut. Memilih tombol ini akan membuka dialog browser file. Gunakan browser file untuk menemukan file gambar OSMC TarGZ yang Anda unduh sebelumnya, dan klik untuk memuatnya ke Etcher.
Langkah 4: Klik tombol "Pilih drive". Kemudian, gunakan UI Etcher untuk memilih kartu SD Anda sehingga aplikasi Etcher akan menggunakannya sebagai perangkat pencitraan.
Langkah 5: Temukan "Flash!" tombol, dan klik dengan mouse. Tombol ini akan memulai proses pencitraan kartu SD. Sabar!
Saat Etcher selesai, keluarkan kartu SD dengan aman dari komputer Windows, Linux, atau Mac Anda. Kemudian, colokkan kartu SD ke Raspberry Pi, nyalakan, dan ikuti langkah-langkah di bawah ini untuk mempelajari cara mengatur OSMC.
Siapkan OSMC di Raspberry Pi
Menyiapkan OSMC di Raspberry Pi adalah proses yang sangat mudah, berkat wizard penginstalannya yang efisien. Untuk menjalankannya, ikuti langkah-langkah di bawah ini.
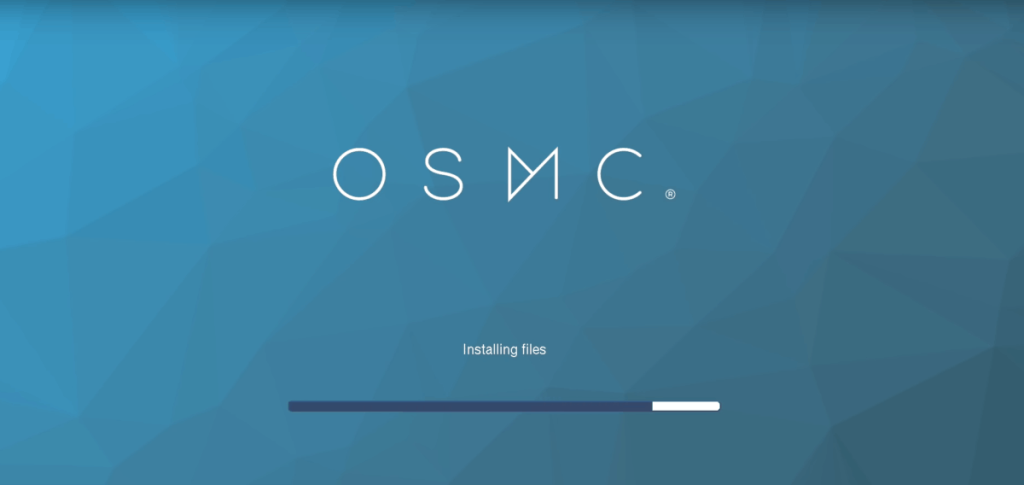
Langkah 1: Pada layar "Selamat datang", Anda harus memilih bahasa Anda. Menggunakan mouse, remote, atau perangkat penunjuk lainnya, pilih bahasa yang Anda inginkan untuk digunakan antarmuka OSMC.
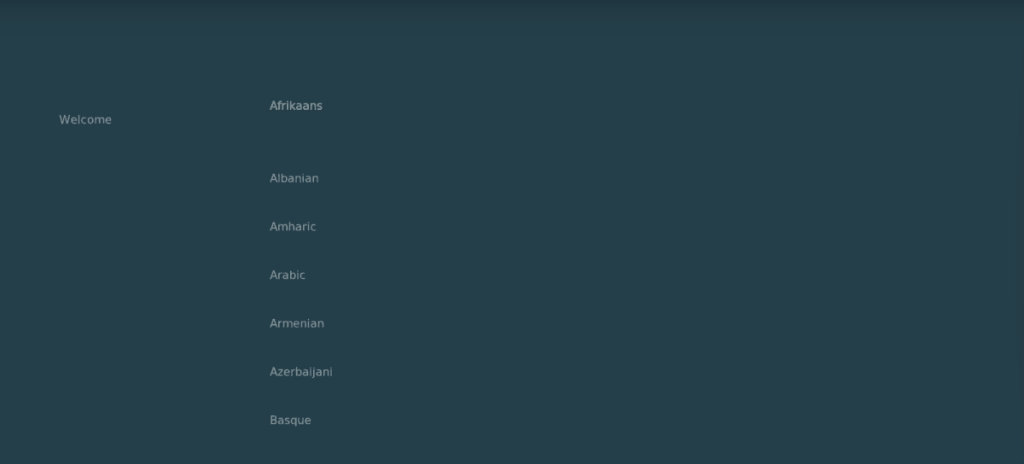
Langkah 2: Pada halaman berikutnya, OSMC akan meminta Anda untuk mengatur nama perangkat. Pilih "nama saat ini" dan ubah dari "osmc" menjadi apa pun yang Anda ingin sebut perangkat media bertenaga Raspberry Pi baru Anda. Kemudian, klik tombol "Terima" untuk melanjutkan.
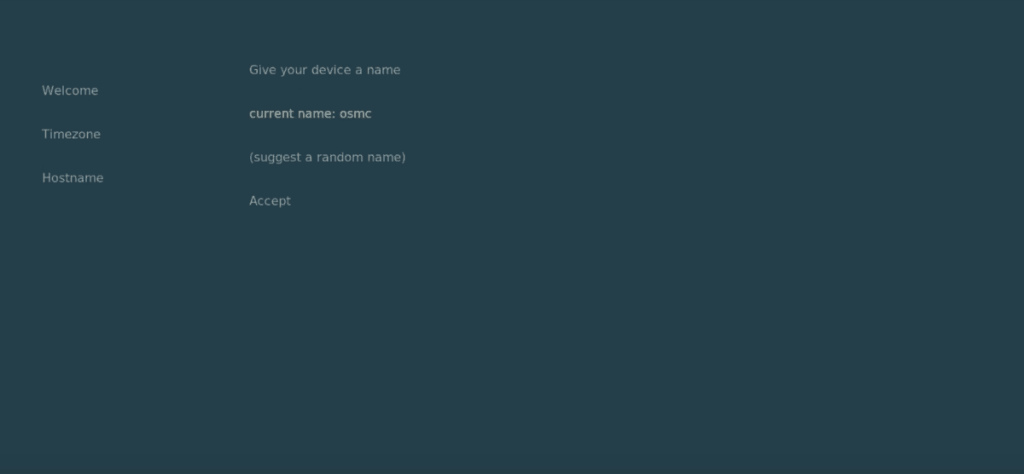
Langkah 3: Mengikuti bagian "hostname", OSMC akan menanyakan apakah Anda ingin mengaktifkan dukungan SSH . Fitur ini akan memungkinkan Anda untuk mengakses layanan media Raspberry Pi 3 Anda dari jarak jauh. Centang kotak jika Anda menginginkan fitur ini. Jika tidak, lewati dan klik "Terima."
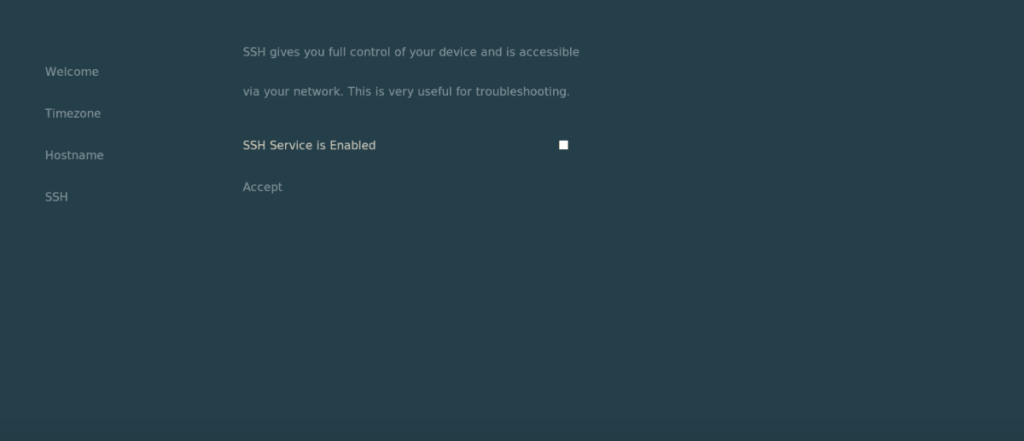
Langkah 4: Setelah bagian "SSH", OSMC akan menampilkan lisensi perangkat lunak di layar. Bacalah, dan klik "Lanjutkan" untuk menerimanya.
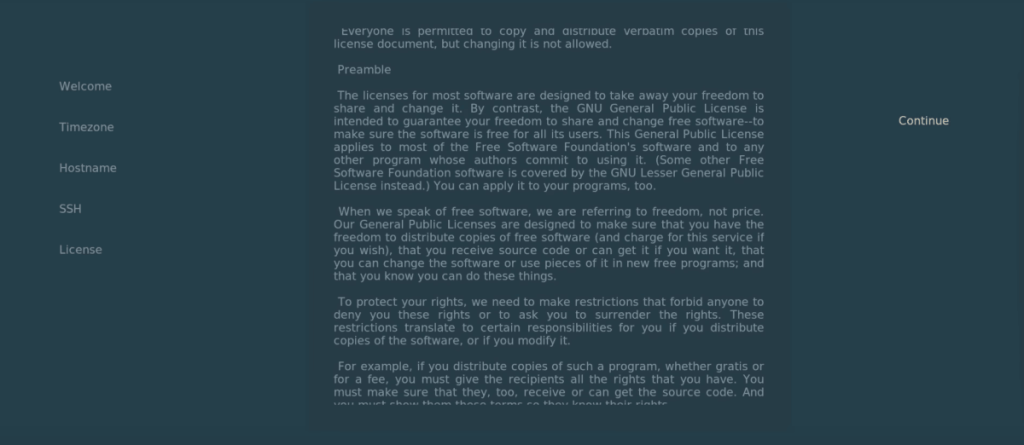
Langkah 5: Di bagian "Jaringan", setelah lisensi perangkat lunak, OSMC akan meminta untuk mengatur jaringan. Menggunakan antarmuka, konfigurasikan koneksi jaringan Anda. Jika koneksi gagal, Anda mungkin perlu melakukannya secara manual di lain waktu.
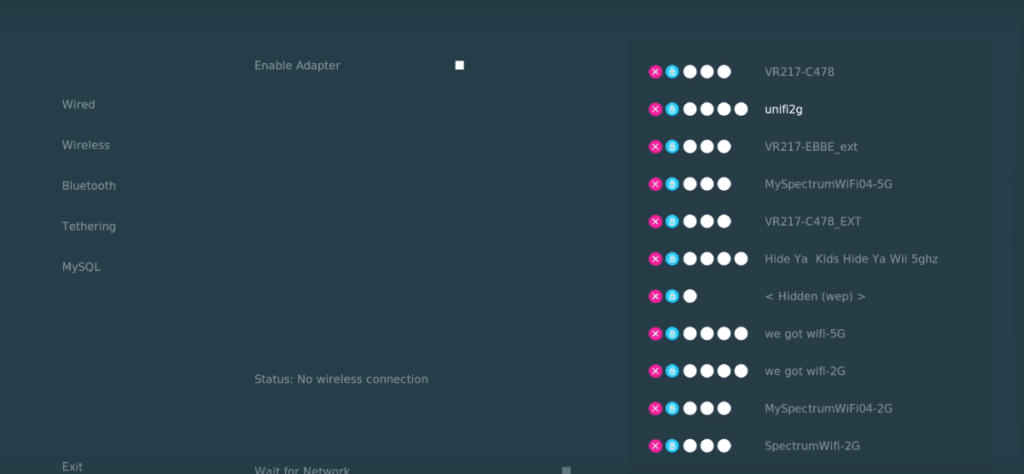
Langkah 6: Setelah instalasi OSMC terhubung ke internet, Anda akan dibawa ke area "Look + Feel". Di sini, Anda akan diinstruksikan untuk memilih skin OSMC yang paling Anda sukai.
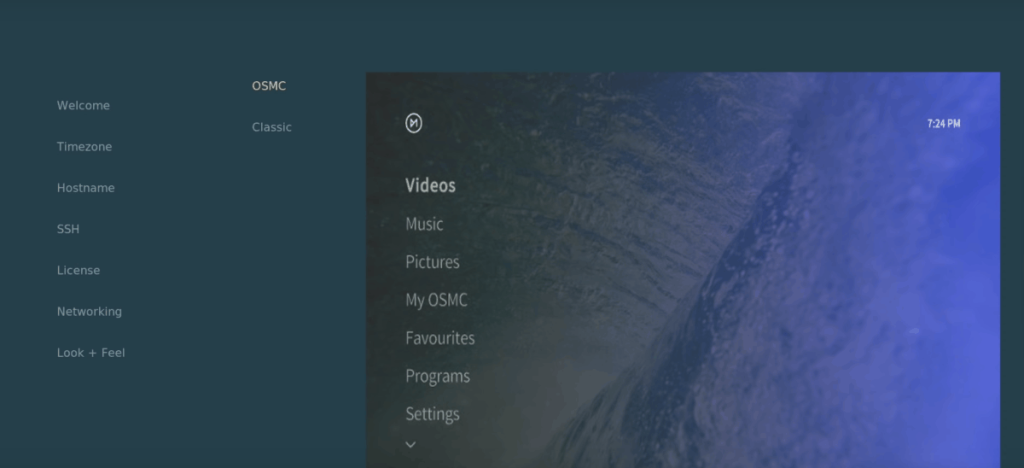
Langkah 7: Dengan kulit yang dipilih, OSMC akan menanyakan apakah Anda ingin mendaftar untuk buletin. Pilih "tidak, terima kasih." Atau, jika Anda ingin mengikuti perkembangan OSMC, pilih opsi "Tentu, daftarkan saya".
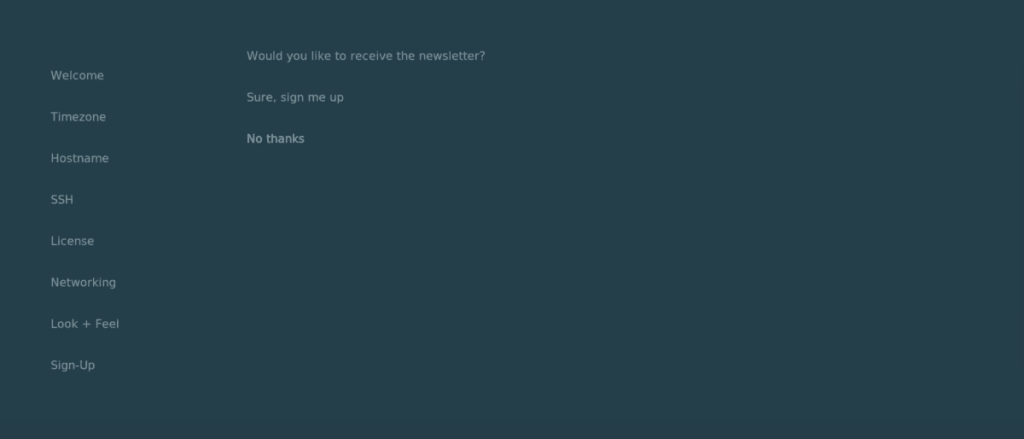
Setelah berurusan dengan pengaturan buletin, OSMC akan dimuat dan siap digunakan!
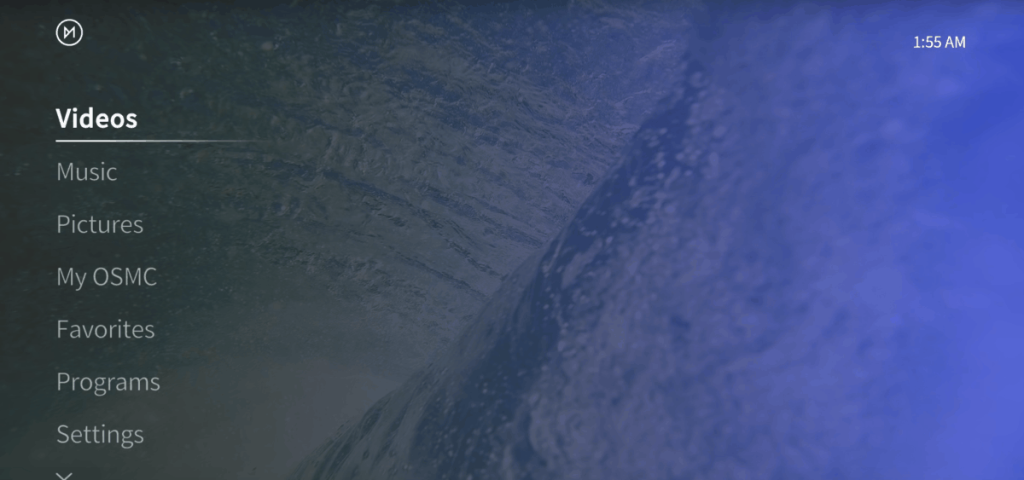
Panduan lengkap untuk mencadangkan dan memulihkan profil pengguna di browser Brave dengan langkah-langkah yang jelas dan aman.
Pelajari cara menginstal Linux Lite, sistem operasi berbasis Ubuntu yang ringan dengan antarmuka XFCE4.
Jika Anda menggunakan banyak PPA di PC Ubuntu dan baru saja meningkatkan ke Ubuntu 20.04, Anda mungkin memperhatikan bahwa beberapa PPA Anda tidak berfungsi, karena
Baru mengenal Linux dan ingin menambahkan musik Anda ke Rhythmbox tetapi tidak yakin bagaimana melakukannya? Kami dapat membantu! Ikuti panduan ini saat kami membahas cara mengatur
Apakah Anda perlu mengakses PC atau Server Ubuntu jarak jauh dari PC Microsoft Windows Anda? Tidak yakin tentang bagaimana melakukannya? Ikuti bersama dengan panduan ini saat kami tunjukkan kepada Anda
Apakah Anda menggunakan browser web Vivaldi sebagai driver harian Anda di Linux? Apakah Anda mencoba mencari cara untuk mencadangkan pengaturan browser Anda untuk penyimpanan yang aman? Kami
Cara Mengunduh Podcast Dari Terminal Linux Dengan Podfox
Cara Menemukan File Duplikat Dan Membersihkannya Di Linux Dengan FSlint
Apakah Anda membutuhkan klien podcast yang bagus dan elegan untuk desktop Linux Anda? Jika demikian, Anda perlu mencoba CPod. Ini adalah aplikasi kecil yang ramah yang membuat mendengarkan
TuxGuitar adalah alat pembuat musik open-source. Dengan itu, pengguna dapat membuat dan mengedit tabulasi gitar mereka sendiri. Dalam panduan ini, kita akan membahas bagaimana caranya








