Cara mencadangkan profil browser Brave

Panduan lengkap untuk mencadangkan dan memulihkan profil pengguna di browser Brave dengan langkah-langkah yang jelas dan aman.
Punya beberapa file gambar PNG yang perlu Anda konversi ke JPG di PC Linux Anda? Tidak tahu apa-apa tentang mengonversi format gambar? Kami dapat membantu! Ikuti panduan ini saat kami membahas cara mengonversi file gambar PNG ke JPG di Linux!
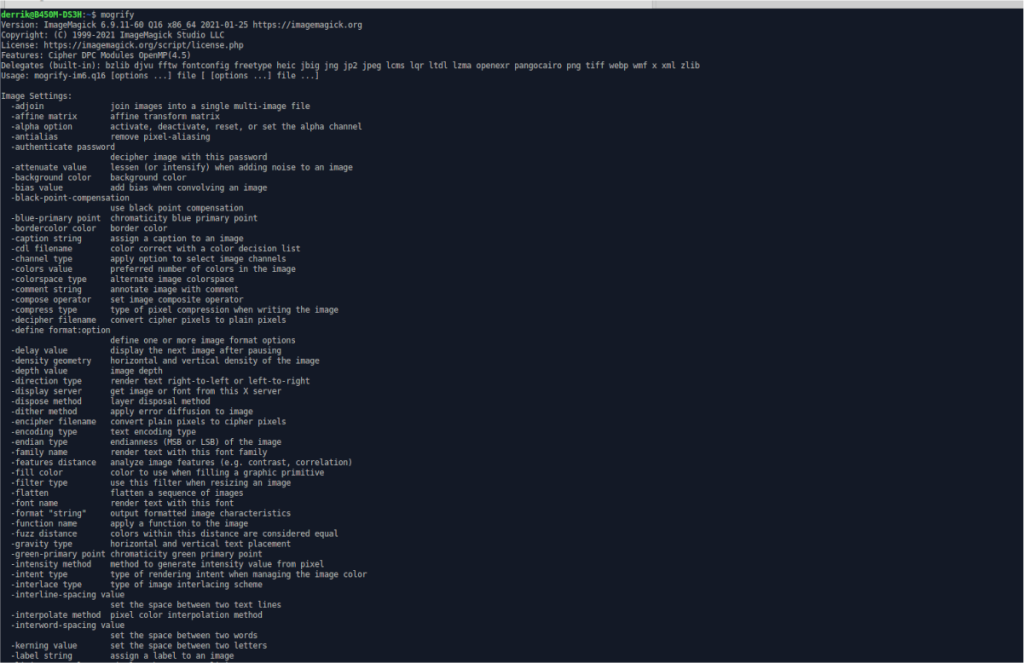
Menginstal ImageMagick di Linux
Ada banyak cara untuk mengonversi file PNG ke file JPG di Linux, tetapi cara tercepat dan terbaik adalah menggunakan ImageMagick, utilitas baris perintah yang dapat mengonversi gambar, termasuk gambar PNG.
ImageMagick menemukan jalannya di banyak PC pengguna Linux, karena banyak aplikasi yang digunakan orang cenderung mengandalkan ImageMagick dengan satu atau lain cara. Namun, kita masih perlu mempelajari cara menginstal perangkat lunak ini di Linux sebelum melanjutkan.
Program ImageMagick didukung di semua sistem operasi Linux. Untuk memulai instalasi, buka jendela terminal dengan menekan Ctrl + Alt + T pada keyboard. Atau, cari "Terminal" di menu aplikasi dan luncurkan seperti itu.
Setelah jendela terminal terbuka, ikuti petunjuk penginstalan yang sesuai dengan sistem operasi Linux yang Anda gunakan pada PC Anda.
Ubuntu
Di Ubuntu Linux, Anda dapat menginstal aplikasi ImageMagick di komputer Anda dengan perintah apt install berikut di bawah ini.
sudo apt install imagemagick
Debian
Jika Anda menggunakan Debian, Anda akan bisa mendapatkan versi terbaru dari ImageMagick dan berjalan di sistem Anda dengan perintah apt-get install di bawah ini.
sudo apt-get install imagemagick
Arch Linux
Mereka yang menggunakan Arch Linux akan dapat mengaktifkan dan menjalankan aplikasi ImageMagick di sistem mereka dengan memasukkan perintah pacman di bawah ini.
sudo pacman -S imagemagick
Fedora
Apakah Anda menggunakan Fedora Linux ? Jika demikian, Anda dapat menginstal ImageMagick di komputer Anda dengan menggunakan perintah dnf install berikut di bawah ini.
sudo dnf instal imagemagick
BukaSUSE
Apakah Anda menjalankan OpenSUSE Linux di komputer Anda? Jika demikian, Anda dapat membuat program ImageMagick bekerja di sistem Anda dengan perintah instal zypper berikut di bawah ini.
sudo zypper menginstal imagemagick
Linux Umum
Jika Anda menggunakan sistem operasi Linux yang belum tercakup dalam instalasi, panduan, jangan khawatir. Kemungkinannya adalah, Anda masih dapat mengaktifkan dan menjalankan ImageMagick dengan baik. Periksa manajer paket Anda (perintah terminal yang Anda gunakan untuk menginstal perangkat lunak) untuk paket "imagemagick" dan instal.
Atau, jika Anda tidak dapat menemukan paket "imagemagick" di sistem Anda dan perlu menginstalnya, ikuti petunjuk kode sumber resmi situs web ImageMagick. Ini memandu Anda melalui semua yang perlu Anda ketahui untuk membangunnya dari awal.
Menggunakan ImageMagick untuk mengonversi PNG ke JPG
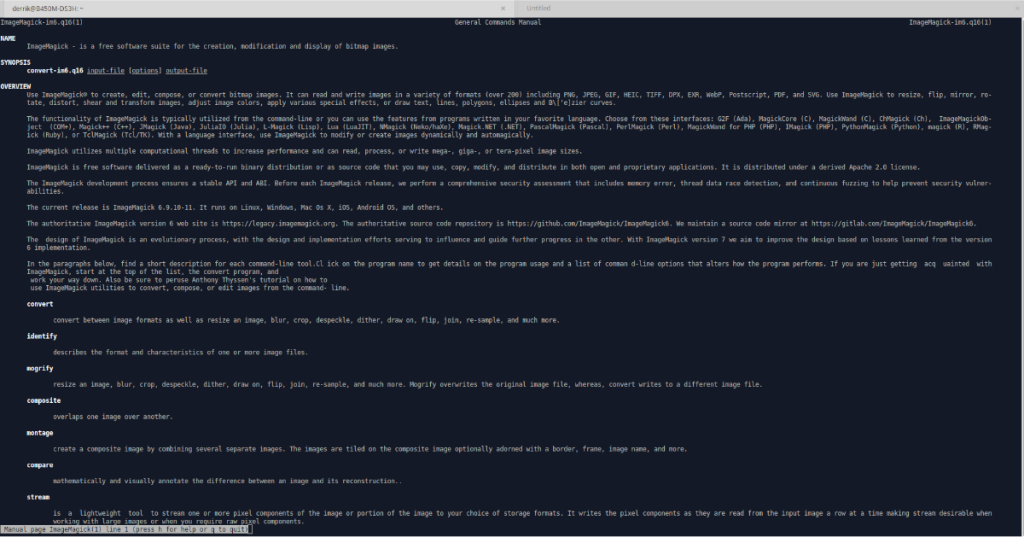
ImageMagick dapat digunakan untuk mengonversi gambar melalui terminal. Dalam panduan ini, kami akan menunjukkan cara menggunakannya untuk mengonversi file PNG ke JPG. Untuk memulai, luncurkan jendela terminal dengan menekan Ctrl + Alt + T , atau dengan mencari "Terminal" di menu aplikasi.
Setelah jendela terminal terbuka, ikuti petunjuk di bawah ini tergantung pada berapa banyak gambar yang ingin Anda konversi sekaligus.
Mengonversi satu gambar
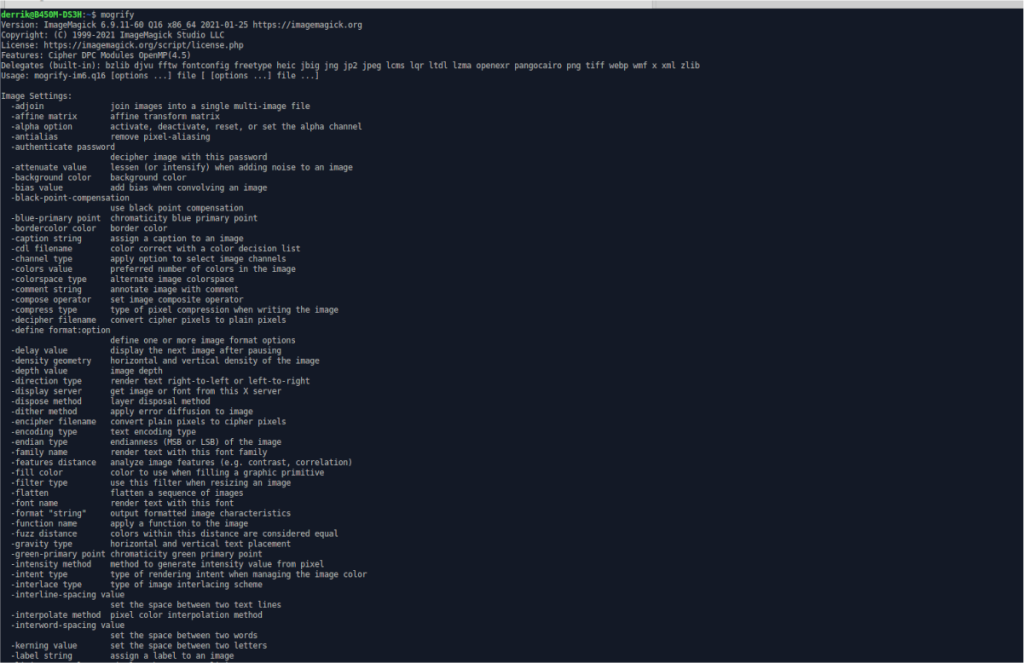
Untuk mengonversi satu gambar, mulailah dengan menggunakan perintah CD untuk pindah ke folder tempat file gambar PNG Anda berada. Dalam contoh ini, kita akan menggunakan "Gambar."
cd ~/Gambar/
Setelah berada di folder, gunakan perintah mogrify dengan opsi baris perintah -format jpg .
mogrify -format jpg FILE-PNG-SAYA.png
Setelah menulis di perintah mogrify di atas , ImageMagick akan mengonversi file Anda ke JPG, dengan nama file yang sama, di folder yang sama dengan file PNG.
Konversi banyak gambar
Selain mengonversi satu gambar di ImageMagick, Anda juga dapat mengonversi banyak gambar sekaligus. Untuk memulai, gunakan perintah CD untuk pindah ke folder tempat beberapa file PNG Anda berada. Sekali lagi, dalam contoh ini, atau file PNG akan ditempatkan di folder "Gambar".
Menggunakan perintah CD , pindah ke folder "Pictures" dengan terminal.
cd ~/Gambar
Setelah berada di dalam folder "Pictures", gunakan perintah mogrify dan opsi baris perintah -format jpg , sehingga ImageMagick tahu format apa yang akan digunakan. Kemudian, tentukan file yang akan dikonversi. Saat kita mengonversi banyak file, gunakan simbol * .
Simbol * adalah wildcard. Singkat cerita, wildcard memungkinkan Anda memberi tahu perintah untuk mencari setiap file dengan tipe file tertentu. Dalam hal ini, kita dapat menggunakannya untuk mengonversi setiap file PNG.
mogrify -format jpg *.png
Saat konversi selesai, Anda akan melihat berbagai file JPG dengan nama yang sama dengan file PNG Anda.
Panduan lengkap untuk mencadangkan dan memulihkan profil pengguna di browser Brave dengan langkah-langkah yang jelas dan aman.
Pelajari cara menginstal Linux Lite, sistem operasi berbasis Ubuntu yang ringan dengan antarmuka XFCE4.
Jika Anda menggunakan banyak PPA di PC Ubuntu dan baru saja meningkatkan ke Ubuntu 20.04, Anda mungkin memperhatikan bahwa beberapa PPA Anda tidak berfungsi, karena
Baru mengenal Linux dan ingin menambahkan musik Anda ke Rhythmbox tetapi tidak yakin bagaimana melakukannya? Kami dapat membantu! Ikuti panduan ini saat kami membahas cara mengatur
Apakah Anda perlu mengakses PC atau Server Ubuntu jarak jauh dari PC Microsoft Windows Anda? Tidak yakin tentang bagaimana melakukannya? Ikuti bersama dengan panduan ini saat kami tunjukkan kepada Anda
Apakah Anda menggunakan browser web Vivaldi sebagai driver harian Anda di Linux? Apakah Anda mencoba mencari cara untuk mencadangkan pengaturan browser Anda untuk penyimpanan yang aman? Kami
Cara Mengunduh Podcast Dari Terminal Linux Dengan Podfox
Cara Menemukan File Duplikat Dan Membersihkannya Di Linux Dengan FSlint
Apakah Anda membutuhkan klien podcast yang bagus dan elegan untuk desktop Linux Anda? Jika demikian, Anda perlu mencoba CPod. Ini adalah aplikasi kecil yang ramah yang membuat mendengarkan
TuxGuitar adalah alat pembuat musik open-source. Dengan itu, pengguna dapat membuat dan mengedit tabulasi gitar mereka sendiri. Dalam panduan ini, kita akan membahas bagaimana caranya








