Cara mencadangkan profil browser Brave

Panduan lengkap untuk mencadangkan dan memulihkan profil pengguna di browser Brave dengan langkah-langkah yang jelas dan aman.
Program terminal yang disertakan dalam lingkungan desktop KDE Plasma 5 (Konsole) adalah salah satu aplikasi yang paling dapat disesuaikan dan serbaguna dari jenisnya di komunitas Linux. Namun, ia menderita satu kelemahan besar. Pengguna KDE baru tidak mengetahui semua opsi penyesuaian berguna yang ditawarkannya.
Dalam artikel ini, kami akan menggali lebih dalam ke terminal KDE dan menunjukkan kepada Anda bagaimana Anda dapat sepenuhnya menyesuaikannya untuk menjadikannya milik Anda sendiri. Kami bahkan akan membahas cara menginstalnya bagi mereka yang ingin menggunakan Konsole di desktop non-KDE.
Instal Konsol di Linux
Aplikasi terminal Konsole adalah bagian dari lingkungan desktop KDE, jadi mudah untuk menjalankan hampir semua sistem operasi Linux di luar sana. Untuk memulai instalasi, tekan Ctrl + Alt + T atau Ctrl + Shift + T . Menekan kombinasi keyboard ini akan membuka aplikasi terminal default Anda. Dari sana, Anda dapat mengikuti petunjuk baris perintah di bawah untuk menyiapkan Konsole di sistem Anda.
Ubuntu
Menggunakan Ubuntu Linux? Anda bisa menginstal aplikasi Konsole di PC Ubuntu Anda dengan perintah Apt .
sudo apt install konsole
Debian
Di Debian, Anda dapat mengatur emulator terminal Konsole dengan perintah Apt-get berikut .
sudo apt-get install konsole
Arch Linux
Emulator terminal Konsole tersedia di Arch Linux melalui repositori perangkat lunak "Ekstra". Untuk menginstalnya, pastikan "Ekstra" diaktifkan di file konfigurasi Pacman. Setelah itu, instal aplikasi dengan perintah Pacman berikut .
sudo pacman -S konsole
Fedora
Di Fedora Linux, emulator Konsole tersedia di sumber perangkat lunak utama pada 32-bit dan 64-bit. Untuk menginstalnya di sistem Anda, gunakan perintah Dnf di bawah ini.
sudo dnf instal konsole
BukaSUSE
Pengguna OpenSUSE Linux yang ingin mendapatkan Konsole akan dapat mengambilnya langsung dari semua repositori perangkat lunak OSS. Untuk menginstalnya di sistem Anda, gunakan perintah Zypper berikut .
sudo zypper instal konsole
Linux Umum
Ingin menginstal emulator terminal Konsole di PC Linux Anda namun tidak menggunakan salah satu sistem operasi Linux yang saat ini dibahas dalam artikel ini? Anda beruntung! Konsole adalah bagian dari KDE — salah satu lingkungan desktop yang paling banyak digunakan di semua Linux. Akibatnya, Anda seharusnya dapat menginstal Konsole di OS Linux yang paling tidak jelas sekalipun.
Untuk membuat Konsole bekerja pada distribusi Linux yang kurang dikenal, cari "Konsole" dan instal seperti biasanya Anda menginstal perangkat lunak di sistem Anda. Atau, periksa situs web resmi untuk informasi lebih lanjut.
Akses pengaturan Konsol
Semua penyesuaian dan penyesuaian dalam artikel ini dilakukan di bagian “Edit Profil” pada aplikasi Konsole. Anda perlu membuka area ini sebelum kita membahas salah satu dari berbagai opsi penyesuaian dalam panduan ini.
Untuk mengakses area pengaturan untuk Konsole, temukan menu "Pengaturan" di jendela Konsole, dan klik dengan mouse. Setelah itu, temukan opsi di menu "Pengaturan" untuk tombol "Edit Profil Saat Ini" dan pilih untuk membuka pengaturan Konsole.
Ubah ikon terminal
Ikon Konsole default terlihat seperti ikon terminal Linux lainnya. Untuk sebagian besar pengguna, itu sudah cukup. Namun, jika Anda bukan penggemar ikon default, Anda dapat dengan mudah menyesuaikan dan mengubahnya. Begini caranya.
Di dalam pengaturan Konsole, cari bagian "Umum" dan klik dengan mouse. Setelah Anda masuk ke pengaturan "Umum", klik ikon terminal di sebelah "Profil 1".
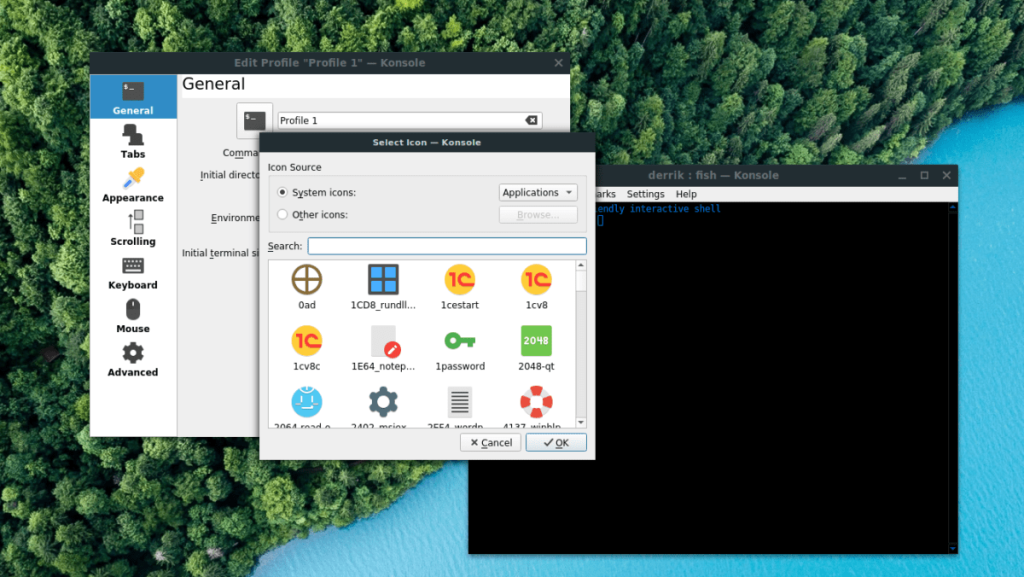
Mengklik ikon terminal akan memunculkan jendela browser ikon. Gunakan jendela browser ini untuk menemukan ikon lain untuk terminal Konsole Anda.
Ubah cangkang terminal
Anda mungkin ingin menggunakan shell yang berbeda dari /bin/bash saat menjalankan terminal Konsole (seperti Csh, Zsh, Fish, dll.). Berikut cara mengubah default.
Pertama, buka bagian "Umum" di area pengaturan "Edit Profil" di Konsole. Kemudian, setelah Anda berada di pengaturan "Umum", cari kotak teks "Perintah".
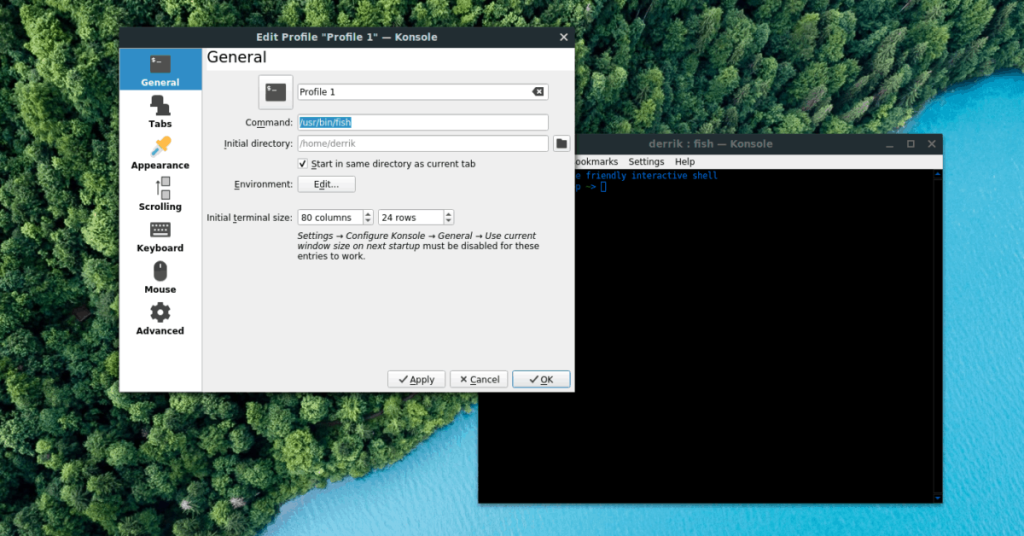
Secara default, kotak "Command" mengatakan /bin/bash untuk terminal Bash. Jangan ragu untuk mengubahnya ke shell alternatif dengan mengubah perintah di dalam kotak.
Ubah direktori awal
Ingin terminal Konsole Anda dimulai di direktori yang berbeda daripada folder rumah pengguna Anda? Anda dapat mengubahnya! Begini caranya.
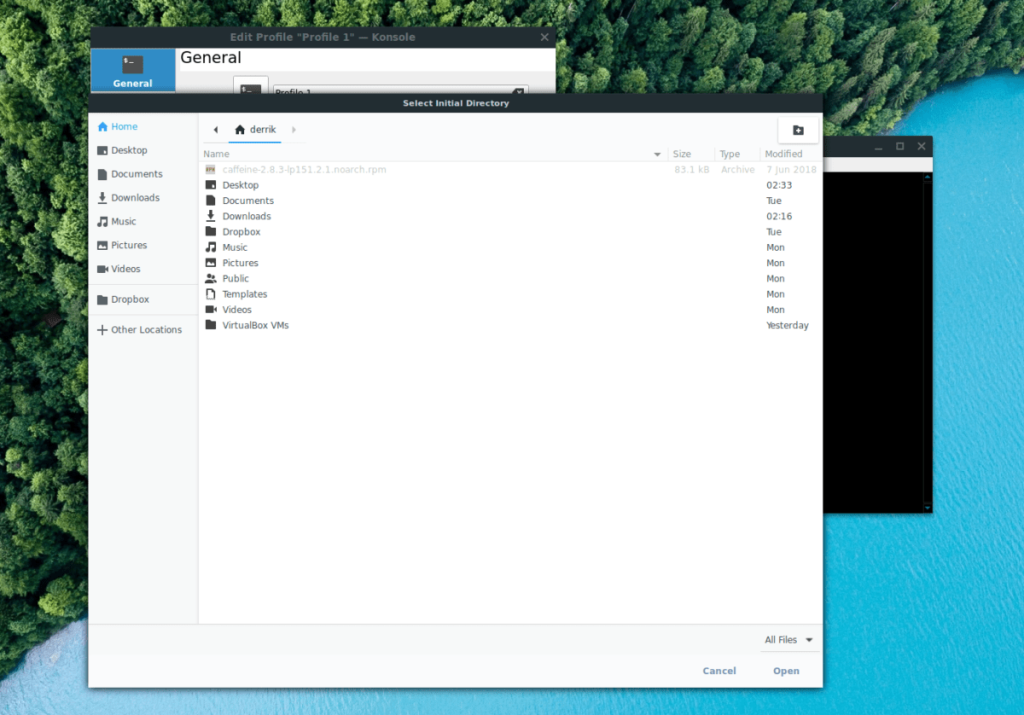
Buka pengaturan "Umum", dan temukan kotak "Direktori awal". Kemudian, klik tombol folder untuk menelusuri direktori yang Anda inginkan untuk memulai Konsole saat diluncurkan.
Skema warna
Ingin mengubah skema warna terminal Konsole Anda? Jika demikian, pergilah ke area "Tampilan" di pengaturan "Edit Profil". Dari sana, cari tab "Skema warna & font", dan klik di atasnya.
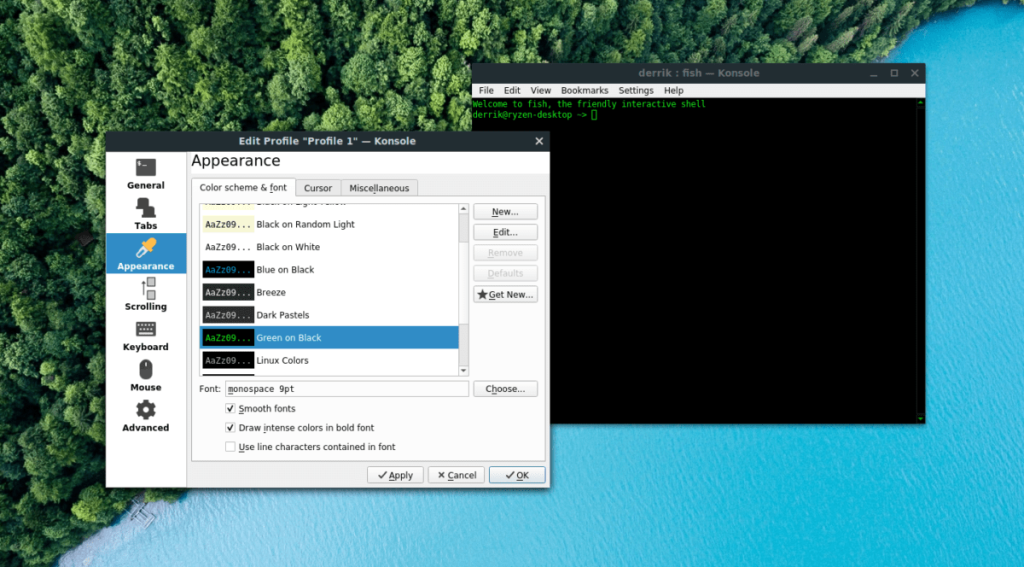
Temukan skema warna yang ingin Anda gunakan di konsol, dan pilih dengan mouse untuk langsung beralih ke sana.
font
Font default emulator terminal Konsole adalah “monospace 9pt”. Font itu cukup kecil, terutama pada layar 4K dengan DPI tinggi. Untungnya, ukuran font bisa diubah!
Untuk mengubah font default, buka bagian "Tampilan" dari emulator terminal Konsole. Kemudian, klik pada tab "Skema warna & font".
Di dalam tab “Skema warna & font”, cari kotak “Font” dan klik untuk mengubah font Konsole agar sesuai dengan kebutuhan Anda.
Gulir balik
Scrollback di sebagian besar terminal modern hanya mundur sekitar 1.000 baris. Jadi, jika Anda memiliki riwayat perintah yang ingin Anda lihat kembali pada perintah di luar batas 1.000 baris, Anda tidak akan dapat melihatnya. Konsole juga menggunakan pengaturan ini.
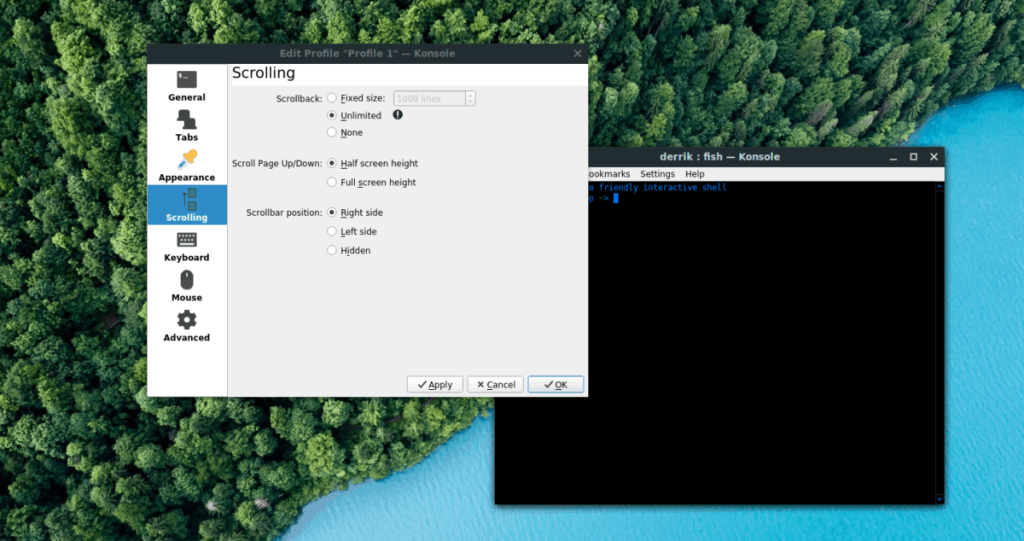
Untuk menghilangkan scrollback konsol, atau untuk membuat batas lebih dari 1.000, akses bagian "Scrolling" dari jendela pengaturan "Edit Profile". Kemudian, temukan "Scrollback" dan ubah batas dari 1.000 ke angka yang lebih tinggi. Atau, aktifkan mode tak terbatas dengan mengklik kotak “Tidak Terbatas”.
Panduan lengkap untuk mencadangkan dan memulihkan profil pengguna di browser Brave dengan langkah-langkah yang jelas dan aman.
Pelajari cara menginstal Linux Lite, sistem operasi berbasis Ubuntu yang ringan dengan antarmuka XFCE4.
Jika Anda menggunakan banyak PPA di PC Ubuntu dan baru saja meningkatkan ke Ubuntu 20.04, Anda mungkin memperhatikan bahwa beberapa PPA Anda tidak berfungsi, karena
Baru mengenal Linux dan ingin menambahkan musik Anda ke Rhythmbox tetapi tidak yakin bagaimana melakukannya? Kami dapat membantu! Ikuti panduan ini saat kami membahas cara mengatur
Apakah Anda perlu mengakses PC atau Server Ubuntu jarak jauh dari PC Microsoft Windows Anda? Tidak yakin tentang bagaimana melakukannya? Ikuti bersama dengan panduan ini saat kami tunjukkan kepada Anda
Apakah Anda menggunakan browser web Vivaldi sebagai driver harian Anda di Linux? Apakah Anda mencoba mencari cara untuk mencadangkan pengaturan browser Anda untuk penyimpanan yang aman? Kami
Cara Mengunduh Podcast Dari Terminal Linux Dengan Podfox
Cara Menemukan File Duplikat Dan Membersihkannya Di Linux Dengan FSlint
Apakah Anda membutuhkan klien podcast yang bagus dan elegan untuk desktop Linux Anda? Jika demikian, Anda perlu mencoba CPod. Ini adalah aplikasi kecil yang ramah yang membuat mendengarkan
TuxGuitar adalah alat pembuat musik open-source. Dengan itu, pengguna dapat membuat dan mengedit tabulasi gitar mereka sendiri. Dalam panduan ini, kita akan membahas bagaimana caranya








