Cara mencadangkan profil browser Brave

Panduan lengkap untuk mencadangkan dan memulihkan profil pengguna di browser Brave dengan langkah-langkah yang jelas dan aman.
Halo: The Master Chief Collection adalah rilis pertama dari franchise Halo di PC sejak 2004. Ini adalah masalah besar. Jika Anda ingin mengalami salah satu waralaba penembak terbaik yang pernah ada di Linux, Anda harus membelinya di Steam.
Untuk mendapatkan Halo: Master Chief Collection di Steam untuk Linux, pastikan aplikasi Steam sudah diatur di PC Anda. Kemudian, masuk ke aplikasi, klik “Store,” cari “Halo,” dan beli “The Master Chief Collection.” Atau, klik tautan ini di sini untuk membelinya melalui Steam di browser web.
Aktifkan Steam Play
Halo: Master Chief Collection adalah video game Microsoft Windows, dan Xbox Game Studios tidak memiliki rencana untuk merilisnya di Mac OS atau Linux. Jadi, agar game ini berfungsi di Linux, Anda harus mengaktifkan Steam Play, yang memungkinkan untuk memainkan game tersebut.
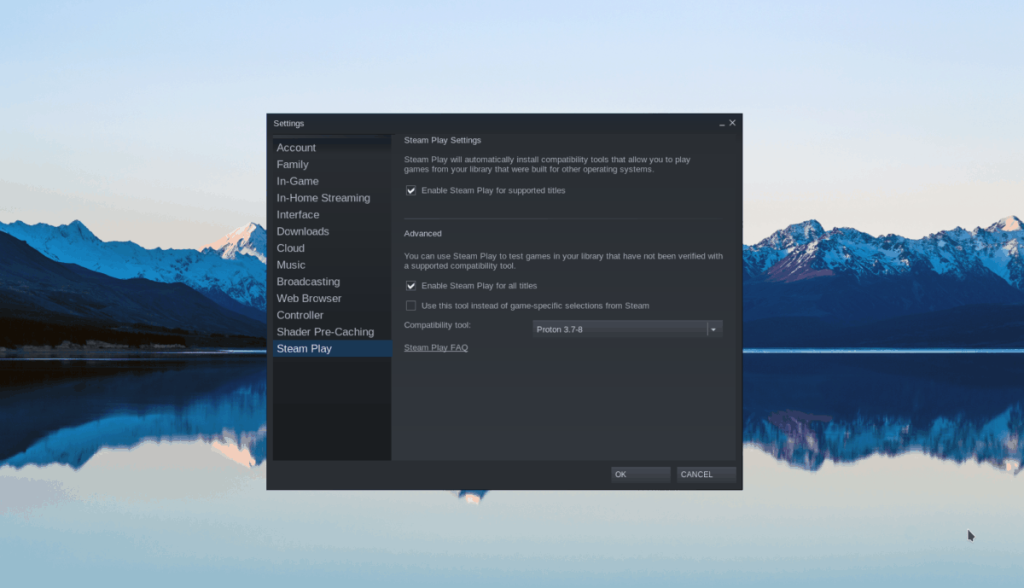
Menyiapkan Steam Play di Linux cukup sederhana. Untuk mengaktifkannya, buka "Pengaturan" di Steam. Kemudian, temukan "Steam Play" dan centang kotak di samping "Enable Steam Play for all other title." Atau, jika Anda mengalami masalah dalam menyiapkan Steam Play di Linux, ikuti panduan mendalam kami di sini .
Memasang Proton khusus
Versi default Proton yang disertakan dengan Steam Play akan menjalankan Master Chief Collection di Linux dengan baik. Namun, itu tidak akan memungkinkan pengguna untuk terhubung ke Xbox Live, yang diperlukan untuk bermain online. Sebagai gantinya, kita harus menginstal Proton versi modifikasi ke Steam. Ikuti petunjuk langkah demi langkah di bawah ini.
Langkah 1: Buka jendela terminal dengan menekan Ctrl + Alt + T atau Ctrl + Shift + T pada keyboard.
Langkah 2: Menggunakan perintah mkdir , buat direktori baru bernama “compatibilitytools.d/.”
Steam Linux
mkdir -p ~/.steam/root/compatibilitytools.d/
Steam Flatpak untuk Linux
mkdir -p ~/.var/app/com.valvesoftware.Steam/data/Steam/compatibilitytools.d/
Langkah 3: Unduh Proton yang dimodifikasi dari Github menggunakan wget .
cd /tmp
wget https://github.com/GloriousEggroll/proton-ge-custom/releases/download/4.21-GE-1-MCC-2/Proton-4.21-GE-1.tar.gz
Langkah 4: Instal runtime ke direktori menggunakan tar .
tar xvf Proton-4.21-GE-1.tar.gz -C ~/.steam/root/compatibilitytools.d/
Atau, untuk Flatpak.
tar xvf Proton-4.21-GE-1.tar.gz -C ~/.var/app/com.valvesoftware.Steam/data/Steam/compatibilitytools.d/
Langkah 5: Kembali ke Steam dan temukan bilah samping di sebelah kanan. Kemudian, klik kanan pada Halo, dan pilih tombol "Properties" di menu klik kanan.
Langkah 6: Di dalam "Properties," temukan "Paksa penggunaan alat kompatibilitas Steam Play tertentu," dan centang kotak di sebelahnya.
Klik menu tarik-turun di sebelah "Paksa penggunaan alat kompatibilitas Steam Play tertentu," dan pilih opsi "Proton-4.21-GE-1".
Langkah 7: Klik tombol "Tutup" untuk menutup jendela properti.
Setelah Halo: Master Chief Collection menggunakan Proton versi kustom, jendela login Xbox Live akan bekerja dengan sempurna!
Menginstal Halo: Koleksi Master Chief di Linux
Sekarang setelah Anda membeli game melalui Steam dan menjalankan Steam Play runtime di PC Linux Anda, sekarang saatnya untuk menginstalnya. Untuk menginstal Halo: The Master Chief Collection di Steam melalui Linux, ikuti petunjuk langkah demi langkah di bawah ini.
Langkah 1: Cari di Steam untuk "Library" dan klik dengan mouse untuk mengakses perpustakaan video game Anda.
Langkah 2: Di dalam bagian "Perpustakaan" tempat game Steam Anda berada, temukan "Halo: The Master Chief Collection," dan klik dengan mouse untuk membuka halaman gamenya.
Langkah 3: Temukan tombol biru "Instal", dan klik untuk memulai instalasi Halo: The Master Chief Collection. Atau, klik kanan padanya dan pilih tombol "Instal" untuk memulai proses instalasi.
Langkah 4: Ikuti petunjuk di layar di Steam untuk mengatur game di hard drive Anda. Setelah selesai, Halo: Master Chief Collection akan mulai menginstal.
Setelah proses instalasi selesai, tombol “Install” berwarna biru di Halo: The Master Chief Collection akan berubah menjadi tombol “Play” berwarna hijau.
Membuat akun Xbox Live
Memainkan Halo: Master Chief Collection di Linux membutuhkan akun Xbox Live. Jika Anda tidak memiliki akun, Anda harus membuatnya. Untuk membuat akun baru, ikuti petunjuk langkah demi langkah di bawah ini.
Catatan: Anda tidak memerlukan akun Xbox Live GOLD untuk bermain, karena game ini tidak ada di Xbox.
Langkah 1: Kepala ke situs Xbox resmi dan cari “Buat akun” tombol. Kemudian, klik dengan mouse. Memilih tombol ini akan membawa Anda ke halaman pembuatan akun baru.
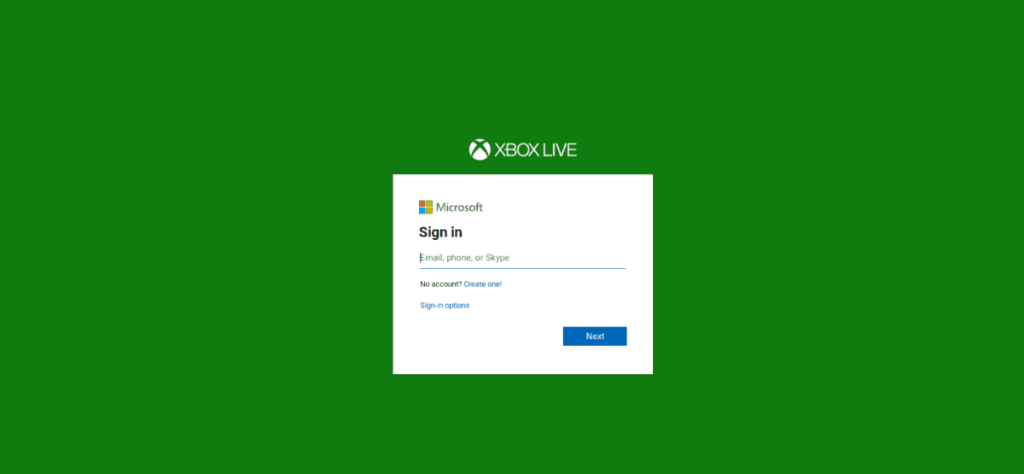
Langkah 2: Di kotak "Buat akun", tulis alamat email. Tidak harus alamat email Microsoft untuk bekerja.
Langkah 3: Masukkan kata sandi aman di kotak "Buat kata sandi".
Langkah 4: Ikuti petunjuk lainnya di layar untuk mengaktifkan dan menjalankan akun Xbox Live baru Anda.
Bermain Halo: Koleksi Master Chief
Semua pengaturan yang sulit untuk menjalankan game di Linux telah selesai. Sekarang, jika Anda ingin menikmati Halo, lakukan hal berikut.
Pertama, klik tombol hijau "Mainkan" di Steam untuk meluncurkan The Master Chief Collection di PC Linux Anda. Duduk dan tunggu beberapa menit, karena permainan mungkin memerlukan sedikit waktu untuk memulai untuk pertama kalinya.
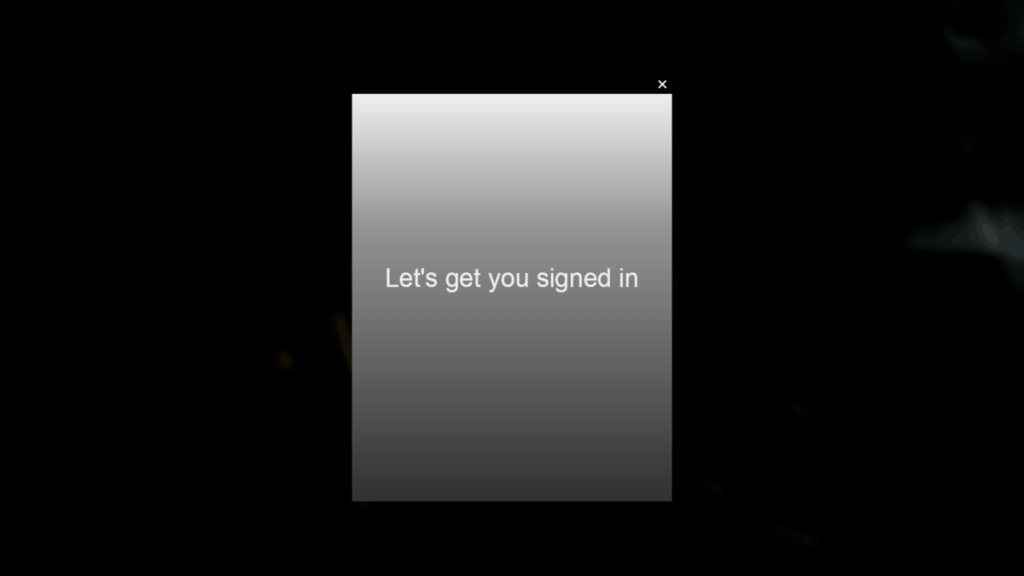
Setelah The Master Chief Collection berjalan di PC Linux Anda, Anda akan melihat jendela pop-up yang mengatakan, "Ayo masuk." Pada titik ini, masuk ke akun Xbox Live yang baru Anda buat.
Setelah masuk ke akun Xbox Live Anda di Halo: The Master Chief Collection, semuanya siap digunakan. Dari sini, temukan "Halo: Reach" dan pilih (karena ini adalah satu-satunya judul Halo untuk game ini) untuk mulai bermain!
Panduan lengkap untuk mencadangkan dan memulihkan profil pengguna di browser Brave dengan langkah-langkah yang jelas dan aman.
Pelajari cara menginstal Linux Lite, sistem operasi berbasis Ubuntu yang ringan dengan antarmuka XFCE4.
Jika Anda menggunakan banyak PPA di PC Ubuntu dan baru saja meningkatkan ke Ubuntu 20.04, Anda mungkin memperhatikan bahwa beberapa PPA Anda tidak berfungsi, karena
Baru mengenal Linux dan ingin menambahkan musik Anda ke Rhythmbox tetapi tidak yakin bagaimana melakukannya? Kami dapat membantu! Ikuti panduan ini saat kami membahas cara mengatur
Apakah Anda perlu mengakses PC atau Server Ubuntu jarak jauh dari PC Microsoft Windows Anda? Tidak yakin tentang bagaimana melakukannya? Ikuti bersama dengan panduan ini saat kami tunjukkan kepada Anda
Apakah Anda menggunakan browser web Vivaldi sebagai driver harian Anda di Linux? Apakah Anda mencoba mencari cara untuk mencadangkan pengaturan browser Anda untuk penyimpanan yang aman? Kami
Cara Mengunduh Podcast Dari Terminal Linux Dengan Podfox
Cara Menemukan File Duplikat Dan Membersihkannya Di Linux Dengan FSlint
Apakah Anda membutuhkan klien podcast yang bagus dan elegan untuk desktop Linux Anda? Jika demikian, Anda perlu mencoba CPod. Ini adalah aplikasi kecil yang ramah yang membuat mendengarkan
TuxGuitar adalah alat pembuat musik open-source. Dengan itu, pengguna dapat membuat dan mengedit tabulasi gitar mereka sendiri. Dalam panduan ini, kita akan membahas bagaimana caranya








