Cara mencadangkan profil browser Brave

Panduan lengkap untuk mencadangkan dan memulihkan profil pengguna di browser Brave dengan langkah-langkah yang jelas dan aman.
Ada banyak alasan mengapa Anda ingin mengirim file antar komputer Linux. Mungkin Anda perlu mendapatkan beberapa data dari desktop ke laptop perjalanan Anda. Atau, mungkin Anda memiliki beberapa file konfigurasi untuk diatur di beberapa mesin, dan daftarnya terus berlanjut.
Untuk sementara waktu sekarang, banyak pengguna Linux telah mengirim file bolak-balik melalui alat seperti SCP, Samba atau bahkan FTP. Meskipun alat-alat ini pasti menyelesaikan pekerjaan, itu bukan proses yang cepat dan mudah. Di situlah Transport masuk: ini adalah alat sederhana yang, setelah diinstal pada dua PC Linux, dapat mengirim dan menerima file melalui jaringan.
Catatan: Transport hanya bekerja melalui LAN lokal. Alat ini tidak dapat digunakan untuk mentransfer file melalui internet. Jika Anda perlu mengirim file melalui internet, pertimbangkan untuk menggunakan SSH atau sesuatu seperti Syncthing file sync , atau bahkan Dropbox.
Instal Transportasi
Aplikasi Transport dibuat khusus untuk Elementary OS, jadi jika Anda menggunakan sistem operasi, Anda akan menemukannya di AppCenter dan dapat menginstalnya dengan relatif mudah. Namun, Anda tidak perlu menjadi penggemar SD untuk menggunakan aplikasi hebat ini! Ternyata, ini tersedia sebagai paket Snap, dan kode sumbernya juga tersedia.
Agar salinan Transport Anda berfungsi di Linux, buka jendela terminal dengan menekan Ctrl + Shift + T atau Ctrl + Alt + T pada keyboard dan ikuti petunjuk terperinci di bawah ini.
Pusat Aplikasi
Seperti disebutkan sebelumnya, aplikasi berbagi file Transport dikembangkan terutama untuk pengguna Elementary OS, sehingga aplikasi sudah tersedia di AppCenter. Jika Anda tidak dapat menemukan Transportasi dengan mencari "Transportasi", bantulah diri Anda sendiri dan periksa halaman Pusat Aplikasi Transportasi untuk informasi lebih lanjut.
Paket jepret
Cara terbaik untuk menggunakan aplikasi ini jika Anda bukan penggemar Elementary adalah dengan mengunduh dan menginstal paket Snap dari toko Snap. Untuk melakukannya, Anda harus mengaktifkan dukungan Snap di sistem operasi Linux Anda. Untungnya, sebagian besar sistem operasi Linux modern mendukung paket Snapd dan Snap pada saat ini, jadi seharusnya tidak sulit.
Agar Snaps berfungsi di PC Anda, buka tutorial ini . Atau, jika Anda menggunakan distribusi yang tidak mendukung Snaps, coba instal Ubuntu sebagai gantinya.
Setelah Anda menjalankan Snapd di PC Linux Anda, Snapd dapat dengan mudah diunduh dengan perintah snap install .
Sudo snap install transporter
Kode sumber
Ingin menggunakan Transporter tetapi tidak dapat menginstal paket Snap? Coba kompilasi kode sumbernya. Untuk membangun program, buka GitHub, dan instal semua dependensi yang terdaftar di halaman pengembang . Kemudian, masukkan perintah berikut untuk membuat aplikasi berfungsi.
git clone https://github.com/bleakgrey/Transporter.git cd Transporter meson build --prefix=/usr cd build Sudo ninja install com.github.bleakgrey.transporter
Gunakan Transporter untuk mengirim file
Untuk memulai transfer dengan Transporter, buka aplikasi. Ini dilakukan dengan membuka menu aplikasi Anda dan mencari "Transporter". Aplikasi ini juga dapat dijalankan dengan menekan Alt + F2 dan mengetik “transporter” di dalam kotak.
Setelah aplikasi terbuka di mesin pengirim, buka komputer yang akan menerima file, instal aplikasi dan buka. Aplikasi harus dibuka di kedua perangkat (di jaringan yang sama) agar transfer file berfungsi.
Dengan aplikasi terbuka di kedua mesin, saatnya mengirim file. Untuk mengirim, temukan tombol "Kirim File" dan klik dengan mouse. Anda kemudian akan dibawa ke kotak transfer. Jangan ragu untuk menyeret file atau folder yang ingin Anda kirim. Atau, klik kotak untuk menelusuri data Anda dengan jendela browser file.
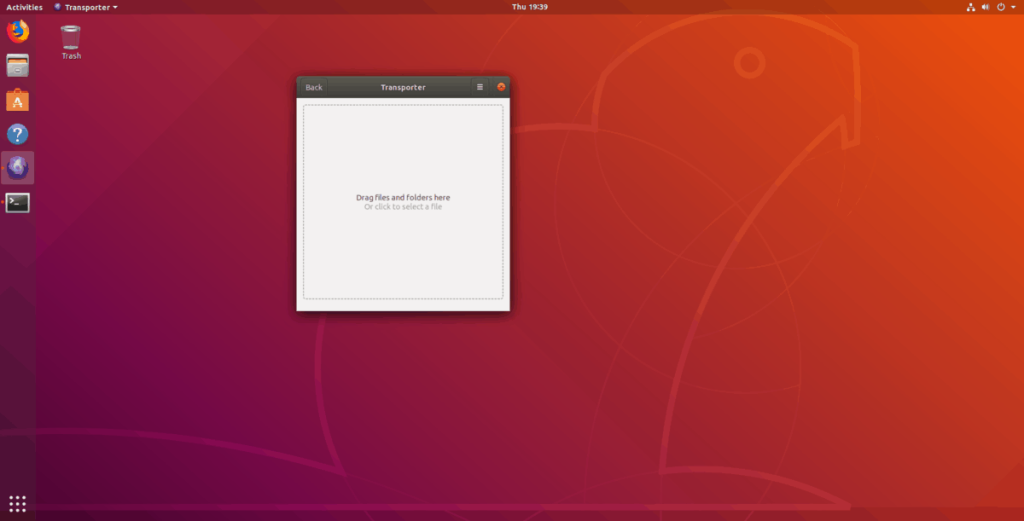
Setelah mengunggah file Anda ke Transport, aplikasi akan menghasilkan kode ID transfer yang unik. Ambil kodenya, salin ke clipboard Anda dan kirimkan ke teman Anda. Mereka kemudian dapat mengunduh file melalui Transport.
Menerima file
Untuk menerima file terkirim melalui Transport, pastikan aplikasi terbuka di kedua komputer. Setelah keduanya terbuka, instruksikan orang lain untuk memulai transfer file melalui aplikasi.
Dengan asumsi inisiasi file berhasil, kode transfer akan dibuat di ujung pengirim. Instruksikan mereka untuk mengirimi Anda kode ini. Kemudian, ambil kode dan temukan opsi di Transport yang mengatakan "Terima File" dan klik dengan mouse.
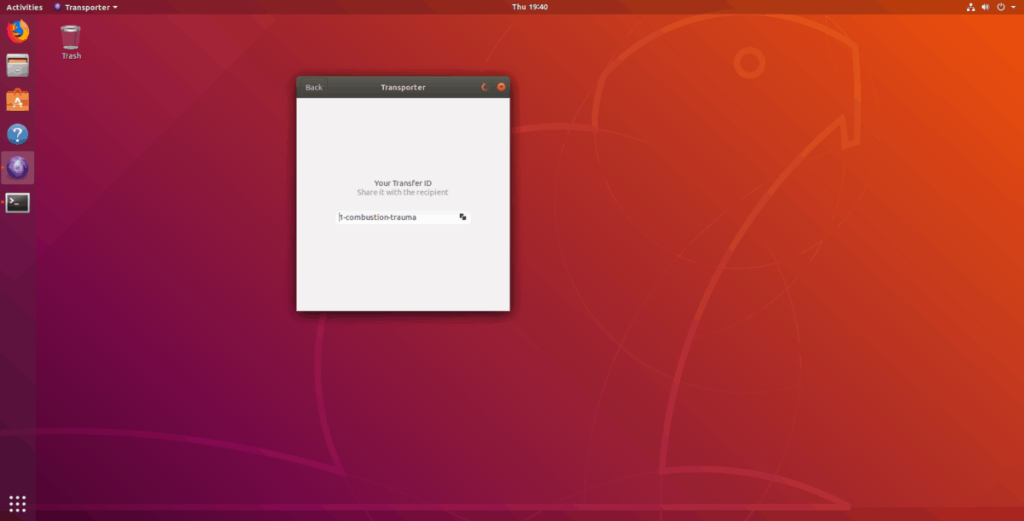
Setelah memilih tombol "Terima File", kotak teks akan muncul. Masukkan kode ID ke dalam kotak, dan transfer akan langsung dimulai. Ketika transfer selesai, Anda akan melihat file di folder “Downloads” di PC Linux Anda.
Panduan lengkap untuk mencadangkan dan memulihkan profil pengguna di browser Brave dengan langkah-langkah yang jelas dan aman.
Pelajari cara menginstal Linux Lite, sistem operasi berbasis Ubuntu yang ringan dengan antarmuka XFCE4.
Jika Anda menggunakan banyak PPA di PC Ubuntu dan baru saja meningkatkan ke Ubuntu 20.04, Anda mungkin memperhatikan bahwa beberapa PPA Anda tidak berfungsi, karena
Baru mengenal Linux dan ingin menambahkan musik Anda ke Rhythmbox tetapi tidak yakin bagaimana melakukannya? Kami dapat membantu! Ikuti panduan ini saat kami membahas cara mengatur
Apakah Anda perlu mengakses PC atau Server Ubuntu jarak jauh dari PC Microsoft Windows Anda? Tidak yakin tentang bagaimana melakukannya? Ikuti bersama dengan panduan ini saat kami tunjukkan kepada Anda
Apakah Anda menggunakan browser web Vivaldi sebagai driver harian Anda di Linux? Apakah Anda mencoba mencari cara untuk mencadangkan pengaturan browser Anda untuk penyimpanan yang aman? Kami
Cara Mengunduh Podcast Dari Terminal Linux Dengan Podfox
Cara Menemukan File Duplikat Dan Membersihkannya Di Linux Dengan FSlint
Apakah Anda membutuhkan klien podcast yang bagus dan elegan untuk desktop Linux Anda? Jika demikian, Anda perlu mencoba CPod. Ini adalah aplikasi kecil yang ramah yang membuat mendengarkan
TuxGuitar adalah alat pembuat musik open-source. Dengan itu, pengguna dapat membuat dan mengedit tabulasi gitar mereka sendiri. Dalam panduan ini, kita akan membahas bagaimana caranya








